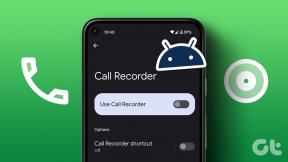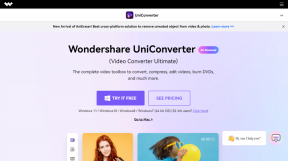Wie entferne ich das Xbox-Spiel-Sprachfenster?
Verschiedenes / / November 28, 2021
Windows 10 kommt jetzt mit vorinstallierten Apps und Funktionen für Gamer. Die Xbox Game Bar ist eine davon, kann aber für einige Spieler unangenehm sein. Erfahren Sie, wie Sie das Sprachfenster des Xbox-Spiels für eine bessere Kontrolle entfernen.
Windows 10 installiert einige Universelle (UXP) Anwendungen wenn Sie sich zum ersten Mal anmelden. Allerdings sind nicht alle diese Anwendungen für die Verwendung mit Tastatur und Maus geeignet. Ein solches Feature ist das Xbox Game-Sprachfenster oder die Xbox-Spielleiste, die das Gaming-Overlay ist, auf das Sie beim Spielen von Spielen stoßen können. Obwohl es für erweiterte Funktionen gedacht ist, kann es ablenken. Sie können das Xbox-Spielsprachfenster entfernen, indem Sie der unten aufgeführten Anleitung folgen.
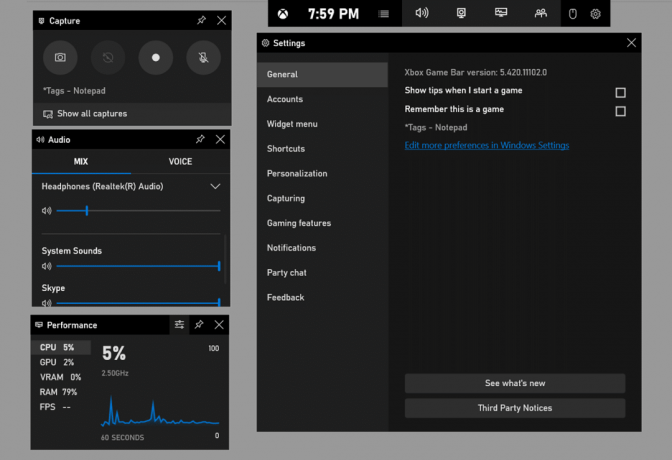
Inhalt
- Wie entferne ich das Xbox-Spiel-Sprachfenster?
- Methode 1: Deaktivieren Sie die Spielleiste für sofortiges Ergebnis
- Methode 2: Verwenden Sie Powershell, um die Xbox Gaming Overlay-App vollständig zu löschen
- Methode 3: Verwenden Sie das Kontextmenü in Start
Wie entferne ich das Xbox-Spiel-Sprachfenster?
Methode 1: Deaktivieren Sie die Spielleiste für sofortiges Ergebnis
Die einfachste Möglichkeit, das Sprachfenster des Xbox-Spiels zu entfernen, besteht darin, die Einstellungen der Spielleiste zu ändern:
1. Gehe zu Einstellungen auf Ihrem Computer oder drücken Sie direkt Windows-Taste + I auf deiner Tastatur dann clecken Sie auf dem ‘Spiele' Symbol.

2. Klicken Sie auf die 'Spielleiste“ im linken Seitenmenü.

3. Ausschalten die Schaltfläche unter ‘Aufnehmen von Spielclips, Screenshots und Übertragen der Spielleiste’.

Sie sehen die Xbox-Spielleiste nicht, wenn Sie das nächste Mal spielen oder versehentlich die. drücken Windows-Taste + G Abkürzung. Sie können die ändern Windows-Taste + G Verknüpfung für andere Anwendungen, wenn Sie sie benötigen. Sie können es ganz einfach im ändern Tastatürkürzel Abschnitt in der Spielleiste.
Lesen Sie auch:So beheben Sie Steam zu viele Anmeldefehler aufgrund eines Netzwerkfehlers
Methode 2: Verwenden Sie Powershell, um die Xbox Gaming Overlay-App vollständig zu löschen
Sie können alle standardmäßigen und vorinstallierten Apps entfernen, indem Sie sie ausführen Power Shell unter Windows10:
1. Öffnen Sie das Startmenü oder drücken Sie die Windows-Taste auf der tastatur und soSuche nach ‘Power Shell' und drücke Eintreten.
2. Klicken Sie mit der rechten Maustaste auf Powershell und wählen Sie ‘Als Administrator ausführen’. Sie können direkt drücken Strg+Umschalt+Eingabe sowie. Überspringen Sie diesen Schritt nicht, da er für den Erfolg aller folgenden Schritte unerlässlich ist.

3. Geben Sie den folgenden Code ein und drücken Sie Eintreten:
Get-AppxPackage| Wählen Sie Name, PackageFullName
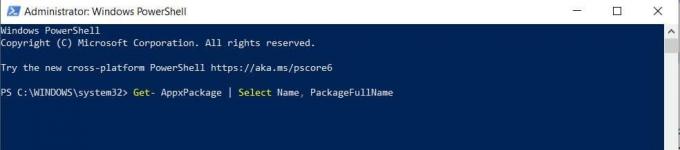
4. Dies wird die Liste aller universellen Anwendungen auf Ihrem System installiert.
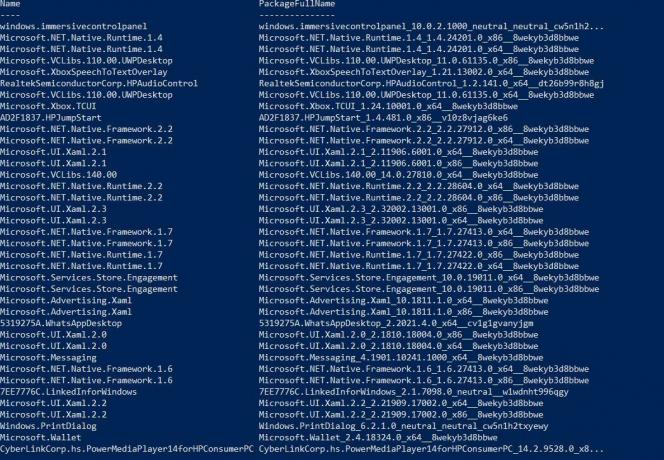
5. Liste speichern indem Sie die Ausgabe durch den Code in eine Datei umleiten:
Get-AppxPackage | Wählen Sie Name, PackageFullName > "$env: userprofile\Desktop\myapps.txt"

6. Die Datei wird auf Ihrem Desktop gespeichert als myapps.txt. Durchsuchen Sie die Liste nach den Apps, die Sie entfernen möchten.
7. Verwenden Sie die unten Code zum Entfernen einzelner Apps.
Remove-AppxPackage "PackageFullName"
Beispiel: Um Minecraft zu entfernen, müssen Sie den folgenden Code verwenden:
Remove-AppxPackage Microsoft. MinecraftUWP_1.0.700.0_x64__8wekyb3d8bbwe
Oder
Get-AppxPackage *Minecraft* | Remove-AppxPackage
8. Um die zu entfernen Xbox Gaming-Overlay app, geben Sie den folgenden Befehl ein und drücken Sie die Eingabetaste:
get-appxpackage *Microsoft. XboxGamingOverlay* | remove-appxpackage
9. Wenn du möchtest alle Anwendungen und Pakete löschen bezogen auf Xbox dann Geben Sie den folgenden Befehl ein, um alles auf einmal zu entfernen:
Get-ProvisionedAppxPackage -Online | Where-Object { $_.PackageName -match "xbox" } | ForEach-Object { Remove-ProvisionedAppxPackage -Online -PackageName $_.PackageName }
10. Zum Entfernen der Xbox-Funktionen für alle Benutzer übergeben Sie einfach den Befehl ‚allusers‘:
Get-ProvisionedAppxPackage -Online | Where-Object { $_.PackageName -match "xbox" } | ForEach-Object { Remove-ProvisionedAppxPackage -Online -AllUsers -PackageName $_.PackageName }
Oder Sie können die einfachere Version verwenden als:
Get-AppxPackage -allusers *PackageName* | Remove-AppxPackage
11. Sobald Sie fertig sind, wird Sie das Sprachfenster des Xbox-Spiels nicht weiter stören.
Methode 3: Verwenden Sie das Kontextmenü in Start
Sie können die Anwendungen direkt über das Kontextmenü in Start entfernen oder deinstallieren. Klicken Sie auf Start und suchen Sie die Anwendung in der App-Liste auf der linken Seite. Klicken Sie im Kontextmenü mit der rechten Maustaste auf die gewünschte Anwendung und klicken Sie auf ‘Deinstallieren’. Der Prozess sollte für alle funktionieren UWP und klassische Desktop-Anwendungen.

Empfohlen:
- So teilen Sie Spiele auf Xbox One
- Fix Wireless Xbox One Controller erfordert eine PIN für Windows 10
- So löschen Sie alle Nachrichten in Discord
- Wie spiele ich Pokémon Go auf dem PC?
Oben sind die Möglichkeiten, die Ihnen beim Bildschirmfenster des Xbox-Spiels helfen können. Das Entfernen des Xbox-Gaming-Overlay-Pakets kann alle Probleme sofort beseitigen. Bei anderen Spielen kann es jedoch zu Problemen kommen. Das Deaktivieren der Spielleiste ist dagegen eine viel praktikablere Option. Es wird nur die ablenkende Spielleiste los. Sie können die Xbox Game Bar erneut aus dem Microsoft Store installieren, wenn Sie zu viele Probleme haben.