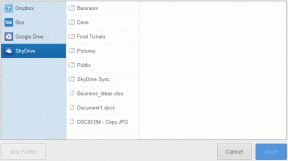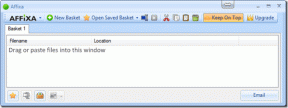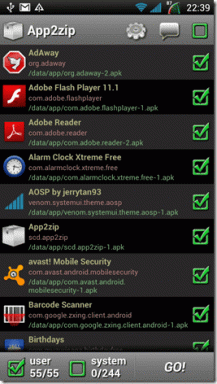So ändern Sie die Start- und Startseite in Google Chrome
Verschiedenes / / July 11, 2022
Das Google-Logo und eine Suchleiste ist das erste, was Sie sehen, wenn Sie den Chrome-Browser öffnen. Google nennt es die Startseite. Wenn Sie diese langweilige Ansicht jedoch satt haben, können Sie sie ändern. Google Chrome enthält mehrere Personalisierungsoptionen.

Eine andere Möglichkeit, Ihren Google Chrome-Browser zu personalisieren, besteht darin, eine Startseite einzurichten. Nun unterscheidet sich die Homepage von der Startseite. Während die Startseite angezeigt wird, wenn Sie Chrome starten, wird die Startseite angezeigt, wenn Sie auf die Schaltfläche Home klicken. So richten Sie sowohl die Start- als auch die Startseite in Google Chrome ein.
So ändern Sie die Startseite in Google Chrome
Die Startseite von Chrome muss nicht die sein langweiliges Chrome-Logo mit der Adressleiste. Sie können es auf etwas anderes ändern, z. B. Ihre Facebook-Seite, Ihren E-Mail-Posteingang oder eine häufig besuchte Website. So ändern Sie die Startseite in Google Chrome für den Desktop:
Schritt 1: Klicken Sie auf Ihrem Windows 10- oder Windows 11-Computer auf das Startmenü und suchen Sie nach Chrome.

Schritt 2: Klicken Sie auf Öffnen, um die Chrome-App aus den Ergebnissen zu starten.

Schritt 3: Navigieren Sie mit dem Cursor zur oberen rechten Ecke des Browsers und klicken Sie auf die vertikalen Auslassungspunkte in der oberen rechten Ecke, um „Google Chrome anzupassen und zu steuern“.

Schritt 4: Klicken Sie in den Optionen auf Einstellungen.

Schritt 5: Klicken Sie links auf der Seite Einstellungen auf Beim Start, um eine Liste mit Optionen zu öffnen.

Schritt 6: Wählen Sie eine der folgenden Optionen für Ihre Chrome-Starteinstellung aus:
- Öffnen Sie einen neuen Tab.
- Machen Sie dort weiter, wo Sie aufgehört haben.
- Öffnen Sie eine bestimmte Seite oder eine Gruppe von Seiten.

Schritt 7: Wenn Sie auf „Eine bestimmte Seite oder einen Satz von Seiten öffnen“ klicken, können Sie entweder „Eine neue Seite hinzufügen“ oder „Aktuelle Seiten verwenden“ wählen.

Schritt 8: Wenn Sie auf „Neue Seite hinzufügen“ klicken, sollte ein Dialogfeld nach der URL der Seite fragen, die Sie hinzufügen möchten.

Schritt 9: Klicken Sie auf Hinzufügen, um Ihre Änderungen zu speichern.
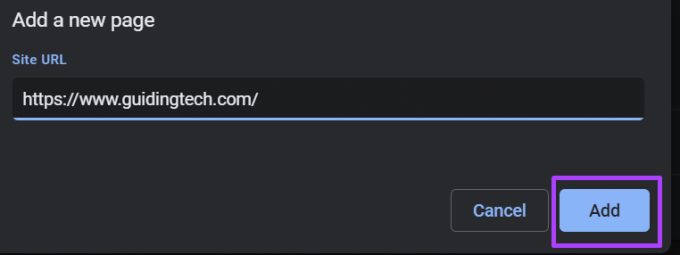
Google Chrome bietet in seiner mobilen App-Version keine Option zum Ändern der Startseite. Normalerweise fährt die Google Chrome-App beim Start von den vorhandenen Seiten fort. Wenn Sie jedoch ein Android-Telefon oder -Tablet verwenden, können Sie die Startseite jederzeit ändern. Lesen Sie den nächsten Abschnitt, um herauszufinden, wie.
So ändern Sie die Startseite in Google Chrome
Sie können eine Startseite auf Ihrem Google Chrome einrichten. Diese Seite ist immer mit einer Home-Schaltfläche neben der Aktualisierungsschaltfläche in der Nähe der Adressleiste verknüpft. Sobald Sie auf die Home-Schaltfläche klicken, sollten Sie standardmäßig zu einem neuen Tab-Bildschirm gelangen. Wenn Sie jedoch die Einstellungen ändern, werden Sie über die Schaltfläche zu Ihrem bevorzugten Bildschirm weitergeleitet. Unten erfahren Sie, wie Sie Ihre Google-Startseite auf dem Desktop und auf Mobilgeräten einrichten.
Schreibtisch
Hier sind die Schritte, die Ihnen dabei helfen, Ihre Chrome-Startseite auf Ihrem Desktop einzurichten:
Schritt 1: Klicken Sie auf Ihrem Windows 10- oder Windows 11-Computer auf das Startmenü und suchen Sie nach Chrome.

Schritt 2: Klicken Sie auf Öffnen, um die Chrome-App aus den Ergebnissen zu starten.

Schritt 3: Navigieren Sie mit dem Cursor zur oberen rechten Ecke des Browsers und klicken Sie auf die vertikalen Auslassungspunkte in der oberen rechten Ecke, um „Google Chrome anzupassen und zu steuern“.

Schritt 4: Klicken Sie in den Optionen auf Einstellungen.

Schritt 5: Klicken Sie links auf der Seite Einstellungen auf Aussehen, um eine Liste mit Optionen zu öffnen.

Schritt 6: Klicken Sie auf den Umschalter neben der Option „Home-Schaltfläche anzeigen“, um die Option zu aktivieren.

Schritt 7: Geben Sie unter der Option Home-Schaltfläche anzeigen die Website-Adresse an, die Sie öffnen möchten.

Google Chrome speichert Ihre Auswahl automatisch. Gehen Sie zurück zu einem der Tabs in Ihrem Browser, und Sie werden die Home-Schaltfläche finden. Klicken Sie auf diese Schaltfläche, und Chrome leitet Sie zu Ihrer bevorzugten Website weiter.
Android
So richten Sie Ihre Google Chrome-Startseite auf Android ein:
Schritt 1: Starten Sie Chrome vom Startbildschirm Ihres Geräts aus.

Schritt 2: Tippen Sie oben auf der Seite auf die horizontalen Auslassungspunkte.

Schritt 3: Blättern Sie durch die Menüliste und wählen Sie Einstellungen.

Schritt 4: Tippen Sie im Menü Erweitert auf Homepage.

Schritt 5: Fügen Sie die URL Ihrer bevorzugten Startseite hinzu oder wählen Sie die Chrome-Startseite aus.
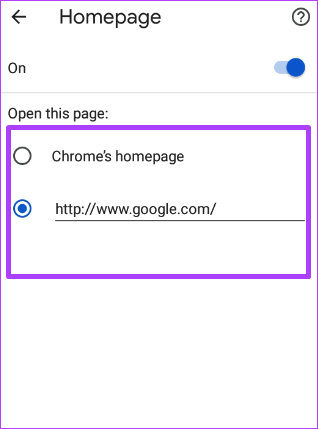
Sie können die Startseite in Chrome für iPhone und iPad nicht ändern.
Lesezeichen auf Google Chrome erstellen
Wenn Sie Ihre am häufigsten besuchte Website als Chrome-Startseite oder -Startseite festlegen, können Sie sie ganz einfach erneut besuchen. Eine weitere Möglichkeit, Ihre meistbesuchten Seiten zu machen leicht zugängliche Websites sind, indem Sie sie mit einem Lesezeichen versehen.
Zuletzt aktualisiert am 11. Juli 2022
Der obige Artikel kann Affiliate-Links enthalten, die Guiding Tech unterstützen. Dies beeinträchtigt jedoch nicht unsere redaktionelle Integrität. Die Inhalte bleiben unvoreingenommen und authentisch.