Top 3 Möglichkeiten, die Akkuladung auf einem MacBook zu begrenzen
Verschiedenes / / July 11, 2022
Alle Li-Ionen- und Polymerbatterien haben eine begrenzte Lebensdauer. Der Akku des Apple MacBook besteht aus solchen Materialien, und wenn Sie ihn die meiste Zeit zu 100 Prozent aufladen, wirkt sich dies auf lange Sicht auf die Gesundheit des Akkus aus. Stattdessen können Sie die Geräteladung auf einen bestimmten Prozentsatz begrenzen, die Batteriezyklen verkürzen und den Zustand sowie die Lebensdauer der Batterie verbessern. Hier sind die drei wichtigsten Möglichkeiten, die Akkuladung auf einem MacBook einzuschränken.

Ein typischer MacBook-Akkuwechsel ist kostspielig für Ihren Geldbeutel (er kann bis zu 200 US-Dollar kosten). Stattdessen können Sie die folgenden Tricks anwenden, um die Akkuladung zu begrenzen, den Zustand Ihres MacBook-Akkus zu verbessern und eine überlegene Akkulaufzeit zu genießen.
1. Verwenden Sie die optimierte Akkuladung
Die meisten MacBook Air und MacBook Pro-Modelle verfügen über 1000 Ladezyklen. Jedes Mal, wenn Ihr MacBook zu 100 % aufgeladen wird, zählt macOS dies als einen Zyklus. Sobald Ihr MacBook 1000 Zyklen erreicht, werden Sie eine kürzere Akkulaufzeit feststellen. Apple führte ein
optimierte Batterieladung Funktion auf dem Mac, um die Batteriezyklen zu verkürzen. So können Sie es verwenden.Schritt 1: Klicken Sie auf das Apple-Symbol in der oberen linken Ecke.
Schritt 2: Öffnen Sie das Menü Systemeinstellungen.
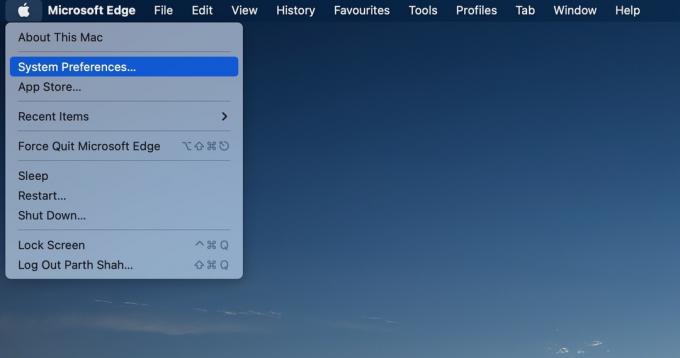
Schritt 3: Öffnen Sie das Batteriemenü.

Schritt 4: Wählen Sie in der linken Seitenleiste Akku aus.
Schritt 5: Aktivieren Sie das Häkchen neben Optimiertes Laden des Akkus.
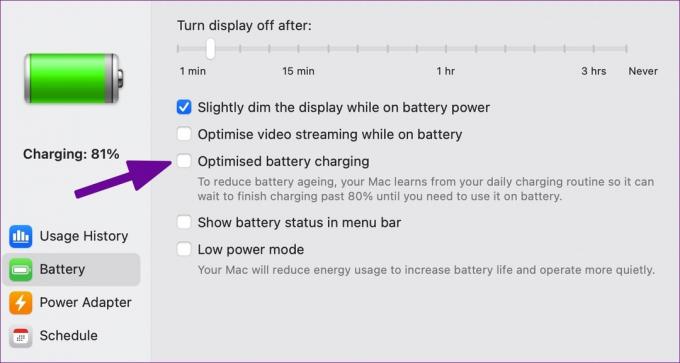
Dein Mac lernt aus deiner täglichen Laderoutine, sodass er warten kann, bis der Ladevorgang auf über 80 Prozent abgeschlossen ist. Die Praxis ist hilfreich für diejenigen, die ihr MacBook ständig an einen externen Monitor angeschlossen halten. Die optimierte Batterieladung wird aktiv und begrenzt die Ladung auf 80 Prozent, wodurch der Verschleiß der Batteriezelle reduziert wird.
2. Aldente (Drittanbieter-App)
Apples optimierte Akkuladefunktion schränkt in vielerlei Hinsicht ein. Beispielsweise können Sie die Akkuladung nicht auf 60 % oder 70 % beschränken. Auch das optimierte Aufladen des Akkus braucht Zeit, um Ihre Nutzung zu lernen, und setzt nach zwei oder drei Wochen ein. Hier kommt Aldente ins Spiel, um mehrere Funktionen anzubieten und den Akkuzustand Ihres MacBook zu verbessern.
Aldente ist eine der besten Akkuladebegrenzer-Apps für MacBook. Sie können verhindern, dass Ihr MacBook über einen bestimmten Prozentsatz hinaus aufgeladen wird, um den Akkuverschleiß zu verringern und seine Lebensdauer zu verlängern. Gehen Sie die folgenden Schritte durch, um Aldente in Aktion zu überprüfen.
Schritt 1: Laden Sie Aldente von der offiziellen Website herunter.
Laden Sie Aldente für Mac herunter
Schritt 2: Installieren Sie die Aldente-App und öffnen Sie sie auf Ihrem Mac.
Schritt 3: Gehen Sie zum Menü „Darstellung“ und aktivieren Sie die entsprechenden Menüleistensymbole.
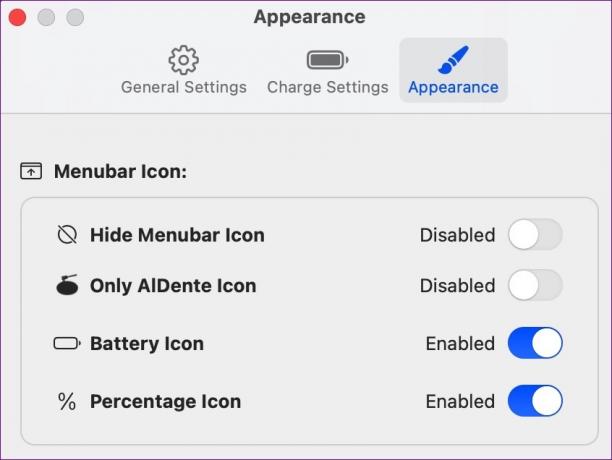
Schritt 4: Wählen Sie das Aldente-Symbol in der Menüleiste und legen Sie das Ladelimit auf Ihrem MacBook fest.
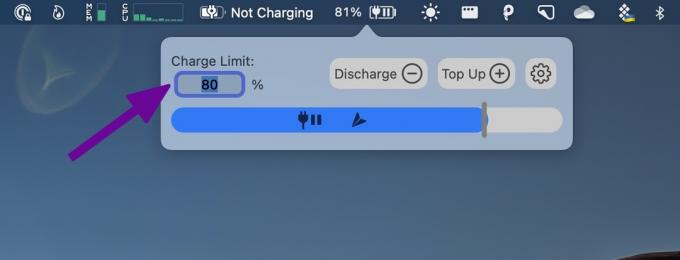
Abgesehen von der Begrenzung der Akkuladung auf einem MacBook ist Aldente vollgepackt mit anderen Funktionen. Werfen wir einen kurzen Blick auf sie.
Hitzeschutz: Das Aufladen Ihres MacBook bei hoher Temperatur kann gefährlich sein. Aldente erkennt, wenn Ihr MacBook eine hohe Temperatur erreicht, und deaktiviert den Ladevorgang, um es zu schützen.
Kalibriermodus: Sie sollten Ihren MacBook-Akku nicht ständig auf 70% -80% beschränken. Es kann die Batteriekalibrierung stören. Der Kalibrierungsmodus von Aldente lädt den MacBook-Akku monatlich zu 100 % auf.

Aldente zeigt auch den Prozentsatz der Hardwarebatterie, Live-Statussymbole in der Menüleiste, die Möglichkeit, den Ladevorgang im Ruhemodus zu beenden, und die Unterstützung für dunkle Themen an. Aldente Pro kostet 14 $ pro Jahr oder 29 $ als einmaliger Kauf.
3. BatteryStatusShow
BatteryStatusShow ist eine Open-Source-Mac-App zur Begrenzung der Akkuladung auf einem MacBook. Sie können die Batterietemperatur, den Zyklus und die Batterielebensdauer basierend auf Ihrem Arbeitsablauf und dem Batteriezustand überprüfen und den Ladezustand einschränken.
Schritt 1: Laden Sie BatteryStatusShow von GitHub herunter.
Laden Sie BatteryStatusShow auf dem Mac herunter
Schritt 2: Installieren Sie die App auf Ihrem MacBook und öffnen Sie sie.
Schritt 3: BatteryStatusShow wird in der Mac-Menüleiste angezeigt.

Schritt 4: Wählen Sie die Schaltfläche Ändern neben dem Ladezustand und stellen Sie die Akkuladegrenze ein.

Schritt 5: Klicken Sie auf die Schaltfläche OK.
Überprüfen Sie den aktuellen Akkuzustand und die Anzahl der Zyklen auf dem MacBook
Nachdem Sie nun wissen, wie ein MacBook-Akkuzyklus funktioniert, führen Sie die folgenden Schritte aus, um den aktuellen Akkuzustand und die Anzahl der Zyklen zu überprüfen.
Schritt 1: Klicken Sie auf das Apple-Symbol in der linken oberen Ecke der Menüleiste. Wählen Sie „Über diesen Mac“ aus dem folgenden Menü.

Schritt 2: Öffnen Sie den Systembericht aus dem folgenden Menü.
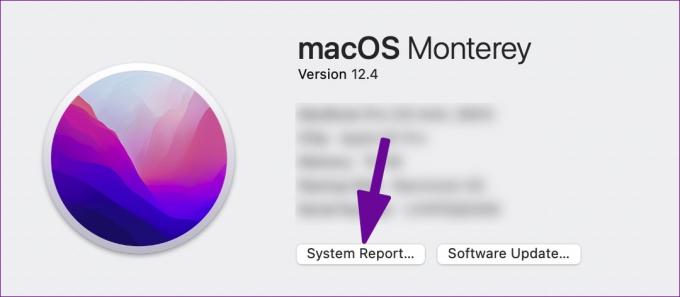
Schritt 3: Wählen Sie Leistung in der linken Seitenleiste aus. Überprüfen Sie den Batteriezustand, die maximale Kapazität und die Anzahl der Zyklen im Batterieinformationsmenü.

Behalten Sie den Zustand Ihres MacBook-Akkus im Auge
Bevor sich Ihr MacBook-Akku verschlechtert und Sie eine unterdurchschnittliche Akkulaufzeit haben, sollten Sie die Tricks oben anwenden, um die Akkuladung zu begrenzen. Welche App wählst du aus der Liste? Die meisten GuidingTech-Mitglieder verwenden Aldente, um ihre Arbeit zu erledigen. Teilen Sie Ihre Auswahl in den Kommentaren unten mit.
Zuletzt aktualisiert am 11. Juli 2022
Der obige Artikel kann Affiliate-Links enthalten, die Guiding Tech unterstützen. Dies beeinträchtigt jedoch nicht unsere redaktionelle Integrität. Die Inhalte bleiben unvoreingenommen und authentisch.

Geschrieben von
Parth arbeitete zuvor bei EOTO.tech und berichtete über technische Neuigkeiten. Derzeit arbeitet er freiberuflich bei Guiding Tech und schreibt über App-Vergleiche, Tutorials, Software-Tipps und Tricks und taucht tief in iOS-, Android-, macOS- und Windows-Plattformen ein.



