So verwenden Sie Google Kalender unter Windows 11
Verschiedenes / / July 11, 2022
Die Kalender-App auf Windows 11 unterstützt die meisten Kalenderdienste von Drittanbietern. Wenn Sie verwendet haben Google Kalenderkönnen Sie alle Geburtstage, Erinnerungen, Termine und andere wichtige Ereignisse direkt auf Ihrem Windows 11-PC synchronisieren und darauf zugreifen.

Da Google Kalender keine offizielle App für Windows hat, ist die Verwendung der Windows-Kalender-App die beste Option. In diesem Leitfaden führen wir Sie durch die Schritte zum Synchronisieren und Verwenden Ihres Google-Kalenders mit der Kalender-App unter Windows 11. Also, lass uns gleich loslegen.
So synchronisieren Sie Google Kalender mit der Windows 11-Kalender-App
Anstatt auf zwei Kalender zu verweisen, erhalten Sie die Einträge von Google Kalender in der Kalender-App unter Windows 11. So fügen Sie Ihren Google-Kalender hinzu und synchronisieren ihn mit dem Kalender-App unter Windows.
Schritt 1: Öffnen Sie das Startmenü und klicken Sie oben auf die Schaltfläche Alle Apps.

Schritt 2: Scrollen Sie nach unten oder verwenden Sie die Suchleiste, um die Kalender-App zu finden und zu öffnen.

Schritt 3: Klicken Sie auf das zahnradförmige Symbol in der unteren linken Ecke.

Wenn Sie die Kalender-App zum ersten Mal verwenden, sehen Sie den folgenden Bildschirm. Klicken Sie in diesem Fall auf Konto hinzufügen und fahren Sie mit Schritt 6 fort.

Schritt 4: Klicken Sie rechts auf Konten verwalten.

Schritt 5: Klicken Sie auf Konto hinzufügen.

Schritt 6: Wählen Sie im Fenster „Konto hinzufügen“ Google aus der Liste aus. Dies öffnet ein Anmeldefenster.

Schritt 7: Geben Sie Ihre Kontodaten ein und melden Sie sich bei Ihrem Google-Konto an. Wenn Sie die Bestätigung in zwei Schritten aktiviert haben, müssen Sie die Anmeldung von Ihrem Gerät aus genehmigen oder einen Sicherheitscode eingeben, um Ihre Identität zu bestätigen.

Schritt 8: Klicken Sie auf Zulassen, um der Kalender-App die erforderlichen Berechtigungen zu erteilen.

Schritt 9: Geben Sie Ihren Namen in das Feld ein und klicken Sie auf Anmelden.

Geben Sie Ihrem Computer ein paar Minuten Zeit und Windows synchronisiert die Google Kalender-Daten automatisch mit der Kalender-App.
So konfigurieren Sie Ihren Google-Kalender
Sobald Sie Ihren Google Kalender eingerichtet haben, zeigt die Kalender-App alle Ihre wichtigen Daten, Ereignisse, Geburtstage und mehr an. Sie können auch neue Ereignisse über die App erstellen.

Darüber hinaus gibt es einige Kalendereinstellungen, die Sie erkunden können. Klicken Sie dazu auf das Zahnradsymbol in der unteren linken Ecke und wählen Sie Kalendereinstellungen aus dem angezeigten Menü.

Sie können das Dropdown-Menü verwenden, um den ersten Tag der Woche zu ändern. Wenn es sich um Ihren Arbeitskalender handelt, können Sie Ihre Arbeitstage und Arbeitszeiten angeben, damit Sie die Kalender-App nicht stört Benachrichtigungen an Ihren freien Tagen.

So verwalten Sie die Synchronisierungseinstellungen für Google-Konten
Wenn Sie Ihr Google-Konto zur Kalender-App hinzufügen, aktiviert Windows automatisch die Synchronisierung für E-Mails und Kontakte. Wenn Sie dies jedoch nicht möchten, können Sie jederzeit die Synchronisierungseinstellungen für Ihr Google-Konto ändern, indem Sie die folgenden Schritte ausführen.
Schritt 1: Klicken Sie auf das Suchsymbol in der Taskleiste und geben Sie ein Kalender, und wählen Sie das Ergebnis aus, das unter Beste Übereinstimmung angezeigt wird.

Schritt 2: Klicken Sie auf das zahnradförmige Symbol in der unteren linken Ecke, um das Einstellungsmenü zu öffnen. Klicken Sie dann auf Konten verwalten.

Schritt 3: Klicken Sie auf Ihr Google-Konto, um dessen Einstellungen zu öffnen.

Schritt 4: Wählen Sie „Postfach-Synchronisierungseinstellungen ändern“.

Schritt 5: Deaktivieren Sie unter Synchronisierungsoptionen die Schalter für E-Mail und Kontakte. Klicken Sie dann unten auf die Schaltfläche Fertig, um die Änderungen zu speichern.

Sie können festlegen, wie oft die App ihr Hostkonto (in diesem Fall Google Services) für Updates anpingen kann, indem Sie das Dropdown-Menü unter Neue Inhalte herunterladen verwenden.
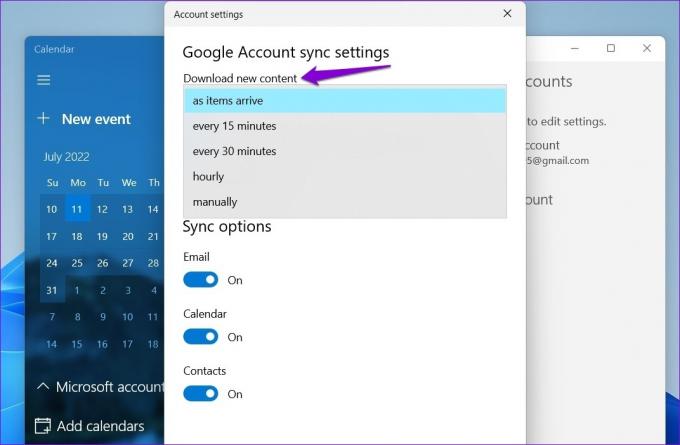
So entfernen Sie Ihren Google-Kalender aus der Kalender-App unter Windows 11
Wenn Sie die Kalender-App unter Windows nicht mehr verwenden möchten, können Sie Ihren Google-Kalender jederzeit aus der App entfernen. Hier ist, was Sie tun müssen.
Schritt 1: Drücken Sie die Windows-Taste + S, um das Suchmenü zu öffnen. Typ Kalender und drücken Sie die Eingabetaste.

Schritt 2: Klicken Sie auf das Zahnradsymbol in der unteren linken Ecke und wählen Sie im Menü auf der rechten Seite Konten verwalten aus.

Schritt 3: Wählen Sie das Google-Konto aus, das Sie entfernen möchten.

Schritt 4: Wählen Sie die Option „Konto von diesem Gerät löschen“.

Schritt 5: Klicken Sie zur Bestätigung auf Löschen.

Und darum geht es. Dein Google Benutzerkonto wird aus der Kalender-App unter Windows entfernt.
Die einzige Kalender-App, die Sie brauchen
Ob Student oder Berufstätiger, es ist wichtig, den Überblick über wichtige Termine, Fristen und Besprechungen zu behalten. Die Synchronisierung Ihres Google Kalenders mit der Kalender-App auf einem Windows 11-Computer ermöglicht Ihnen einen einfachen Zugriff.
Abgesehen von der offiziellen Kalender-App können Sie Ihren Google-Kalender mit synchronisieren die Outlook-App oder verwenden Sie es in einem Webbrowser. Oder Sie können jederzeit eine Kalender-App eines Drittanbieters unter Windows verwenden, um auf Ihren Google-Kalender zuzugreifen.
Zuletzt aktualisiert am 11. Juli 2022
Der obige Artikel kann Affiliate-Links enthalten, die Guiding Tech unterstützen. Dies beeinträchtigt jedoch nicht unsere redaktionelle Integrität. Die Inhalte bleiben unvoreingenommen und authentisch.

Geschrieben von
Pankil ist von Beruf Bauingenieur, der seine Karriere als Autor bei EOTO.tech begann. Er kam kürzlich als freiberuflicher Autor zu Guiding Tech, um Anleitungen, Erklärungen, Kaufratgeber, Tipps und Tricks für Android, iOS, Windows und das Web zu veröffentlichen.



