So aktivieren und verwenden Sie den Stage Manager auf dem Mac
Verschiedenes / / July 13, 2022
Stage Manager ist eine der Schlagzeilenfunktionen von macOS Ventura, das auf der WWDC 2022 sein Debüt feierte. Der Stage Manager ermöglicht ein separates Dock auf der linken Seite, um Apps effizient zu verwalten. Im Gegensatz zu Stage Manager auf dem iPad hat Apple das Add-On nicht nur auf M1 oder höhere Macs beschränkt. Stage Manager ist auch für MacBook-Modelle mit Intel-Prozessor verfügbar. So können Sie Stage Manager auf Ihrem Mac aktivieren und verwenden.

Apple bietet bereits Mission Control an, um App-Fenster auf dem Mac zu verwalten. Stage Manager führt die bestehende Idee durch eine bessere Umsetzung weiter. Stage Manager stapelt sie im linken Bereich, wenn Sie mehrere App-Fenster geöffnet haben. Sie können Apps auch gruppieren und mit einem einzigen Klick öffnen. Klingt interessant, oder? Lassen Sie uns Stage Manager in Aktion auf dem Mac aktivieren und überprüfen.
Aktualisieren Sie Ihren Mac auf macOS Ventura
Stage Manager ist Teil des macOS Ventura-Updates auf dem Mac. Wenn Sie macOS Monterey oder einen älteren Build ausführen, wird Stage Manager auf Ihrem Mac nicht angezeigt.
Zum Zeitpunkt des Schreibens ist macOS Ventura in einer öffentlichen Betaversion verfügbar. Wenn Sie neue macOS Ventura-Funktionen ausprobieren möchten, einschließlich des Stage Managers, müssen Sie sich für den anmelden öffentliches Beta-Programm und fahren Sie auf eigene Gefahr fort. Erwarten Sie Fehler und Inkompatibilität für Ihre häufig verwendeten Apps.
Wenn Apple das stabile macOS Ventura veröffentlicht, können Sie es mit den folgenden Schritten installieren.
Schritt 1: Wählen Sie das Apple-Symbol in der oberen linken Ecke.
Schritt 2: Öffnen Sie „Systemeinstellungen“.

Schritt 3: Wählen Sie „Software-Update“.

Schritt 4: Laden Sie das Update für macOS Ventura (13.0) herunter und installieren Sie es auf Ihrem Mac.
Aktivieren Sie Stage Manager auf dem Mac
Obwohl Stage Manager Teil von macOS Ventura ist, aktiviert das System die Funktion standardmäßig nicht. Sie müssen den Stage Manager im Mac Control Center umschalten.
Schritt 1: Öffnen Sie das Mac Control Center in der oberen rechten Ecke der Menüleiste.
Schritt 2: Klicken Sie auf die Kachel „Stage Manager“, um sie zu aktivieren.

Ihr Mac ordnet alle geöffneten App-Fenster für einfachen Zugriff im linken Bereich an. Sie können jeweils nur vier kürzlich verwendete Apps im Stage Manager anzeigen.

Stage Manager-Funktionen
Stage Manager ist eine weitere Version von Multitasking auf dem Mac und lässt sich nahtlos in Mission Control integrieren.
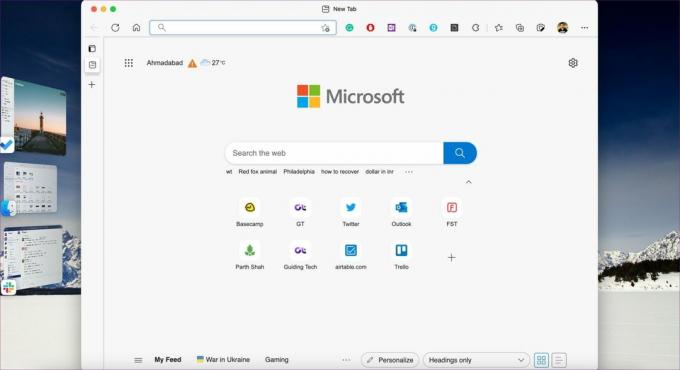
- Stage Manager nimmt einen großen Teil des Bildschirmplatzes auf Ihrem Mac ein. Das Setup hilft Ihnen, sich auf die App zu konzentrieren, mit der Sie arbeiten, ohne in den Vollbildmodus zu wechseln. Stage Manager hält die App in der Mitte, in einer Größe, mit der man einfach arbeiten kann.
- Stage Manager bietet auch einen Ein-Klick-Zugriff auf den Desktop. Sie müssen die App nicht mehr minimieren, um auf Desktop-Dateien und -Ordner zuzugreifen. Klicken Sie auf den Desktop, um dorthin zurückzukehren.
- Apple hat Stage Manager in Mission Control integriert. Wenn Sie alle geöffneten Apps gleichzeitig sehen möchten, können Sie Mission Control aufrufen und alle Apps in Aktion überprüfen.
- Sie müssen sich nicht immer an ein kleines App-Fenster im Stage Manager halten. Wenn Sie möchten, können Sie zwischen herkömmlichen App-Fenstern und Stage Manager hin und her wechseln.
- Sie können aktualisierte App-Informationen überprüfen, z. B. eine neue Slack-Nachricht oder E-Mail vom Stage Manager.
Gruppieren Sie Apps im Stage Manager
Sie können Apps im Stage Manager gruppieren, wenn Sie mit mehreren Apps gleichzeitig arbeiten müssen. Ziehen Sie das App-Fenster von der vertikalen linken Seite per Drag-and-Drop, öffnen Sie Apps aus dem Dock und erstellen Sie eine Reihe von Apps, die Sie häufig verwenden.

Es ist ziemlich hilfreich, wenn Sie häufig mit einer bestimmten Gruppe von Apps gleichzeitig arbeiten. Beispielsweise können Sie eine Gruppe erstellen für Foto-Apps, Produktivitäts-Apps, und sogar Browserfenster. Sie können Gruppen-Apps im Stage Manager auswählen und alle Apps mit einem einzigen Klick öffnen. Sie müssen aktuelle Apps nicht minimieren und andere Apps einzeln öffnen.
Aktuelle Apps aus dem Stage Manager ausblenden
Stage Manager ist für Mac-Benutzer mit einem externen Display sinnvoller. Möglicherweise möchten Sie nicht, dass Stage Manager einen großen Teil des linken Bildschirmplatzes einnimmt. Glücklicherweise bietet Apple eine Möglichkeit, aktuelle Apps vor Stage Manager zu verbergen.
Schritt 1: Öffnen Sie das Control Center und halten Sie das Stage Manager-Symbol gedrückt.

Schritt 2: Wählen Sie „Letzte Apps ausblenden“.

Danach müssen Sie den Mauszeiger auf der linken Seite Ihres Mac-Bildschirms bewegen, um alle aktuellen Apps in Aktion zu überprüfen.
Genießen Sie überlegenes Multitasking auf dem Mac
Obwohl Stage Manager eine willkommene Ergänzung auf dem Mac ist, würden wir echtes Multitasking mit besserer Fensterverwaltung bevorzugen, um mehr Apps gleichzeitig geöffnet zu halten. Wie möchten Sie Stage Manager auf dem Mac verwenden? Oder ist es etwas, das Sie in Ihrem Workflow nicht als hilfreich ansehen? Teilen Sie Ihre Meinung in den Kommentaren unten.
Zuletzt aktualisiert am 13. Juli 2022
Der obige Artikel kann Affiliate-Links enthalten, die Guiding Tech unterstützen. Dies beeinträchtigt jedoch nicht unsere redaktionelle Integrität. Die Inhalte bleiben unvoreingenommen und authentisch.
HAST DU GEWUSST
Im November 2017 begann ein Amazon Echo-Gerät in Deutschland um zwei Uhr morgens selbstständig Musik zu spielen.

Geschrieben von
Parth arbeitete zuvor bei EOTO.tech und berichtete über technische Neuigkeiten. Derzeit arbeitet er freiberuflich bei Guiding Tech und schreibt über App-Vergleiche, Tutorials, Software-Tipps und Tricks und taucht tief in iOS-, Android-, macOS- und Windows-Plattformen ein.



