Nvbackend.exe-Fehler in Windows 10 beheben
Verschiedenes / / July 15, 2022
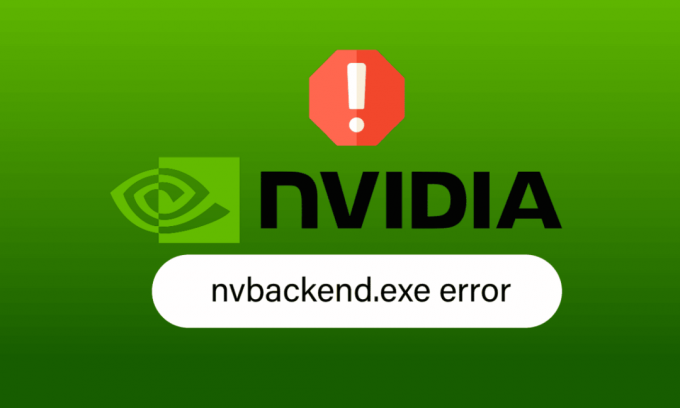
Nvbackend.exe ist ein Nvidia GeForce Experience-Prozess. Windows-Benutzer haben Probleme mit Nvbackend.exe gemeldet, z. B. Nvbackend.exe-Fehler beim Starten eines Spiels oder beim Starten von Windows. Manchmal belegt der Nvbackend.exe-Prozess auch zu viele Ressourcen, was zu einer hohen CPU-, RAM- und GPU-Auslastung führt. Dies wiederum führt zum Herunterfahren des Systems und verursacht BSOD (Blue Screen of Death). Einige Benutzer berichteten von Erfolg durch Umbenennen von Nvbackend.exe im Nvbackend-Ordner, obwohl wir dies nicht empfehlen. Wenn Sie nicht weiterkommen und nicht wissen, wie Sie den Nvbackend.exe-Fehler beheben können, sind Sie hier genau richtig. Befolgen Sie die unten angegebenen Lösungen, um den Nvbackend.exe-Anwendungsfehler effektiv zu lösen.
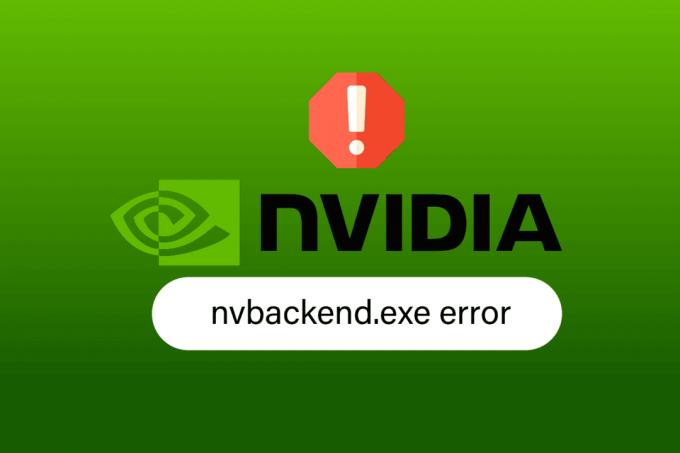
Inhalt
- So beheben Sie den Nvbackend.exe-Fehler in Windows 10
- Methode 1: PC neu starten
- Methode 2: Aktualisieren Sie Windows
- Methode 3: Nvidia-Treiber aktualisieren
- Methode 4: Nvidia GeForce-Grafiktreiber neu installieren
- Methode 5: Starten Sie das GeForce Experience-Backend neu
- Methode 6: Deaktivieren Sie die Shadowplay- und Overlay-Funktion
- Methode 7: Antivirus vorübergehend deaktivieren (falls zutreffend)
- Methode 8: Deaktivieren Sie die Windows Defender-Firewall (nicht empfohlen)
- Methode 9: GeForce Experience neu installieren
So beheben Sie den Nvbackend.exe-Fehler in Windows 10
Im Folgenden sind einige der Gründe für den Anwendungsfehler Nvbackend.exe aufgeführt:
- Fehler in der GeForce Experience-Anwendung
- Fehlerhafte Nvidia GeForce-Treiber
- Probleme mit Nvidia Shadowplay und Overlay
- Nvidia Backend-Prozess
- Widersprüchlicher Virenschutz
Methode 1: PC neu starten
Dieser Nvbackend.exe-Prozess ist Teil des GeForce Experience-Anwendungs-Backend-Prozesses, der das Netzwerkkommunikations-Backend aktualisiert. Wenn es ein Problem im Netzwerk gibt, kann ein einfacher Neustart des Computers das Problem lösen:
1. Drücken Sie die Windows-Taste.
2. Klick auf das LeistungSymbol gefolgt von der Neu starten Möglichkeit, Ihren PC neu zu starten.

Methode 2: Aktualisieren Sie Windows
Wenn die Installation neuer Microsoft-Updates auf Ihrem PC aussteht, können einige Fehler und Probleme auf Ihrem Computer nicht behoben werden. Wie von vielen Benutzern vorgeschlagen, hilft Ihnen die Aktualisierung von Windows 10-Computern, den Fehler Nvbackend.exe zu beheben. Folgen Sie unserem Leitfaden weiter So laden Sie das neueste Update von Windows 10 herunter und installieren es um Ihren Windows 10-Computer zu aktualisieren.
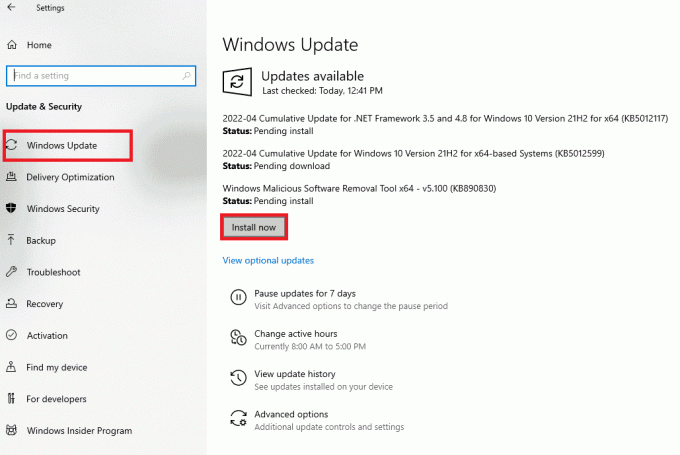
Lesen Sie auch:Beheben Sie, dass sich die NVIDIA-Systemsteuerung nicht öffnet
Methode 3: Nvidia-Treiber aktualisieren
Das Aktualisieren von Nvidia-Treibern aktualisiert normalerweise auch Nvbackend, was das Potenzial hat, dieses Nvbackend.exe-Problem zu lösen. Befolgen Sie die angegebenen Optionen, um Nvidia-Treiber auf den neuesten Treiber zu aktualisieren:
Option I: Über den Geräte-Manager
Folgen Sie unserem Leitfaden weiter 4 Möglichkeiten zum Aktualisieren von Grafiktreibern in Windows 10 um die NVIDIA-Grafiktreiber zu aktualisieren.
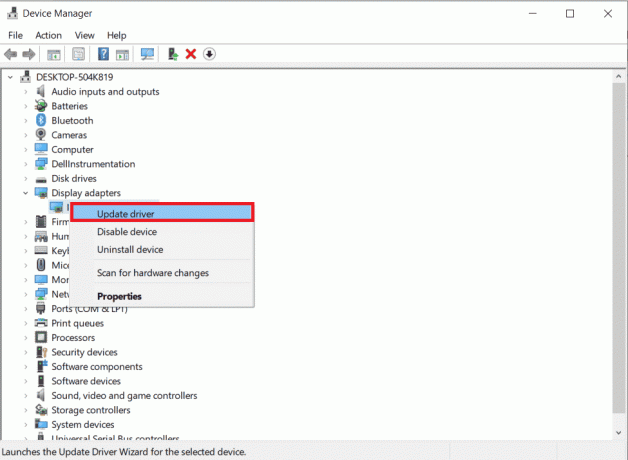
Möglichkeit II:Über die GeForce Experience-App
Führen Sie die folgenden Schritte aus, um Treiber mithilfe der GeForce Experience-Anwendung zu aktualisieren und den Nvbackend.exe-Fehler zu beheben.
1. Starte den GeForce Experience-Anwendung und navigieren Sie zu Treiber Tab.
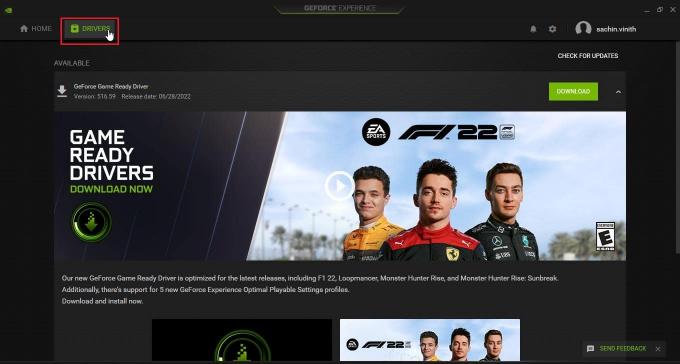
2. Klicken Sie nun auf die DOWNLOAD Schaltfläche daneben GeForce Game-Ready-Treiber um den neuesten Treiber herunterzuladen.
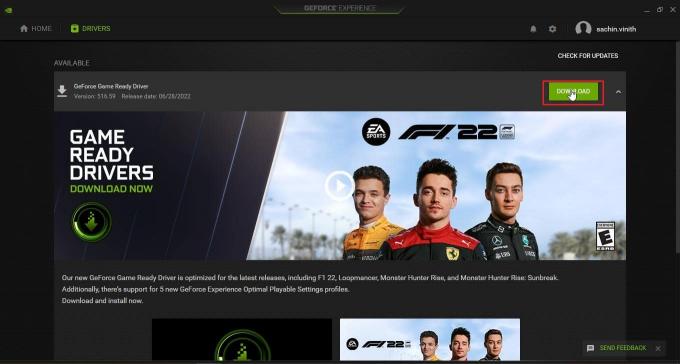
3. Klicke auf EXPRESS-INSTALLATION.
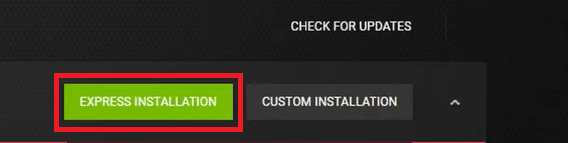
4. Klicke auf Ja in der Eingabeaufforderung.
Notiz: Während des Installationsvorgangs wird der Bildschirm möglicherweise schwarz oder schaltet sich ein und aus. Keine Panik. Es ist der Installationsprozess.
Lesen Sie auch:Was ist NVIDIA Virtual Audio Device Wave Extensible?
Methode 4: Nvidia GeForce-Grafiktreiber neu installieren
Aufgrund fehlerhafter Treiber tritt manchmal ein Nvbackend.exe-Fehler auf. Diese Treiberfehler sind schwer zu lokalisieren und manuell zu beheben, daher empfehlen wir eine saubere Installation der Nvidia GeForce Graphics-Treiber zusammen mit der GeForce Experience-Anwendung. Lesen Sie unseren Leitfaden weiter So deinstallieren und installieren Sie Treiber unter Windows 10 und befolgen Sie die gleichen Schritte, um die Nvidia-Grafiktreiber neu zu installieren.
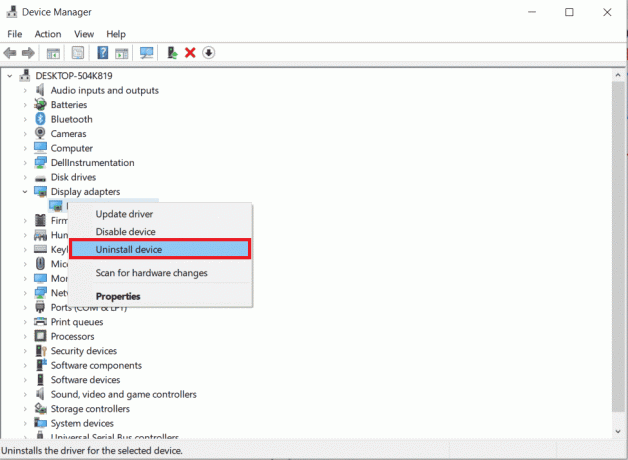
Laden Sie Nvidia-Grafiktreiber von der offizielle Website entsprechend Ihrer Grafikkarte und installieren Sie diese neu.
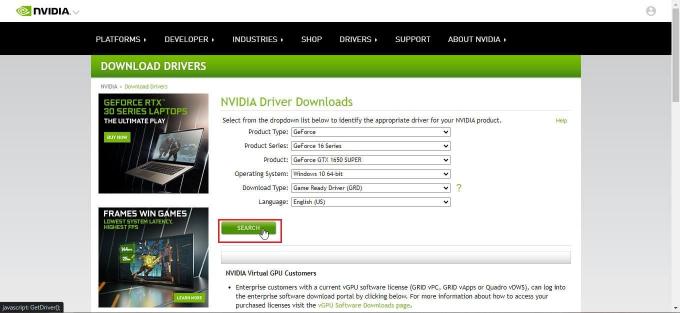
Methode 5: Starten Sie das GeForce Experience-Backend neu
Aufgrund der hohen CPU-Auslastung treten möglicherweise Probleme mit dem GeForce Experience Backend auf. In einem solchen Fall können Sie das Programm im Task-Manager neu starten. Lesen Sie unseren Leitfaden weiter So beenden Sie die Aufgabe in Windows 10 und implementieren Sie dasselbe, um das GeForce Experience Backend zu beenden.
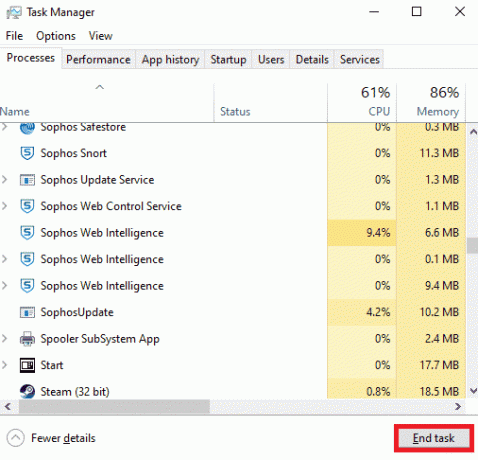
Starten Sie nach dem Beenden der Aufgabe die GeForce Experience-Anwendung neu, um sie neu zu starten.
Methode 6: Deaktivieren Sie die Shadowplay- und Overlay-Funktion
Manchmal können Shadowplay- und Overlay-Funktionen viel CPU verbrauchen und zu Problemen im Nvbackend-Ordner führen. Die Shadowplay-Funktion ist nichts anderes als eine Bildschirmaufzeichnungsfunktion während Ihres Spiels. Führen Sie die folgenden Schritte aus, um die Funktion zum Beheben des Nvbackend.exe-Fehlers zu deaktivieren.
1. Starte den GeForce-Erfahrung Anwendung.
2. Klick auf das Einstellungen Symbol.

3. Klicke auf Allgemein.
4. Schalter Aus der Umschalter für die ÜBERLAGERUNG IM SPIEL Möglichkeit .

Lesen Sie auch: Hohe CPU-Auslastung durch NVIDIA-Container unter Windows 10 beheben
Methode 7: Antivirus vorübergehend deaktivieren (falls zutreffend)
Antivirenprogramme können manchmal die Netzwerkkommunikation während des Spielens blockieren. Dies kann zu Nvbackend-Fehlern und einer hohen Auslastung von Nvbackend führen, da der Prozess ständig versucht, über das Netzwerk zu kommunizieren, das Antivirenprogramm dies jedoch blockiert. Wenn dies der Fall ist, kann das Problem möglicherweise durch Deaktivieren des Schutzes behoben werden. Lesen Sie unseren Leitfaden weiter So deaktivieren Sie Antivirus vorübergehend unter Windows 10 Antivirus vorübergehend zu deaktivieren.
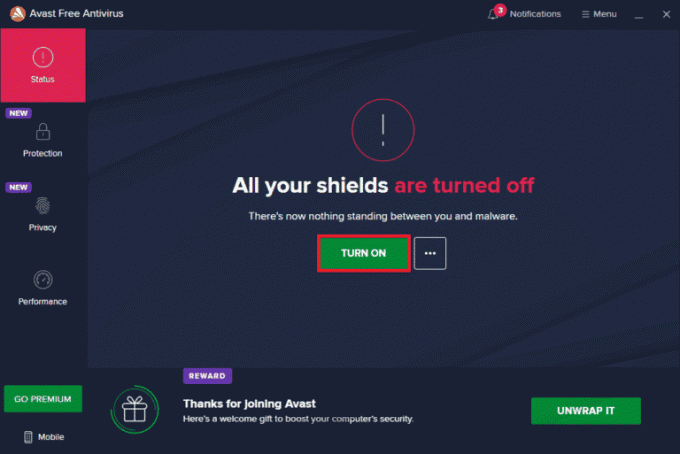
Stellen Sie sicher, dass Sie Ihre Antivirensoftware aktivieren, nachdem Sie das Problem behoben haben, da ein Gerät ohne Schutzsuite anfällig für Malware-Angriffe ist.
Methode 8: Deaktivieren Sie die Windows Defender-Firewall (nicht empfohlen)
Es besteht die Möglichkeit, dass die Windows-Firewall diesen Fehler blockiert und verursacht, ähnlich wie bei Antivirensoftware. Wenn Sie nicht wissen, wie Sie die Windows Defender-Firewall deaktivieren können, finden Sie in unserer Anleitung weiter So deaktivieren Sie die Windows 10-Firewall wird Ihnen dabei helfen.
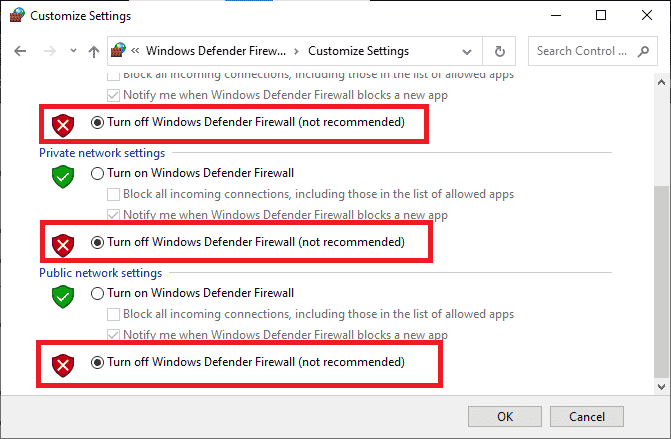
Lesen Sie auch:Beheben Sie den Fehler NVIDIA-Anzeigeeinstellungen sind nicht verfügbar
Methode 9: GeForce Experience neu installieren
Wenn die oben genannten Lösungen für Sie nicht funktionieren, um den Nvbackend.exe-Fehler zu beheben, können Sie versuchen, die GeForce Experience-Anwendung zu deinstallieren, wodurch die Datei vollständig entfernt wird. Denken Sie jedoch daran, dass Nvidia GeForce Experience-Funktionen wie Shadowplay und Overlay verloren gehen.
1. Klicke auf Anfang, Typ Schalttafel und drücke die Enter-Taste.
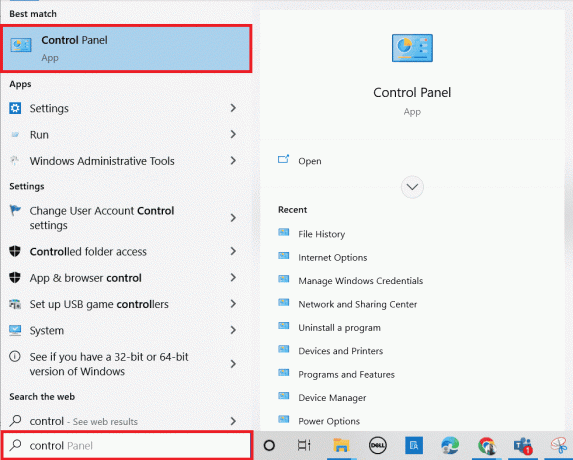
2. Stellen Sie die ein Gesehen von wie Kategorie.
3. Klicke auf Ein Programm deinstallieren unter dem Programme Sektion.
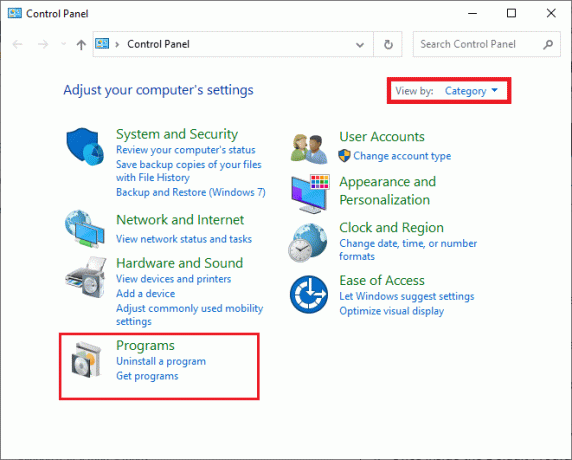
4. Klicken Sie nun auf die Nvidia GeForce Experience-Anwendung und klicken Sie auf Deinstallation ändern oben, um es zu deinstallieren.

5. Sobald die Deinstallation abgeschlossen ist, neu startender PC.
6. Besuche den NVIDIA GeForce Experienceoffizielle Website.
7. Klick auf das JETZT DOWNLOADEN Taste.

8. Klick auf das heruntergeladene Installationsdatei.
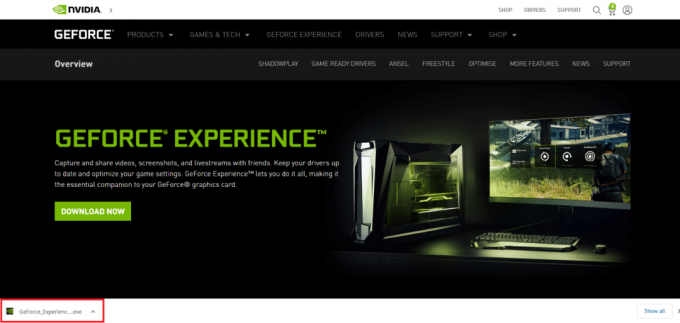
9. Klicke auf Ja in dem Benutzerkontensteuerung prompt.
10. Klicke auf ZUSTIMMEN UND INSTALLIEREN Taste.
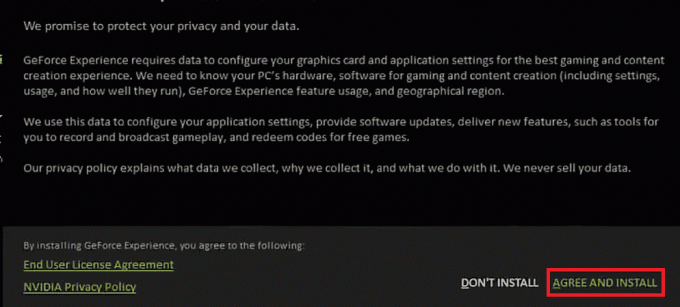
11. Melden Sie sich dann mit Ihrem an NVIDIA-Anmeldeinformationen.
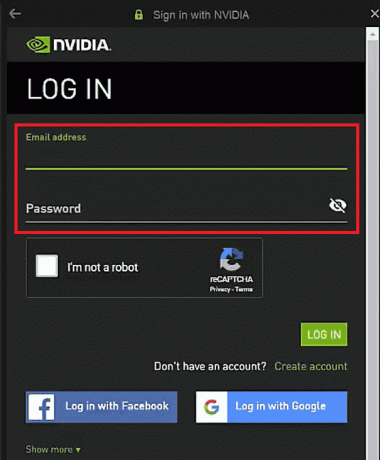
Lesen Sie auch:Beheben Sie die hohe Festplattennutzung von Ntoskrnl.exe
Häufig gestellte Fragen (FAQs)
Q1. Was ist Nvbackend und warum wird es gestartet?
Ans. Nvbackend ist ein Prozess und Teil der GeForce Experience-Anwendung. Es ist Hauptzweck ist die Backend-Netzwerkkommunikation und wird beim Start von Windows ausgeführt.
Q2. Wie ist der aktuelle Stand von Nvbackend?
Ans.Nvbackend-Prozess ist eine harmlose Datei, und Sie können sie getrost ignorieren, wenn Sie keine Probleme damit haben. Wenn Sie zu irgendeinem Zeitpunkt Probleme damit haben, befolgen Sie die im Artikel angegebenen Lösungen, um dieses Problem zu lösen.
Q3. Was tun, wenn die Nvbackend-Nutzung der CPU zu hoch ist?
Ans. Deinstallieren Nvidia GeForce Experience ist der beste Weg, um dieses Problem zu lösen.
Q4. Kann ich Nvbackend löschen?
Ans. Das Löschen von Treiberdateien ist gefährlich, da es zu Systeminstabilität führen kann. Wenn Nvbackend.exe Systemprobleme verursacht, empfehlen wir Ihnen Deinstallieren Sie GeForce Experience oder folgen Sie dieser Anleitung.
Empfohlen:
- So starten Sie den Valorant Riot-Client in Windows 10 neu
- Fix Wir konnten keine Verbindung zum Update-Dienst in Windows 10 herstellen
- Beheben Sie NVIDIA Overlay, das unter Windows 10 nicht funktioniert
- Fehlendes NVIDIA Control Panel in Windows 10 beheben
Wir hoffen, dass diese ausführliche Anleitung hilfreich war und Sie Ihr Problem beheben konnten Nvbackend.exe Ausgabe. Bitte teilen Sie uns mit, welche der Methoden für Sie funktioniert hat. Wenn Sie Fragen oder Vorschläge haben, können Sie diese gerne im Kommentarbereich unten hinterlassen. Teilen Sie uns auch mit, was Sie als nächstes lernen möchten.



