Die 10 besten Möglichkeiten, um zu beheben, dass das Scrollen mit der Maus unter Windows 11 nicht funktioniert
Verschiedenes / / July 18, 2022
Wir haben zwar die Unterstützung von Trackpads von Drittanbietern und Hunderte von Tastaturkürzeln zur Hand, aber nichts geht über den Komfort eines kabelgebundenen oder kabellose Maus. In letzter Zeit haben viele Benutzer Probleme mit dem Scrollen mit der Maus unter Windows 11. Es könnte zwar eine Maus sein, aber wenn dies über Nacht passiert ist, dann ist es reparabel. Hier sind die wichtigsten Möglichkeiten, um zu beheben, dass das Scrollen mit der Maus unter Windows 11 nicht funktioniert.

Sie können jederzeit die Pfeiltasten der Tastatur verwenden, um durch eine Webseite oder eine Excel-Tabelle zu navigieren. Ein dediziertes Scrollrad der Maus macht es jedoch bequem, durch Tabellenkalkulationen, Dokumente und sogar Webseiten zu scrollen. Bevor Sie eine andere Maus ausprobieren, verwenden Sie die folgenden Tricks, um das Problem zu beheben.
1. Maus neu verbinden
Bei einer kabelgebundenen Maus wäre es hilfreich, wenn Sie sie von Ihrem Computer trennen, ein oder zwei Minuten warten und sie wieder anschließen können. Wenn Sie eine drahtlose Maus mit einem Desktop verwenden, verbinden Sie sie erneut, um zu beheben, dass das Scrollen nicht funktioniert.
Schritt 1: Öffnen Sie die App „Einstellungen“ unter Windows 11 (verwenden Sie die Tasten Windows + I).
Schritt 2: Wählen Sie auf der linken Seite Bluetooth & Geräte aus.

Schritt 3: Zeigen Sie Bluetooth-Geräte an, wählen Sie das Dreipunktmenü daneben aus und klicken Sie auf „Gerät entfernen“.

Schritt 4: Wählen Sie „Gerät hinzufügen“ und verbinden Sie Ihre Maus erneut.

Öffnen Sie den Webbrowser und versuchen Sie, eine Webseite zu scrollen. Wenn das Problem weiterhin besteht, versuchen Sie es mit anderen Tricks zur Fehlerbehebung unten.
2. Überprüfen Sie die physische Verbindung
Eine lose Kabelverbindung kann die Mausfunktion auf Ihrem PC durcheinander bringen. Sie können die kabelgebundene Maus entfernen und erneut an denselben Anschluss anschließen. Sie sollten auch den Draht auf Verschleiß überprüfen. Wenn Ihre kabelgebundene Maus physisch beschädigt ist, ist es an der Zeit, sich eine neue zu besorgen.
3. Verwenden Sie einen anderen USB-Anschluss
Ihr Desktop-PC verfügt über mehrere zu verwendende USB-Ports. Wenn Sie Probleme mit einem bestimmten Port haben, können Sie einen anderen Port ausprobieren und das Scrollen mit der Maus überprüfen. Wenn Sie einen USB-Hub verwenden, überspringen Sie diesen und verwenden Sie die USB-Anschlüsse an Ihrem Computer.
4. Ersetzen Sie die Batterien in der drahtlosen Maus

Es ist ein weiterer grundlegender Trick, um von der Liste abzuhaken. Wenn Sie mit schwachen Batterien Ihrer Bluetooth-Maus arbeiten, werden Sie Mausverzögerungen, nicht funktionierendes Scrollen und Probleme mit der allgemeinen Navigation bemerken. Sie können neue Batterien in die Maus einlegen und versuchen, die Maus erneut zu verwenden.
5. Reinigen Sie die Maus
Das moderne Mausdesign weist oft mehrere Spalten auf, die mit der Zeit Staub und Schmutz ansammeln können. Während Sie das Äußere Ihrer Maus abwischen können, wäre es hilfreich, wenn Sie den Schmutz und Staub mit einer Bürste entfernen könnten. Wir empfehlen die Verwendung von Reinigungsalkohol, um hartnäckige Flecken oder Schmutz zu entfernen. Reinigen Sie auch den USB-Anschluss an Ihrem Desktop oder Laptop sorgfältig mit Reinigungsalkohol, damit sich dort keine Fusseln oder Staub verstecken.
6. Überprüfen Sie das Touchpad
Verwenden Sie eine Maus mit Ihrem Laptop? Sie sollten alle Gegenstände oder Staubpartikel vom Touchpad des Laptops entfernen. Sogar etwas so Offensichtliches wie Feuchtigkeit oder Wassertropfen können beim Scrollen mit der Maus auf dem Laptop weniger stark beeinträchtigt werden. Sie können das Touchpad reinigen. Oder Sie können es in den Geräteeinstellungen deaktivieren.
7. Scroll inaktive Fenster aktivieren
Manchmal, wenn Sie mehrere App-Fenster längere Zeit geöffnet haben, neigen sie dazu, inaktiv zu werden. Wenn Sie jedoch zu ihnen wechseln, wenn Sie Probleme mit dem Scrollen inaktiver Apps unter Windows haben, müssen Sie eine Einstellung anpassen.
Schritt 1: Drücken Sie die Windows-Taste + I, um das Einstellungsmenü zu öffnen.
Schritt 2: Wählen Sie in der linken Spalte Bluetooth & Geräte und im rechten Bereich Maus aus.

Schritt 3: Aktivieren Sie im Abschnitt „Scrollen“ den Schalter für die Option „Inaktive Fenster scrollen, wenn Sie mit der Maus darüber fahren“.

8. Führen Sie die Bluetooth-Problembehandlung aus
Windows 11 verfügt über ein integriertes Tool zur Fehlerbehebung Beheben Sie Verbindungsprobleme mit einem Bluetooth Maus. Führen Sie die folgenden Schritte aus, um die Bluetooth-Fehlerbehebung auszuführen.
Schritt 1: Drücken Sie die Windows-Taste + I, um das Einstellungsmenü zu öffnen.
Schritt 2: Wählen Sie System auf der linken Seite und klicken Sie rechts auf das Menü „Fehlerbehebung“.

Schritt 3: Öffnen Sie „Andere Fehlerbehebungen“.

Schritt 4: Führen Sie die Bluetooth-Fehlerbehebung aus.

Verbinden Sie danach Ihre Maus erneut mit der oben genannten Lösung.
9. Maustreiber aktualisieren
Veraltete Maustreiber auf Ihrem PC können die Bildlauffunktion stören. Sie müssen die neuesten Maustreiber von der OEM-Website (Original Equipment Manufacturer) herunterladen und das Menü des Geräte-Managers verwenden, um sie zu installieren.
Schritt 1: Klicken Sie mit der rechten Maustaste auf die Windows-Taste und öffnen Sie das Geräte-Manager-Menü.

Schritt 2: Erweitern Sie das Menü „Mäuse und andere Zeigegeräte“.

Schritt 3: Klicken Sie mit der rechten Maustaste auf Ihre Maus (HID-beanstandetes Gerät) und wählen Sie „Treiber aktualisieren“.

Schritt 4: Wählen Sie „Automatisch nach Treibern suchen“.

Schritt 5: Windows durchsucht Ihren Computer nach dem besten verfügbaren Treiber und installiert ihn auf Ihrem Gerät.
10. Beschädigte Dateien entfernen
Wenn Sie häufig Dateien aus unbekannten Quellen im Internet herunterladen, haben Sie Ihren PC möglicherweise mit gefälschten Dateien infiziert. Diese beschädigten Dateien können die Mausfunktion auf Ihrem PC beschädigen. Sie müssen die Windows-Sicherheit verwenden, um solche Dateien zu entfernen.
Schritt 1: Drücken Sie die Windows-Taste, geben Sie ein Windows-Sicherheit, und drücken Sie die Eingabetaste, um die App zu öffnen.

Schritt 2: Wählen Sie Viren- und Bedrohungsschutz in der linken Seitenleiste und klicken Sie auf die Schaltfläche Schnellscan, um einen zu starten.
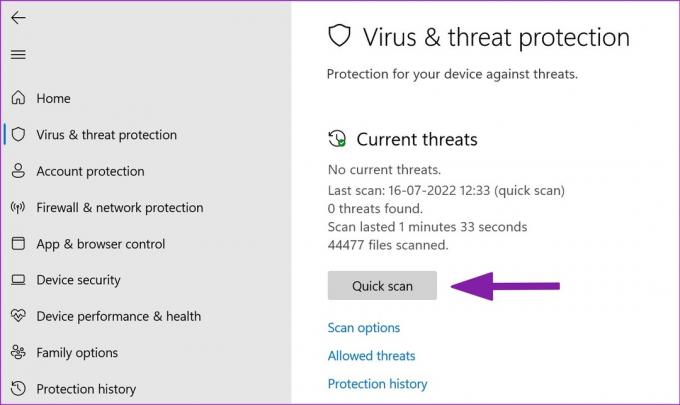
Die Windows-Sicherheit führt einen schnellen Scan auf Ihrem PC durch und entfernt schädliche Dateien.
Holen Sie sich eine funktionsfähige Maus zurück
Das Scrollen mit der Maus funktioniert auf Ihrem Computer nicht und kann Sie verwirren. Bevor Sie eine neue bestellen, wenden Sie die oben genannten Tricks an, um das Problem mit dem Scrollen der Maus zu beheben. Wenn es sich um ein Hardwareproblem handelt, müssen Sie eine neue Maus kaufen. Wenn Sie schon dabei sind, teilen Sie uns den Trick mit, der für Sie funktioniert hat.
Zuletzt aktualisiert am 18. Juli 2022
Der obige Artikel kann Affiliate-Links enthalten, die Guiding Tech unterstützen. Dies beeinträchtigt jedoch nicht unsere redaktionelle Integrität. Die Inhalte bleiben unvoreingenommen und authentisch.

Geschrieben von
Parth arbeitete zuvor bei EOTO.tech und berichtete über technische Neuigkeiten. Derzeit arbeitet er freiberuflich bei Guiding Tech und schreibt über App-Vergleiche, Tutorials, Software-Tipps und Tricks und taucht tief in iOS-, Android-, macOS- und Windows-Plattformen ein.



