Beheben Sie die Fehlermeldung „VirtualBox-Schnittstelle hat aktive Verbindungen“.
Verschiedenes / / July 19, 2022
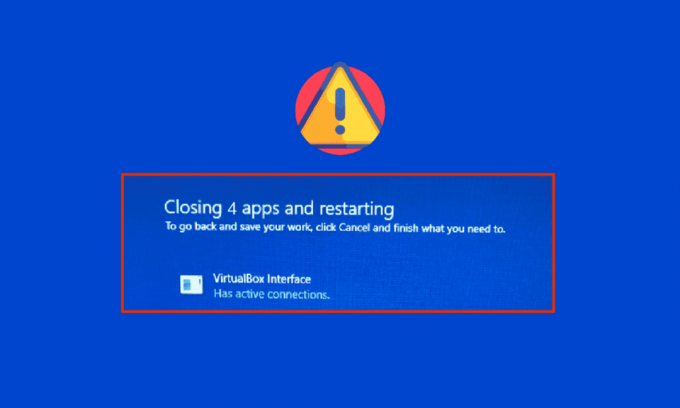
Sie könnten konfrontiert werden Die VirtualBox-Schnittstelle hat eine Fehlermeldung zu aktiven Verbindungen wenn Sie Ihren PC herunterfahren, insbesondere wenn Sie die alte Version des BlueStacks-Emulators verwenden. Dies ist ein Problem, auf das Benutzer stoßen, wenn sie versuchen, ihren Computer herunterzufahren, dies jedoch nicht können. Darüber hinaus kann auch das Konfigurieren der Task-Manager-Prioritäten der BlueStacks den Fehler verursachen VirtualBox-Schnittstelle BlueStacks. Wenn Sie auch derjenige sind, der mit dem gleichen Fehler konfrontiert ist, hilft Ihnen diese Anleitung, ihn mit effektiven Schritten zur Fehlerbehebung zu beheben.

Inhalt
- So beheben Sie, dass die VirtualBox-Schnittstelle eine Fehlermeldung zu aktiven Verbindungen enthält
- Methode 1: Schließen Sie BlueStack-Prozesse
- Methode 2: Deaktivieren Sie Startprozesse
- Methode 3: Kompatibilitätseinstellung ändern
- Methode 4: Ändern Sie die Prioritäten von BlueStacks-Prozessen
- Methode 5: Aktivieren Sie die Virtualisierung (falls zutreffend)
- Methode 6: Aktualisieren Sie den BlueStacks-Emulator
- Methode 7: Aktualisieren Sie Windows
- Methode 8: Grafiktreiber aktualisieren
- Methode 9: Grafiktreiber neu installieren
- Methode 10: Grafiktreiber zurücksetzen
- Methode 11: Aktualisieren Sie .NET Framework
- Methode 12: Erstellen Sie einen neuen Administratorbenutzer
- Methode 13: Deinstallieren Sie widersprüchliche Apps im abgesicherten Modus
- Methode 14: Deinstallieren Sie Bluestacks und installieren Sie es im abgesicherten Modus neu
- Methode 15: Stellen Sie Windows wieder her
- Profi-Tipp: Wie man VirtualBox herunterfährt
So beheben Sie, dass die VirtualBox-Schnittstelle eine Fehlermeldung zu aktiven Verbindungen enthält
Es gibt so viele Faktoren, die zum Herunterfahren der VirtualBox-Schnittstelle von Windows 10 beitragen. Einige davon sind unten aufgeführt.
- Widersprüchliche Hintergrundprozesse, die auf Ihrem PC ausgeführt werden.
- Startaufgaben stören BlueStacks.
- BlueStacks werden unangemessene Prioritäten gesetzt.
- Veralteter Emulator, Betriebssystem, .NET Framework, Treiber auf PC.
- Nur wenige Apps stehen in Konflikt mit BlueStacks.
- Widersprüchliches Benutzerkonto und Windows-Version.
Wir haben eine Liste effektiver Methoden zur Fehlerbehebung zusammengestellt, die Ihnen helfen, das Problem mit dem Herunterfahren von BlueStacks auf der VirtualBox-Schnittstelle auf Ihrem Windows 10-Computer zu beheben.
Notiz: Stellen Sie vor dem Aufrufen der Lösung sicher, dass Sie die nicht aktiviert haben Benachrichtigungsmodus in den BlueStacks.
Methode 1: Schließen Sie BlueStack-Prozesse
Wenn BlueStacks auf deinem PC läuft (sogar im Hintergrund), erschwert es deinem PC das Herunterfahren. Beenden Sie in diesem Fall den BlueStacks-Emulator mithilfe des Task-Managers vollständig, indem Sie alle Prozesse, die sich auf BlueStacks beziehen, zwangsweise schließen, indem Sie unserer Anleitung folgen So beenden Sie die Aufgabe in Windows 10. Dies wird Ihnen helfen, dieses Problem zu lösen. Sie können auch eine Batch-Datei erstellen, um die Funktionalität zu erreichen, befolgen Sie dazu die folgenden Schritte.
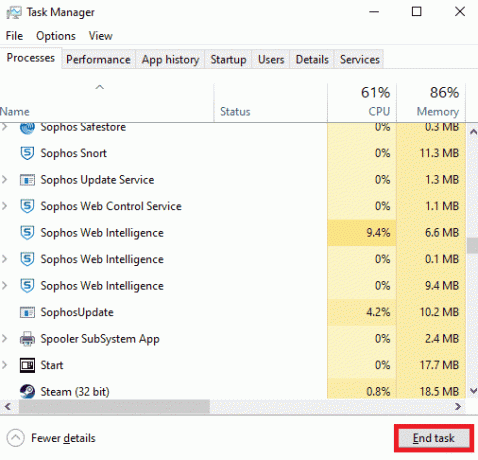
Fahren Sie jetzt Ihren PC herunter und prüfen Sie, ob der Fehler vorliegt VirtualBox-Schnittstelle Windows 10 heruntergefahren Problem ist behoben. Wenn der Fehler behoben ist, können Sie eine Batchdatei erstellen und dann auf die Batchdatei klicken, bevor Sie Ihren PC herunterfahren.
Notiz: Diese Funktion kann auch durch Erstellen einer Aufgabe zum Herunterfahren entweder in einem Gruppenrichtlinien-Editor oder im Taskplaner ausgeführt werden.
Folgen Sie nun den angegebenen Schritten;
1. Kopieren Sie beispielsweise den folgenden Text in einen Texteditor Notizblock.
wmic Prozess wo "name='HD-Player.exe'" löschenwmic Prozess wo "name='HD-Agent.exe'" löschenwmic-Prozess, wobei "name='Bluestacks.exe'" gelöscht wirdwmic-Prozess, wobei "name='Bluestacks.exe'" gelöscht wird
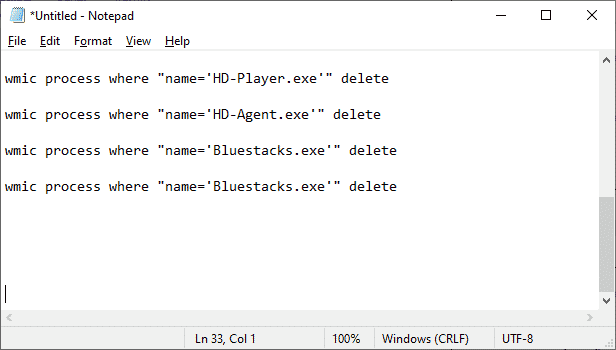
2. Klicken Sie dann auf Datei und dann wählen Speichern als.
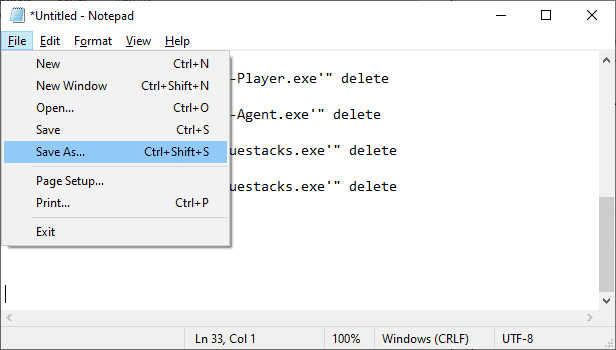
3. Ändern Sie nun das Dropdown-Menü von Speichern unter zu Alle Dateien, speichern Sie dann die Datei unter dem Namen mit der Erweiterung CMD (Beispiel: Click it Before Shutting Down the Computer.cmd )
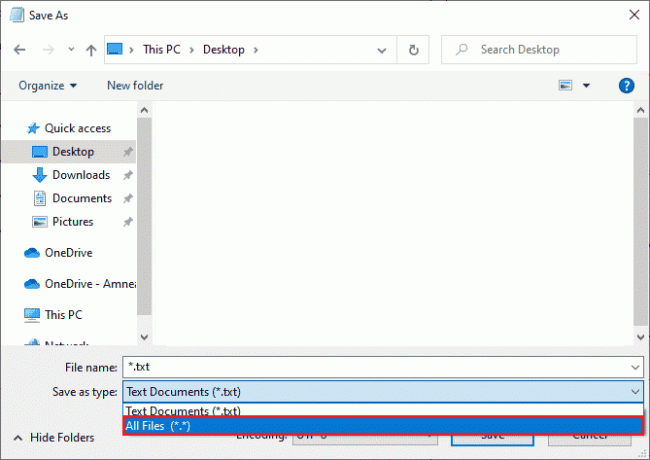
4. Klick auf das Datei hin und wieder den Computer herunterfahren und prüfen, ob die VirtualBox-Schnittstelle aktive Verbindungen hat Fehlermeldung ist behoben.
Methode 2: Deaktivieren Sie Startprozesse
Wenn die erste Methode nicht behoben wurde VirtualBox-Schnittstelle hat aktive Verbindungsfehlermeldung, Sie können versuchen, alle Startprozesse mit dem Task-Manager zu deaktivieren, und mehrere Benutzer haben vorgeschlagen, dass diese Aufgabe ihnen sehr geholfen hat. Um die Methode zu implementieren, folgen Sie unserer Anleitung auf 4 Möglichkeiten zum Deaktivieren von Startprogrammen in Windows 10.
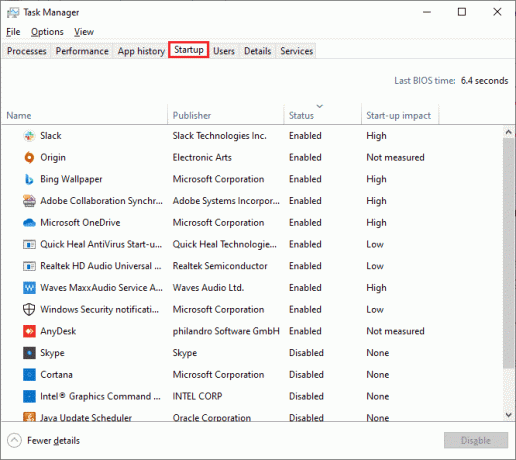
Klicken Sie nacheinander auf die Startprozesse und wählen Sie sie aus Deaktivieren.
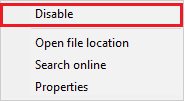
Wenn Sie mit dem Deaktivieren der Aufgaben fertig sind, starten Sie Ihren Computer neu und prüfen Sie, ob der Fehler auftritt VirtualBox-Schnittstellenfehler Windows 10 Ist repariert.
Lesen Sie auch:5 Möglichkeiten, Bluestacks-Engine zu reparieren, startet nicht
Methode 3: Kompatibilitätseinstellung ändern
Es ist auch möglich, dass BlueStacks nicht über genügend Sicherheitsfreigabe verfügt, um auf deinem PC ausgeführt zu werden. Die Sicherheitseinstellungen können im neuesten Anwendungsupdate oder Windows-Update geändert werden. Befolgen Sie die nachstehenden Schritte, um BlueStacks die volle Kontrolle zu gewähren.
1. Klicken Sie mit der rechten Maustaste auf die Desktop-Verknüpfung von BlueStacks und wähle Dateispeicherort öffnen in der Option.
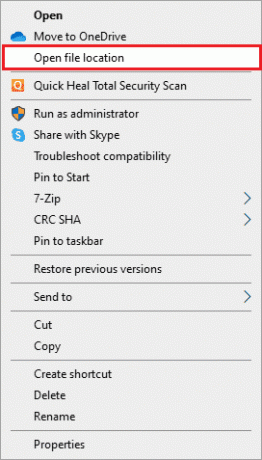
2. Finden Sie die Bluestacks.exe Datei und klicken Sie mit der rechten Maustaste darauf.
3. Auswählen Eigenschaften.

4. Wechseln Sie in die Sicherheit Registerkarte des Eigenschaftenfensters und klicken Sie dann auf die Bearbeiten Schaltfläche, die daneben ist Um Berechtigungen zu ändern, klicken Sie auf Bearbeiten.

5. Anfangs, Wählen Sie Ihren Benutzernamen aus aus der Liste der Benutzer, die unter angezeigt werden Gruppen- oder Benutzernamen, und unter Berechtigungen für alle, Aktivieren Sie das Kontrollkästchen in der Spalte Zulassen für Vollzugriff.
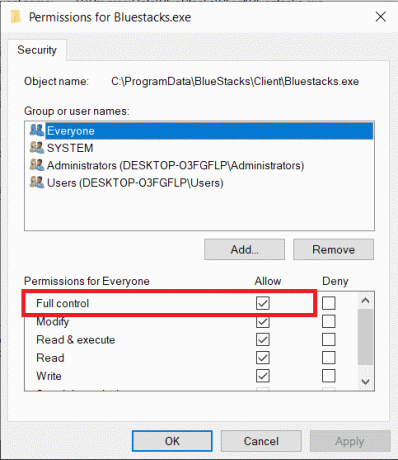
6. Klicke auf Sich bewerben und OK um die Änderungen zu speichern.
Überprüfen Sie, ob das Problem beim Herunterfahren der VirtualBox-Schnittstelle BlueStacks behoben ist. Wenn das Problem noch nicht behoben ist, kannst du versuchen, BlueStacks im Kompatibilitätsmodus in einer anderen Windows-Version auszuführen, wenn dieses Problem nach dem Update auf eine bestimmte Windows-Version auftritt. Führen Sie dazu die folgenden Schritte aus.
1. Klicken Sie mit der rechten Maustaste auf die Verknüpfung von BlueStacksAbkürzung Symbol und wählen Sie dann aus Eigenschaften.
2. Wechseln Sie zu Kompatibilität Registerkarte und klicken Sie auf Starte dieses Programm im Kompatibilitätsmodus für: Kasten.
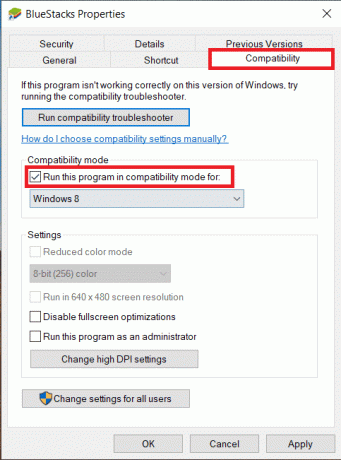
3. Wählen Sie eine Windows-Version aus, die zum Ausführen von Bluestacks in Kompatibilität geeignet ist, und klicken Sie dann auf Sich bewerben dem folgt OK.

Methode 4: Ändern Sie die Prioritäten von BlueStacks-Prozessen
Wenn die Prioritäten der BlueStacks-Prozesse nicht richtig gesetzt sind, kann es zu Problemen kommen Die VirtualBox-Schnittstelle hat eine Fehlermeldung zu aktiven Verbindungen. Wenn ja, kannst du die Prioritäten der BlueStacks-Prozesse im Task-Manager wie unten beschrieben ändern.
Notiz: Fahren Sie mit großer Vorsicht fort, da eine unvorsichtige Änderung der Prioritäten der Prozesse Ihr System instabil oder extrem langsam machen kann.
1. Drücken Sie die Strg+ Umschalt + EscSchlüssel gemeinsam öffnen Taskmanager.
2. Wechseln Sie nun in die Einzelheiten Registerkarte und klicken Sie dann mit der rechten Maustaste auf HD Player, exe.
3. Dann gehen Sie zu Priorität setzen Option und wählen Sie dann Echtzeit.
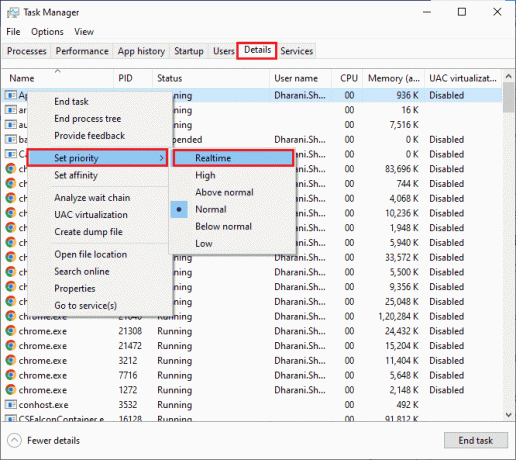
4. Setzen Sie nun die unten angegebenen Prioritäten auf die entsprechenden Prozesse.
HD-Agent.exe >> über normalBluestacks.exe >> EchtzeitBstkSVC.exe >> Echtzeit
5. Starten Sie den PC neu nach dem Schließen der Taskmanager und überprüfen Sie, ob das Problem mit der VirtualBox-Schnittstelle in Windows 10 behoben ist.
6. Wenn das Problem behoben ist, schließen Sie alle offenen Prozesse.
7. Öffnen Sie nun einen Texteditor, z. B. Notepad, und kopieren Sie Folgendes hinein.
starte "" /Realtime "C:\Programme\BlueStacks\HD-Player.exe"start "" /AboveNormal "C:\Programme\BlueStacks\HD-Agent.exe"start "" /Realtime "C:\Programme\BlueStacks\Bluestacks.exe"start "" /Realtime "C:\Programme\BlueStacks\BstkSVC.exe"
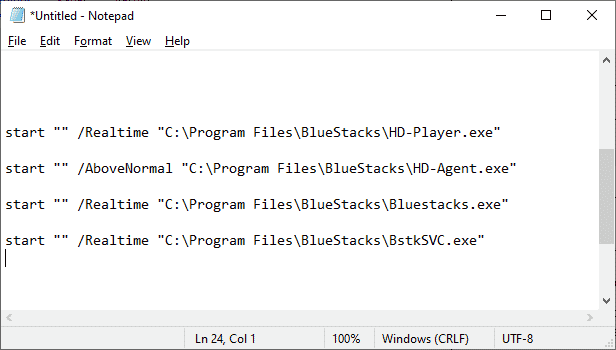
8. Wählen Sie nun aus Speichern als von dem Datei Menüleiste.
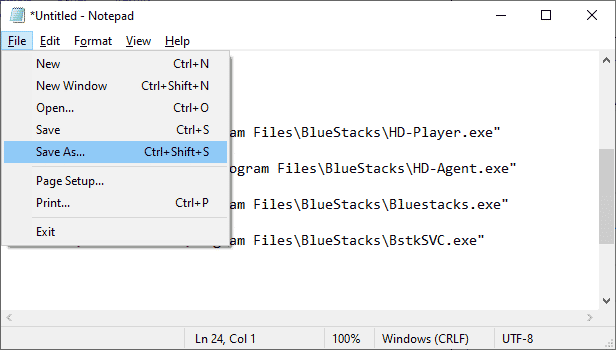
9. Ändern Sie nun das Dropdown-Menü von Speichern unter zu Alle Dateien, speichern Sie dann die Datei mit dem Namen mit einer CMD-Erweiterung (z. B. BlueStacks.cmd )
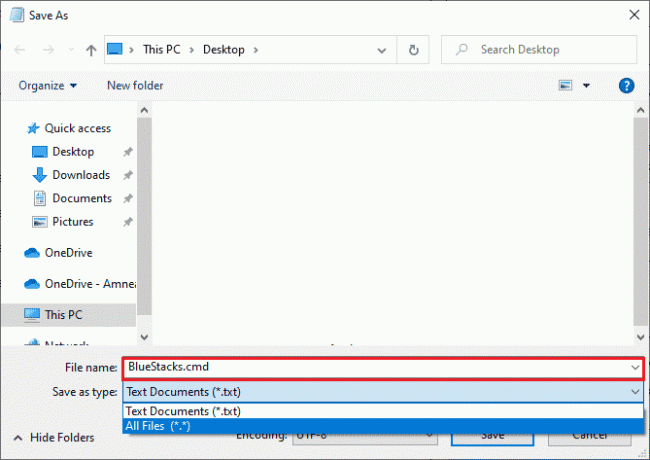
10. Starten Sie die BlueStacks mit der neu erstellten Befehlsdatei und das Problem wird behoben.
Lesen Sie auch:Die 15 besten Anbieter von kostenlosen Diensten für virtuelle Postfächer
Methode 5: Aktivieren Sie die Virtualisierung (falls zutreffend)
Bluestacks ist eine Virtualisierungsanwendung. Einige Chipsätze von AMD und Intel enthalten eine Virtualisierungstechnologie, die die Leistung steigert, während gerade Virtualisierungssoftware wie Bluestacks verwendet wird. Solche Software läuft reibungsloser ohne Anstrengung mit dem Einsatz von Technologie wie dieser. Viele Benutzer berichteten, dass das Einschalten der Virtualisierung das Problem mit dem Herunterfahren von BlueStacks der VirtualBox-Schnittstelle löst. Sie müssen prüfen, ob dies auf Ihrem System verfügbar ist, da nicht alle Computer mit dieser Technologie ausgestattet sind. Führen Sie die folgenden Schritte aus, um zu überprüfen, ob Ihr Computer (Intel-System) die Virtualisierungstechnologie unterstützt.
1. Laden Sie die herunter Dienstprogramm zur Prozessoridentifizierung von Intel, indem Sie zu navigieren offizielle Seite und durch Anklicken des Download Taste, die sich auf der linken Seite befindet.

2. Die Datei wird je nach Internetgeschwindigkeit in Kürze heruntergeladen. Nachdem Sie die Datei heruntergeladen haben, klicken Sie auf die Installationsdatei aus Meine Downloads und befolgen Sie die Installationsanweisungen Dienstprogramm zur Prozessoridentifizierung auf Ihrem PC.
3. Starte den Anwendung nach der Installation.
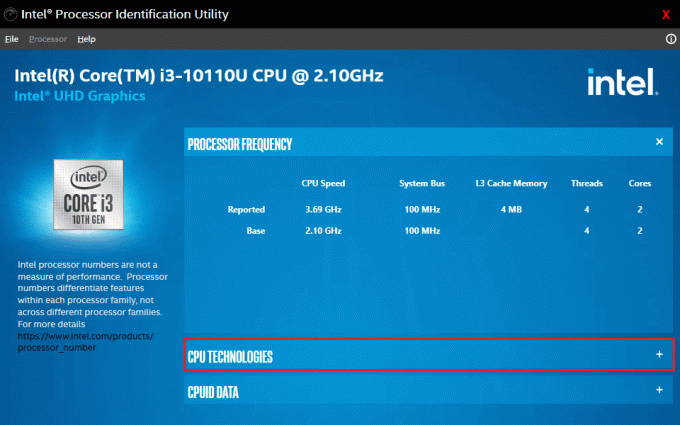
4. Erweitere das CPU-TECHNOLOGIEN durch Anklicken der + Symbol.
5. Suchen Sie in der Liste der CPU-Technologien nach Intel® Virtualization Technology, normalerweise Intel® Virtualization Technology wird der allererste Punkt auf der Liste sein.
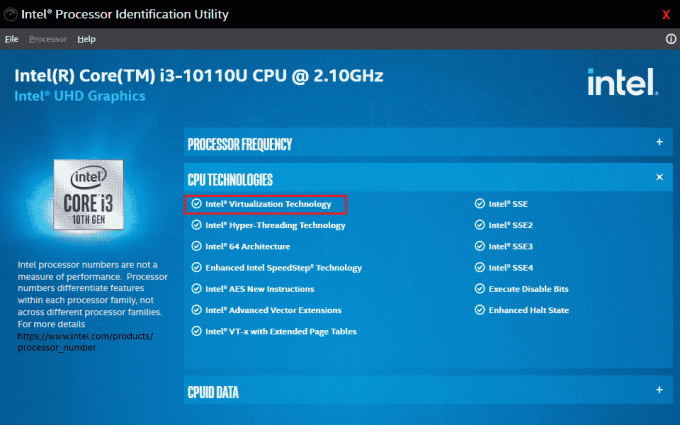
6. Wenn die Technologie auf Ihrem Computer unterstützt wird, steht daneben ein Ja oder links davon ein durchschlagendes Häkchen.
Führen Sie die folgenden Schritte aus, um zu überprüfen, ob Ihr PC (AMD) Virtualisierung unterstützt.
1. Laden Sie die herunter AMD-Virtualisierungstechnologie und Hyper V Dateien, die für Ihren PC benötigt werden.
2. Klicken Sie auf die heruntergeladene .exe-Datei und befolgen Sie die Anweisungen auf dem Bildschirm, um sie zu installieren.
3. Überprüfen Sie, ob Virtualisierung unterstützt wird, indem Sie die Anwendung öffnen. Wenn es unterstützt wird, erhalten Sie eine Nachricht Das System ist mit Hyper-V kompatibel

Wenn Ihr PC die Virtualisierungstechnologie von Intel oder AMD unterstützt, befolgen Sie die folgenden Schritte, um sie zu aktivieren. Wenn nicht, bewegen
1. Sie können die Virtualisierung von aktivieren das BIOS-Menü, dazu müssen Sie Ihren Computer neu starten.
2. Klick auf das Anfang klicken Sie nun auf die Schaltfläche Leistungsoption und dann auswählen Neu starten.
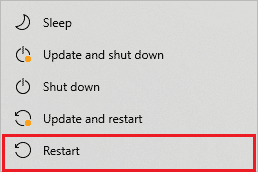
3. Drücken Sie eine der folgenden Tasten Esc, Entf, F12, F10 oder F8 wiederholt eingeben BIOS-Menü. Der BIOS-Schlüssel ist nicht bei allen Herstellern ähnlich, also überprüfen Sie die BIOS-Schlüsselpapiere, die mit Ihrem Computer geliefert wurden. Oder Sie können einfach mit Goggle nach Ihrem BIOS-Schlüssel suchen
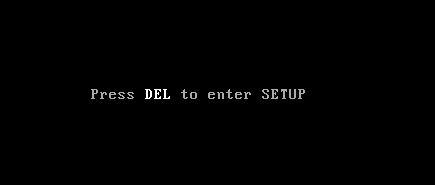
4. Gehen Sie im BIOS-Menü zu Virtualization Technology oder Intel Virtualization Technology oder Intel VT for Direct I/O oder eine ähnliche Option mit den Pfeiltasten und schlagen Eintreten um es zu ermöglichen.
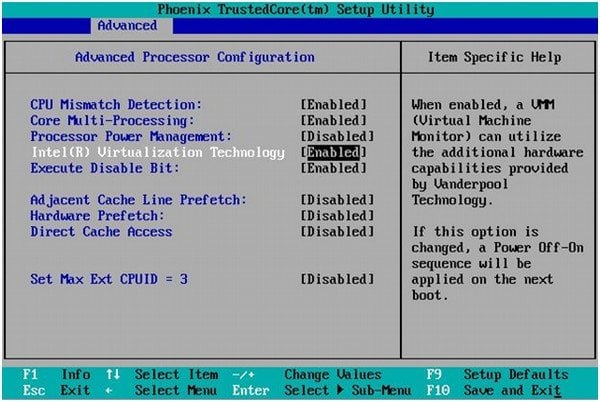
5. Verlassen Sie das BIOS, nachdem Sie Ihre geänderten Einstellungen gespeichert haben. Jetzt startet Ihr Computer automatisch neu, nachdem er fertig ist, überprüfen Sie, ob das Problem besteht BlueStacks-Herunterfahren der VirtualBox-Schnittstelle Problem ist behoben.
Lesen Sie auch:Wie aktiviere ich die Virtualisierung unter Windows 10?
Methode 6: Aktualisieren Sie den BlueStacks-Emulator
BlueStacks wird regelmäßig aktualisiert, um den technologischen Fortschritten gerecht zu werden, die heutzutage gemacht werden, und die gemeldeten Fehler wie diesen zu beheben. Das Aktualisieren von BlueStacks auf die neueste Version kann dieses Problem beheben. Folge den Schritten, um BlueStacks zu aktualisieren.
1. Starte den BlueStacks Emulator, der sich unten rechts auf dem Bildschirm befindet, öffnen Einstellungen indem Sie auf die klicken Zahnrad-Symbol.
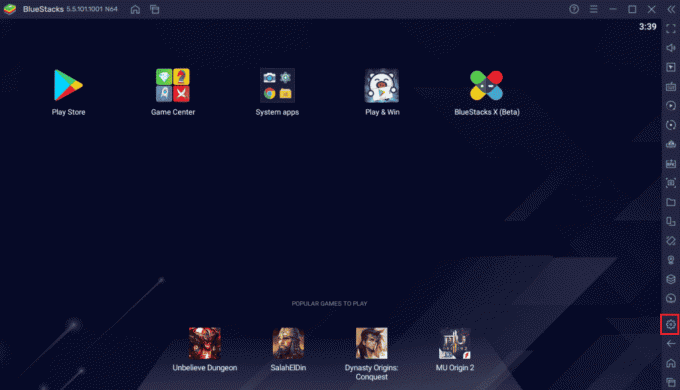
2. Klicke auf Um die sich im linken Bereich des Fensters befindet.
3. Klicken Sie nun auf die Auf Updates prüfen Taste.
4. Sich bewerben die Updates und dann Neustartder Emulator.
5. Schließen Sie nun den Emulator auch über die Taskleiste und prüfen Sie, ob das Problem besteht Die VirtualBox-Schnittstelle hat eine Fehlermeldung zu aktiven Verbindungen Ist repariert.
Methode 7: Aktualisieren Sie Windows
Wenn es Fehler in Ihrem PC gibt, können diese erst nach a behoben werden Windows Update. Microsoft veröffentlicht regelmäßig Updates, um all diese Fehler zu beheben, wodurch das Problem mit dem Herunterfahren der VirtualBox-Schnittstelle von Windows 10 ebenfalls behoben wird. Stellen Sie daher sicher, dass Sie Ihr Windows-Betriebssystem aktualisiert haben und ob Updates in Aktion sind, verwenden Sie unseren Leitfaden So laden Sie das neueste Update von Windows 10 herunter und installieren es

Überprüfen Sie nach der Aktualisierung Ihres Windows-Betriebssystems, ob das Problem mit dem Herunterfahren von BlueStacks in der VirtualBox-Schnittstelle behoben ist.
Methode 8: Grafiktreiber aktualisieren
Wenn Ihr PC veraltete Grafiktreiber verwendet, müssen Sie alle aktualisieren, um Spielprobleme zu beheben. Sie können diese Aufgabe entweder manuell oder mithilfe von Software von Drittanbietern ausführen. Überprüfen Sie unseren Leitfaden 4 Möglichkeiten zum Aktualisieren von Grafiktreibern in Windows 10 um alle Treiber manuell zu aktualisieren und zu prüfen, ob die VirtualBox-Schnittstelle aktive Verbindungen hat, ist das Problem mit der Fehlermeldung behoben.

Lesen Sie auch:Fix Printer Driver ist unter Windows 10 nicht verfügbar
Methode 9: Grafiktreiber neu installieren
Wenn der Fehler nach dem Aktualisieren der Grafiktreiber weiterhin auftritt, installieren Sie die Gerätetreiber neu, um Inkompatibilitätsprobleme zu beheben. Es gibt so viele Methoden, um Treiber unter Windows neu zu installieren. Wenn Sie jedoch verwirrt sind, wie Sie dasselbe implementieren können, lesen Sie unseren Leitfaden Wie man Treiber unter Windows 10 deinstalliert und neu installiert und dasselbe implementiert.

Überprüfen Sie nach der Neuinstallation der GPU-Treiber, ob Sie Spiele ohne BlueStacks-Shutdown-Problem der VirtualBox-Schnittstelle genießen können.
Methode 10: Grafiktreiber zurücksetzen
Wenn die aktuelle Version der Grafiktreiber nicht mit Ihrem Spiel kompatibel ist, macht es keinen Sinn, sie zu aktualisieren oder neu zu installieren. Alles, was Sie tun müssen, ist, die Treiber auf die vorherige Version zurückzusetzen, indem Sie unserer Anleitung folgen So führen Sie ein Rollback von Treibern unter Windows 10 durch.
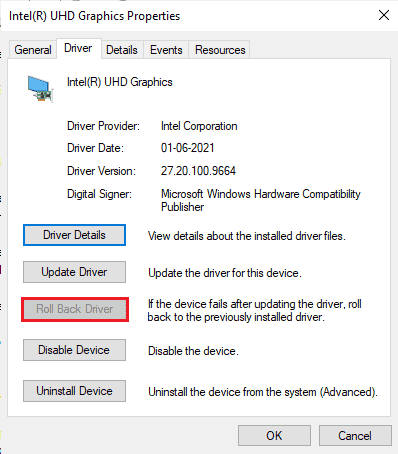
Überprüfen Sie, ob Sie die Fehlermeldung „VirtualBox-Schnittstelle hat aktive Verbindungen“ behoben haben.
Methode 11: Aktualisieren Sie .NET Framework
Das .NET-Framework auf Windows 10-Computern ist für den unterbrechungsfreien Betrieb moderner Apps und Spiele unerlässlich. Viele Spiele verfügen über eine Auto-Update-Funktion für das .NET-Framework und werden daher automatisch aktualisiert, sobald ein Update verfügbar ist. In einem anderen Fall, wenn ein Update auf Ihrem PC angezeigt wird, können Sie die neueste Version des .NET-Frameworks wie unten beschrieben manuell installieren, um das Problem mit der VirtualBox-Schnittstelle in Windows 10 zu beheben.
1. Prüfen Auf neue Updates zum .NET-Framework von dem offizielle Microsoft-Website.
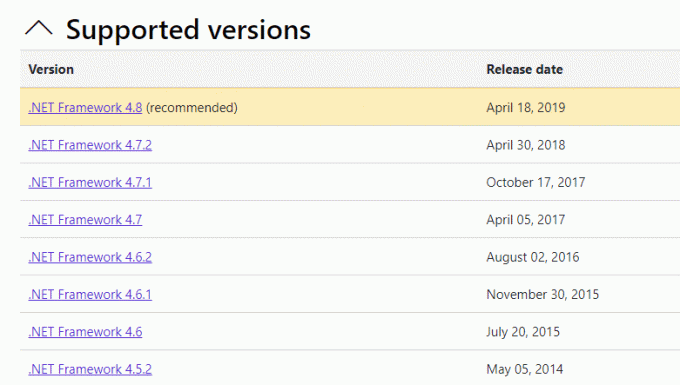
2. Wenn es Updates gibt, klicken Sie auf das entsprechende/empfohlen verlinken und anklicken Laden Sie .NET Framework 4.8 Runtime herunter Möglichkeit.
Notiz: Nicht anklicken Laden Sie das .NET Framework 4.8-Entwicklerpaket herunter wie es von Softwareentwicklern verwendet wird.
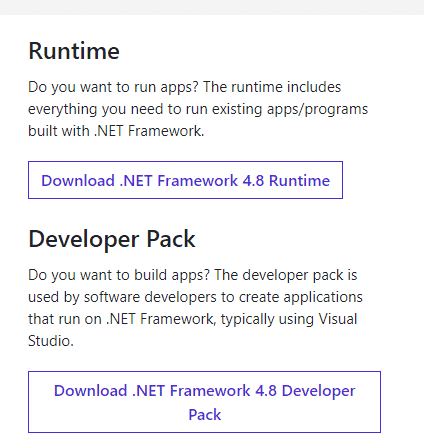
3. Gehe zu Meine Downloads, Doppelklicken Sie auf die Setup-Datei, um die heruntergeladene Datei auszuführen, und folgen Sie den Anweisungen Anweisungen auf dem Bildschirm um das .NET-Framework erfolgreich auf Ihrem Windows-PC zu installieren.
4. Wenn Sie fertig sind, überprüfen Sie, ob Sie das Problem mit der VirtualBox-Schnittstelle in Windows 10 behoben haben oder nicht.
Methode 12: Erstellen Sie einen neuen Administratorbenutzer
Wenn keine der Methoden Ihnen geholfen hat, die Fehlermeldung „VirtualBox-Schnittstelle hat aktive Verbindungen“ zu beheben, Es gibt Umstände, unter denen Ihr Benutzerkonto oder einige seiner Konfigurationen beschädigt sind unangemessen. In diesem Fall müssen Sie wie unten beschrieben ein neues Administratorkonto erstellen, um das Problem zu beheben.
1. Drücken Sie die Tasten Windows + I zusammen, um die zu öffnen Einstellungen.
2. Klick auf das Konten Einstellung.

3. Wählen Sie dann die aus Familie und andere Benutzer Menü aus dem linken Menü.

4. Unter dem Andere Leute Abschnitt, wählen Sie das Konto aus und klicken Sie dann auf Kontotyp ändern.
Notiz: Wenn Sie kein Konto finden, können Sie unserer Anleitung folgen Erstellen Sie ein lokales Konto unter Windows 10.
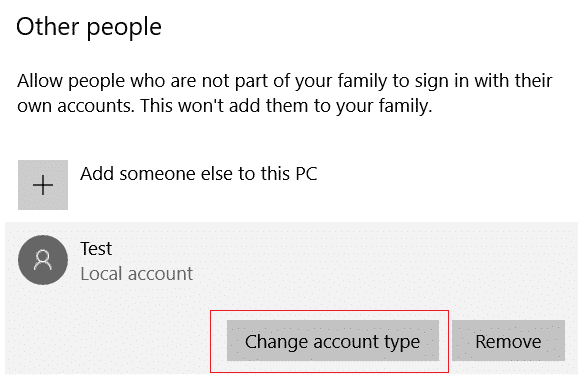
5. Abschließend auswählen Administrator unter dem Konto Typ und klicken OK.
Notiz: Dies gilt nicht für Benutzer des Standardkontos.

6. Überprüfen Sie schließlich, ob Sie das BlueStacks-Problem der VirtualBox-Schnittstelle behoben haben oder nicht.
Lesen Sie auch:Korrigieren Sie das falsche PSK für die Netzwerk-SSID unter Windows 10
Methode 13: Deinstallieren Sie widersprüchliche Apps im abgesicherten Modus
Einige Anwendungen und Programme können BlueStacks während des Betriebs stören. Um dies zu bestätigen und zu beheben, müssen Sie in Windows 10 in den abgesicherten Modus booten. Der abgesicherte Modus des Windows-PC schließt alle nicht wesentlichen Aufgaben und läuft mit den stabilsten Treibern. Im abgesicherten Modus befindet sich der Windows-PC in der stabilsten Umgebung und daher können Sie herausfinden, welche App mit BlueStacks in Konflikt steht. Sie können Ihren Computer booten, indem Sie unserer Anleitung folgen So starten Sie Windows 10 im abgesicherten Modus und sobald die gesamte Software von Drittanbietern deaktiviert ist, prüfen Sie, ob das Problem mit dem Herunterfahren der VirtualBox-Schnittstelle BlueStacks erneut auftritt.
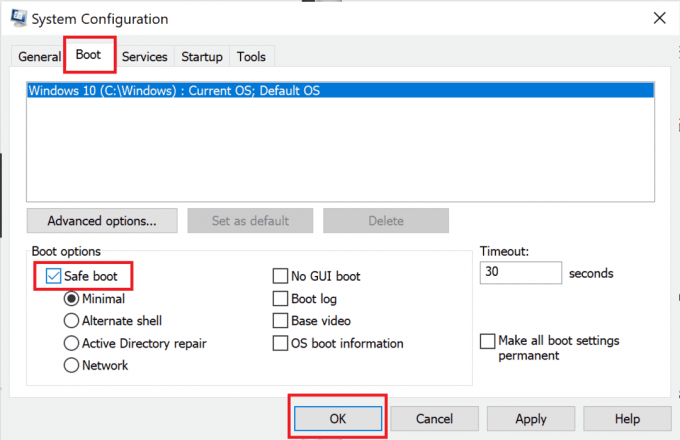
Wenn Sie das Problem nicht haben, Deinstallieren Sie alle aktuellen Programme oder Anwendungen die Sie Ihrem Computer hinzugefügt haben.
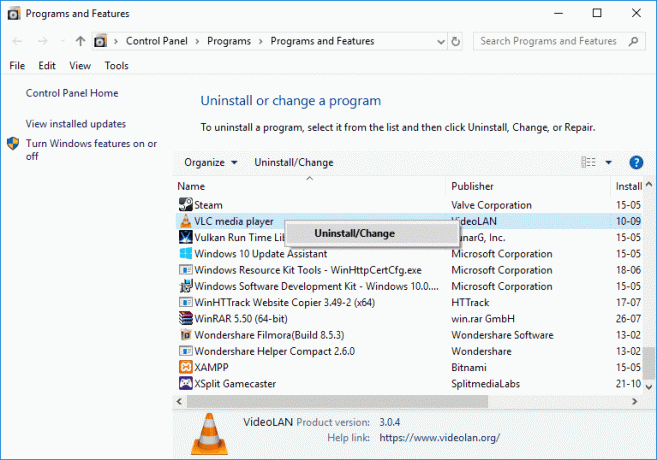
Methode 14: Deinstallieren Sie Bluestacks und installieren Sie es im abgesicherten Modus neu
Wenn keine der oben genannten Methoden die VirtualBox-Schnittstelle mit einer Fehlermeldung zu aktiven Verbindungen behoben hat, liegt der Fehler möglicherweise an einem inhärenten Fehler in der Anwendung selbst. In diesem Fall musst du die aktuelle Version der Anwendung deinstallieren und durch die neueste Version von BlueStacks ersetzen.
1. Beenden Sie zunächst alle BlueStacks-Prozesse, die möglicherweise im Hintergrund ausgeführt werden.
2. Wenn du deine BlueStacks geöffnet hast, schließe sie, indem du auf klickst X-Taste die sich oben rechts auf Ihrem Bildschirm befindet.
3. Entferne jetzt das BlueStacks-Symbol aus deiner Taskleiste, indem du mit der rechten Maustaste auf das BlueStacks-Symbol klickst und dann klickst Aufhören.
4. Löschen Sie vorsorglich alle temporären Dateien auf Ihrem Computer. Führen Sie dazu die folgenden Schritte aus.
5. Drücken Sie Windows + R-Tasten gleichzeitig Zugriff auf die Laufen Dialogfeld und Typ %temp% hinein und schlagen Enter-Taste.
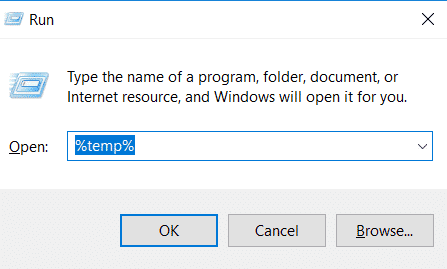
6. Wählen Sie alle Dateien aus, klicken Sie mit der rechten Maustaste darauf und klicken Sie auf Löschen.

7. Verwenden Sie das BlueStacks-Deinstallationsprogramm, um alle Spuren davon von Ihrem Computer zu entfernen, anstatt einer ungewöhnlichen Route zu folgen, um eine Anwendung zu deinstallieren.
8. Besuche den offizielle Seite um die herunterzuladen BlueStacks-Deinstallationstool.
9. Führen Sie es nach der Installation aus, um alle seine Dateien zu entfernen. Gewähren Sie Berechtigungen, wenn viele angefordert werden. Klick auf das OK Schaltfläche auf dem letzten Bildschirm.
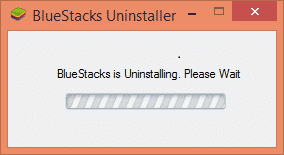
Installiere BlueStacks jetzt neu, indem du diesen Schritten folgst.
10. Gehen Sie zum BluestacksDownload-Seite und laden Sie die neueste Version herunter.
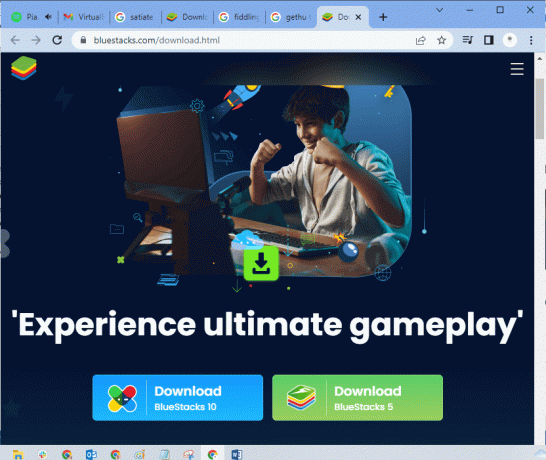
11. Wir werden die Anwendung danach installieren Booten in den abgesicherten Modus.
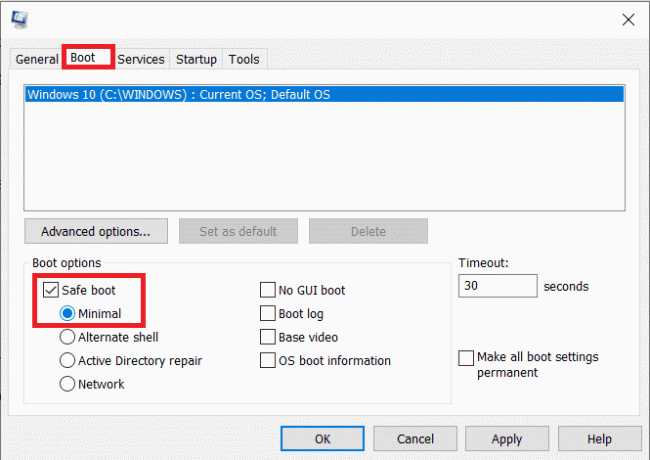
12. Sobald Windows im abgesicherten Modus startet, gehen Sie zu Ordner (Downloads) wo Sie die Bluestacks-Installationsdatei heruntergeladen und ausgeführt haben. Befolgen Sie die Anweisungen auf dem Bildschirm, um die Installation abzuschließen.
13. Jetzt, wo wir Bluestacks neu installiert haben, können wir das Deaktivieren Sie den abgesicherten Modus und normal wieder booten.
14. Öffnen Sie Ausführen, geben Sie ein msconfig, und drücken Sie die Eingabetaste. Auf der Registerkarte „Boot“ Deaktivieren Sie das Kontrollkästchen neben Abgesicherter Modus und klicken Sie auf OK.
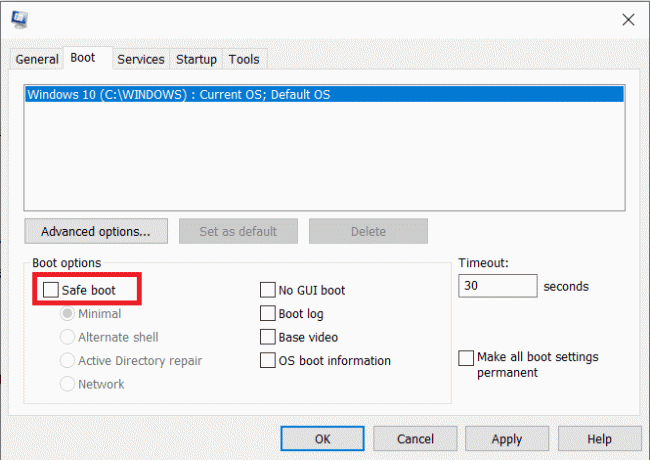
15. Endlich, starten Sie den PC neu und führen Sie Bluestacks aus, um zu überprüfen, ob das Windows 10-Problem mit der VirtualBox-Schnittstelle behoben wurde.
Lesen Sie auch:So beheben Sie den Fehlercode 0x80004005
Methode 15: Stellen Sie Windows wieder her
Das neueste Windows-Update ist möglicherweise nicht mit BlueStacks kompatibel, was zu einem Problem mit der VirtualBox-Schnittstelle von Windows 10 führt. Versuchen Sie, sich daran zu erinnern, ob dieser Fehler nach der Aktualisierung Ihres Windows aufgetreten ist. Wenn dies der Fall ist, können Sie entweder auf ein neues Update warten oder zur vorherigen Version zurückkehren, die diesen Fehler nicht verursacht hat.
1. Gehe zu Einstellungen durch Drücken der Tasten Windows + I gleichzeitig.
2. Klicke auf Updates & Sicherheit die Einstellungen.

3. Suchen Sie nun nach Wiederherstellung Einstellungen und klicken Sie darauf.
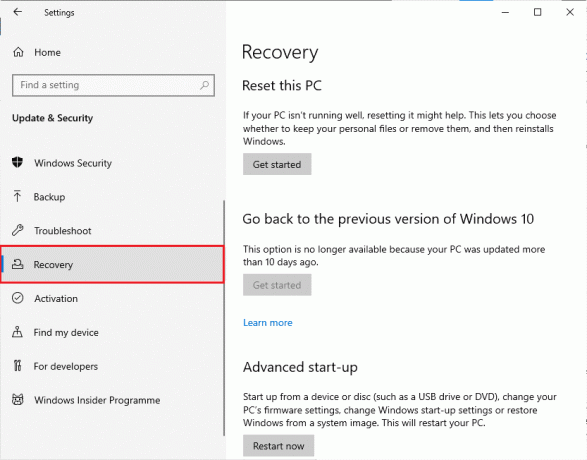
4. Klicken Sie nun auf die Loslegen Schaltfläche, die unter sein wird Kehren Sie zur vorherigen Version von Windows 10 zurück.
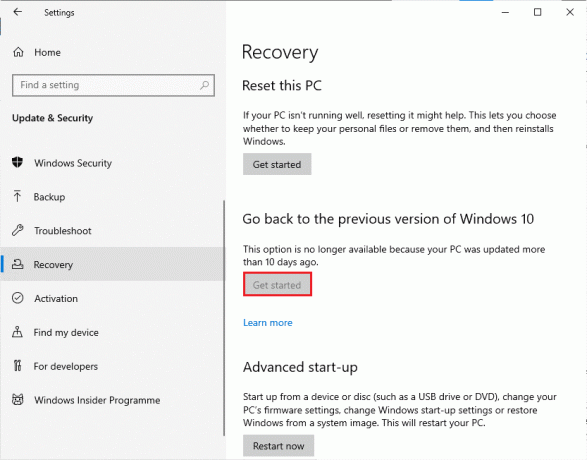
5. Folge dem Anweisungen auf dem Bildschirm um zur vorherigen Version von Windows zurückzukehren.
6. Wenn seit Ihrer letzten Aktualisierung 10 Tage vergangen sind, wird die Loslegen Option ist ausgegraut, in diesem Fall müssen Sie warten, bis Sie das nächste Update erhalten.
Lesen Sie auch:Fehler „Java Virtual Machine oder JVM nicht gefunden“ behoben
Profi-Tipp: Wie man VirtualBox herunterfährt
VirtualBox ist eine Open-Source-Anwendung, mit der Benutzer eine zusätzliche Betriebssystemumgebung vom Desktop von PCs oder Macs ausführen können. Beispielsweise könnte ein Windows-Benutzer VirtualBox verwenden, um Windows XP, Mac OS X und Windows 7 auszuführen. Dafür muss man eine VirtualBox mit schließen Nah dran Befehl nach der Verwendung der virtuellen VirtualBox-Maschine.
1. Klick auf das Nah dran Schaltfläche, die sich in der oberen rechten Ecke des Bildschirms befindet.
2. Wählen Sie das Optionsfeld mit der Bezeichnung als aus Schalten Sie die Maschine aus
3. Aktivieren Sie das Kontrollkästchen neben Aktuellen Snapshot wiederherstellen wenn Sie den letzten Snapshot laden möchten.
4. Beginnen Sie den Herunterfahrvorgang, indem Sie auf klicken OK Taste.
5. Öffne das Datei Menü bzw VirtualBox und wählen Aufhören wenn die Abschaltung abgeschlossen ist.
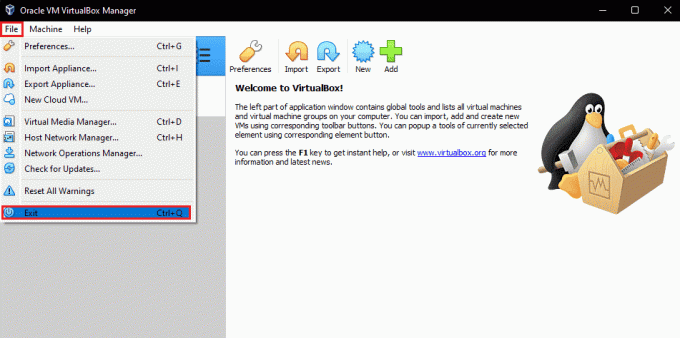
Empfohlen:
- Roku-Fehlercode 018 beheben
- Fix Remotedesktop kann keine Verbindung zum Remotecomputer herstellen
- So deaktivieren Sie den Gear VR-Dienst auf Android
- Fix Server-IP-Adresse konnte unter Windows 10 nicht gefunden werden
Wir hoffen, dass diese Anleitung hilfreich war und Sie gelernt haben, wie Sie das Problem beheben können Die VirtualBox-Schnittstelle hat eine Fehlermeldung zu aktiven Verbindungen auf Windows 10. Lassen Sie uns wissen, wie dieser Artikel Ihnen am besten geholfen hat. Wenn Sie Fragen / Vorschläge zu diesem Artikel haben, können Sie diese auch gerne im Kommentarbereich hinterlassen.


