Top 6 Möglichkeiten zur Behebung von Transparenzeffekten, die unter Windows 11 nicht funktionieren
Verschiedenes / / July 19, 2022
Transparenzeffekte in Windows 11 lassen das Betriebssystem moderner erscheinen und optisch ansprechend. Und wenn Sie solche subtilen Effekte schätzen, möchten Sie es vielleicht aktiviert lassen. Aber was ist, wenn die Transparenzeffekte unter Windows 11 nicht mehr funktionieren?

Dieser Beitrag enthält 6 effektive Lösungen zum Beheben von Transparenzeffekten, die unter Windows 11 nicht funktionieren, wenn Sie es auch erleben. Also, lass es uns überprüfen.
1. Überprüfen Sie die Transparenzeinstellungen
Sie müssen überprüfen, ob Sie Transparenzeffekte auf Ihrem PC aktiviert haben. Wenn Sie sich nicht sicher sind, führen Sie die folgenden Schritte aus, um Transparenzeffekte unter Windows 11 zu aktivieren.
Schritt 1: Klicken Sie mit der rechten Maustaste auf das Startsymbol und wählen Sie Einstellungen aus der Liste aus.

Schritt 2: Navigieren Sie zur Registerkarte Personalisierung und klicken Sie auf Farben.

Schritt 3: Aktivieren Sie Transparenzeffekte, falls dies noch nicht geschehen ist.

2. Energiesparmodus ausschalten (nur Laptops)
Wenn Sie den Energiesparmodus auf Ihrem Laptop aktivieren, deaktiviert Windows automatisch unnötige stromverbrauchende Funktionen wie Transparenzeffekte. Daher müssen Sie den Batteriesparmodus deaktivieren, damit die Transparenzeffekte funktionieren.
Schritt 1: Klicken Sie mit der rechten Maustaste auf das Batteriesymbol in der Taskleiste und wählen Sie „Energie- und Energiespareinstellungen“.

Schritt 2: Klicken Sie auf Energiesparmodus, um ihn zu erweitern. Klicken Sie dann auf die Schaltfläche „Jetzt ausschalten“, um den Energiesparmodus zu deaktivieren.

Standardmäßig aktiviert Windows den Batteriesparmodus, wenn der Akku Ihres Laptops unter 20 % fällt. Sie müssen also auch sicherstellen, dass Ihr Laptop oder Tablet genug Saft hat.
3. Wechseln Sie in den Hochleistungsmodus
Windows 11 enthält mehrere Energiemodi mit denen Sie Leistung und Energieeffizienz priorisieren oder ein Gleichgewicht finden können. Sie können Windows 11 so einstellen, dass die Leistung bevorzugt wird, wenn Transparenzeffekte nicht funktionieren. Hier ist wie.
Schritt 1: Klicken Sie auf das Suchsymbol in der Taskleiste und geben Sie ein Schalttafel, und drücken Sie die Eingabetaste.

Schritt 2: Verwenden Sie das Dropdown-Menü in der oberen rechten Ecke, um den Ansichtstyp auf Große Symbole zu ändern. Gehen Sie dann zu Energieoptionen.

Schritt 3: Wählen Sie Höchstleistung aus.

Versuchen Sie anschließend erneut, Transparenzeffekte zu aktivieren, um zu sehen, ob es funktioniert.
4. Anzeigetreiber aktualisieren
Ein teilweise beschädigter oder veralteter Anzeigetreiber auf Ihrem PC kann ebenfalls Probleme mit Transparenzeffekten verursachen. Aktualisieren dieser Anzeigetreiber kann Ihnen helfen, das Problem zu beheben. Hier ist, wie es geht.
Schritt 1: Klicken Sie mit der rechten Maustaste auf das Startsymbol und wählen Sie Geräte-Manager aus der Liste aus.

Schritt 2: Doppelklicken Sie auf Grafikkarten, um es zu erweitern. Klicken Sie mit der rechten Maustaste auf Ihren Anzeigetreiber und wählen Sie die Option Treiber aktualisieren.

Befolgen Sie von dort aus die Anweisungen auf dem Bildschirm, um den Treiber zu aktualisieren. Überprüfen Sie dann, ob das Problem weiterhin besteht.
5. Registrierungsdateien optimieren
Wenn das Problem weiterhin besteht, können Sie den Registrierungseditor verwenden, um Transparenzeffekte unter Windows 11 zu aktivieren.
Beachten Sie, dass das Ändern von Registrierungsdateien ohne Wissen irreversible Schäden an Windows verursachen kann. Daher sollten Sie die Schritte sorgfältig befolgen und Registrierungsdateien sichern bevor Sie Änderungen vornehmen.
Schritt 1: Drücken Sie die Windows-Taste + R, um das Dialogfeld Ausführen zu öffnen. Eintippen regedit in das Feld Öffnen und drücken Sie die Eingabetaste.
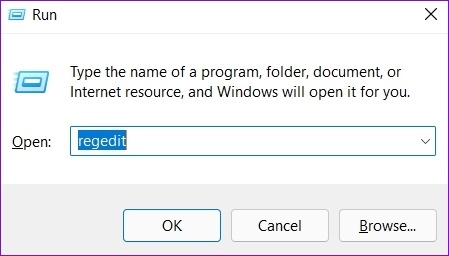
Schritt 2: Fügen Sie im Fenster des Registrierungseditors den folgenden Pfad ein und drücken Sie die Eingabetaste:
Computer\HKEY_CURRENT_USER\Software\Microsoft\Windows\CurrentVersion\Themes\Personalize
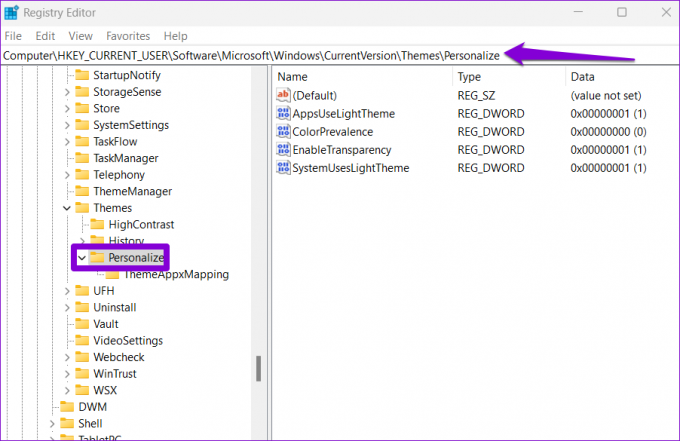
Schritt 3: Doppelklicken Sie auf EnableTransparency DWORD, ändern Sie seine Wertdaten auf 1 und klicken Sie auf OK.

Starten Sie Ihren PC neu, damit die Änderungen wirksam werden und die Transparenzeffekte normal funktionieren.
6. Versuchen Sie Clean Boot
Wenn Sie Ihren PC in a sauberer Boot-Zustand, lädt es wichtige Treiber und Startprogramme. Wenn Sie Ihren PC in einem sauberen Startzustand ausführen, können Sie feststellen, ob ein Hintergrunddienst oder -programm für das Problem mit Transparenzeffekten verantwortlich ist.
Schritt 1: Drücken Sie die Windows-Taste + R, um das Dialogfeld Ausführen zu öffnen, geben Sie ein msconfig.msc, und drücken Sie die Eingabetaste.

Schritt 2: Markieren Sie auf der Registerkarte „Dienste“ das Kontrollkästchen „Alle Microsoft-Dienste ausblenden“ und klicken Sie auf die Schaltfläche „Alle deaktivieren“.

Schritt 3: Wechseln Sie zur Registerkarte Start und klicken Sie auf Task-Manager öffnen.

Schritt 4: Wählen Sie auf der Registerkarte Start ein Drittanbieterprogramm aus und klicken Sie oben auf Deaktivieren. Wiederholen Sie diesen Schritt, um alle Apps und Programme von Drittanbietern zu deaktivieren.

Starten Sie Ihren PC neu, um in eine saubere Boot-Umgebung zu gelangen und prüfen Sie, ob Transparenzeffekte funktionieren. Wenn dies der Fall ist, müssen Sie alle kürzlich installierten Apps oder Programme entfernen, um das Problem zu beheben.
Um wieder im normalen Modus zu booten, verwenden Sie die obigen Schritte, um alle Startup-Apps und -Dienste zu aktivieren, bevor Sie Ihren PC neu starten.
Genießen Sie das Beste von Windows 11
Mit Windows 11 hat Microsoft mehrere optische Änderungen am Betriebssystem vorgenommen, darunter verbesserte Transparenzeffekte. Obwohl solche Änderungen immer willkommen sind, können sie gelegentlich nicht funktionieren. Hoffentlich hat Ihnen das Durchgehen der oben genannten Lösungen geholfen, Transparenzeffekte unter Windows 11 zu beheben, und Sie sind in Frieden.
Zuletzt aktualisiert am 19. Juli 2022
Der obige Artikel kann Affiliate-Links enthalten, die Guiding Tech unterstützen. Dies beeinträchtigt jedoch nicht unsere redaktionelle Integrität. Die Inhalte bleiben unvoreingenommen und authentisch.

Geschrieben von
Pankil ist von Beruf Bauingenieur, der seine Karriere als Autor bei EOTO.tech begann. Er kam kürzlich als freiberuflicher Autor zu Guiding Tech, um Anleitungen, Erklärungen, Kaufratgeber, Tipps und Tricks für Android, iOS, Windows und das Web zu veröffentlichen.



