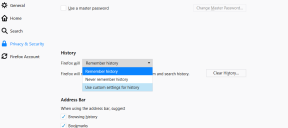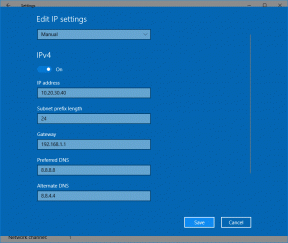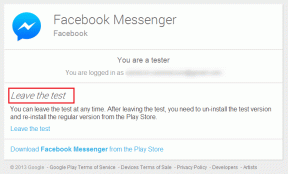5 Möglichkeiten zum Entfernen von Hyperlinks aus Microsoft Word-Dokumenten
Verschiedenes / / November 28, 2021
Microsoft Word ist eine der besten, wenn nicht sogar die beste Software zum Erstellen und Bearbeiten von Dokumenten, die Computerbenutzern zur Verfügung steht. Dies verdankt die Anwendung der langen Liste von Funktionen, die Microsoft im Laufe der Jahre integriert hat und die sie ständig hinzufügt. Es ist nicht weit hergeholt zu sagen, dass eine Person, die mit Microsoft Word und seinen Funktionen vertraut ist, eher für eine Stelle eingestellt wird als eine, die dies nicht tut. Die richtige Verwendung von Hyperlinks ist ein solches Merkmal.
Hyperlinks sind in ihrer einfachsten Form anklickbare Links, die in Text eingebettet sind und die ein Leser besuchen kann, um zusätzliche Informationen zu etwas zu erhalten. Sie sind unglaublich wichtig und helfen, das World Wide Web nahtlos zu verbinden, indem sie mehr als Billionen von Seiten miteinander verknüpfen. Die Verwendung von Hyperlinks in Word-Dokumenten dient einem ähnlichen Zweck. Sie können verwendet werden, um auf etwas zu verweisen, den Leser auf ein anderes Dokument zu verweisen usw.
Hyperlinks sind zwar nützlich, können aber auch ärgerlich sein. Wenn ein Benutzer beispielsweise Daten aus einer Quelle wie Wikipedia kopiert und in ein Word-Dokument einfügt, folgen auch die eingebetteten Hyperlinks. In den meisten Fällen sind diese hinterhältigen Hyperlinks nicht erforderlich und nutzlos.
Im Folgenden haben wir vier verschiedene Methoden zusammen mit einer Bonusmethode erklärt, wie es geht Entfernen Sie unerwünschte Hyperlinks aus Ihren Microsoft Word-Dokumenten.
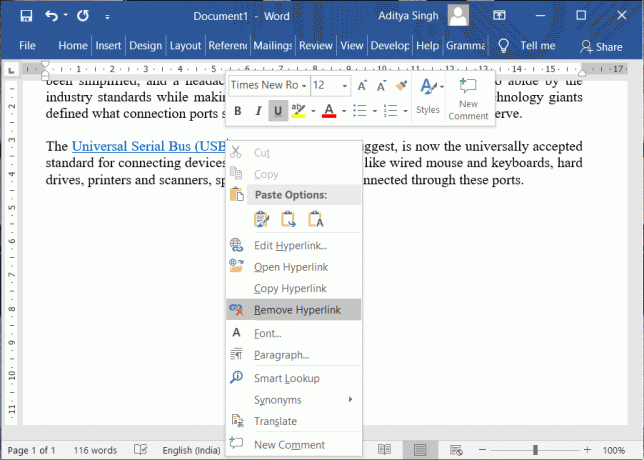
Inhalt
- 5 Möglichkeiten zum Entfernen von Hyperlinks aus Word-Dokumenten
- Methode 1: Entfernen Sie einen einzelnen Hyperlink
- Methode 2: Entfernen Sie alle Hyperlinks auf einmal
- Methode 3: Entfernen Sie Hyperlinks beim Einfügen von Text
- Methode 4: Hyperlinks komplett deaktivieren
- Methode 5: Anwendungen von Drittanbietern zum Entfernen von Hyperlinks
5 Möglichkeiten zum Entfernen von Hyperlinks aus Word-Dokumenten
Das Entfernen von Hyperlinks aus einem Word-Dokument ist nicht zu befürchten, da es nur wenige Klicks erfordert. Man kann entweder einige Hyperlinks manuell aus dem Dokument entfernen oder mit einer einfachen Tastenkombination zu allen ciao sagen. Word hat auch die Funktion (Option zum Einfügen von Nur Text beibehalten), um Hyperlinks aus kopiertem Text automatisch zu entfernen. Letztendlich können Sie auch eine Drittanbieteranwendung oder eine Website verwenden, um Hyperlinks aus Ihrem Text zu entfernen. Alle diese Methoden werden im Folgenden einfach Schritt für Schritt erklärt, damit Sie folgen können.
Methode 1: Entfernen Sie einen einzelnen Hyperlink
Meistens sind es nur ein einzelner oder mehrere Hyperlinks, die aus einem Dokument/Absatz entfernt werden müssen. Der Prozess dazu ist-
1. Offensichtlich öffnen Sie zunächst die Word-Datei, aus der Sie Hyperlinks entfernen möchten, und suchen Sie den in den Link eingebetteten Text.
2. Bewegen Sie den Mauszeiger über den Text und rechtsklick drauf. Dies öffnet ein Schnellbearbeitungsoptionen-Menü.
3. Klicken Sie im Optionsmenü auf Hyperlink entfernen. Einfach, oder?

Für macOS-Benutzer ist die Option zum Entfernen von Hyperlinks nicht direkt verfügbar, wenn Sie mit der rechten Maustaste darauf klicken. Stattdessen müssen Sie unter macOS zuerst auswählen Verknüpfung aus dem Schnellbearbeitungsmenü und klicken Sie dann auf Hyperlink entfernen im nächsten Fenster.
Methode 2: Entfernen Sie alle Hyperlinks auf einmal
Wenn Sie zu den Leuten gehören, die haufenweise Daten von Websites wie Wikipedia kopieren und in ein Word-Dokument einfügen, um sie später zu bearbeiten, kann das Entfernen aller Hyperlinks auf einmal der richtige Weg für Sie sein. Wer möchte etwa 100 Mal mit der rechten Maustaste klicken und jeden Hyperlink einzeln entfernen, oder?
Glücklicherweise hat Word die Möglichkeit, alle Hyperlinks aus einem Dokument oder einem bestimmten Teil des Dokuments mit einer einzigen Tastenkombination zu entfernen.
1. Öffnen Sie das Dokument mit den Hyperlinks, die Sie entfernen möchten, und stellen Sie sicher, dass sich Ihr Schreibcursor auf einer der Seiten befindet. Drücken Sie auf Ihrer Tastatur „Strg + A“ um alle Seiten des Dokuments auszuwählen.
Wenn Sie Hyperlinks nur aus einem bestimmten Absatz oder Teil des Dokuments entfernen möchten, verwenden Sie Ihre Maus, um diesen bestimmten Abschnitt auszuwählen. Bringen Sie einfach Ihren Mauszeiger an den Anfang des Abschnitts und klicken Sie mit der linken Maustaste; Halten Sie nun den Klick gedrückt und ziehen Sie den Mauszeiger an das Ende des Abschnitts.
2. Sobald die erforderlichen Seiten/Texte Ihres Dokuments ausgewählt sind, drücken Sie vorsichtig „Strg + Umschalt + F9“ um alle Hyperlinks aus dem ausgewählten Teil zu entfernen.

Bei einigen PCs muss der Benutzer auch die Taste drücken fn-taste um die F9-Taste funktionsfähig zu machen. Wenn also das Drücken von "Strg + Umschalt + F9" die Hyperlinks nicht entfernt hat, versuchen Sie es mit "Strg + Umschalt + Fn + F9" stattdessen.
Für macOS-Benutzer lautet die Tastenkombination zum Auswählen des gesamten Textes „Befehl + A” und nach der Auswahl drücken Sie “Befehlstaste + 6 “, um alle Hyperlinks zu entfernen.
Lesen Sie auch:So drehen Sie ein Bild oder Bild in Word
Methode 3: Entfernen Sie Hyperlinks beim Einfügen von Text
Wenn Sie sich nur schwer an Tastenkombinationen erinnern können oder sie im Allgemeinen nicht gerne verwenden (warum?), können Sie Hyperlinks auch beim Einfügen selbst entfernen. Word hat drei (vier in Office 365) verschiedene Einfügeoptionen, von denen jede auf einen anderen Bedarf zugeschnitten ist und wir haben sie alle unten erklärt, zusammen mit der Anleitung zum Entfernen von Hyperlinks beim Einfügen von Text.
1. Kopieren Sie zunächst den Text, den Sie einfügen möchten.
Öffnen Sie nach dem Kopieren ein neues Word-Dokument.
2. Unter der Registerkarte Start (wenn Sie sich nicht auf der Registerkarte Start befinden, wechseln Sie einfach vom Menüband zu dieser) Klicken Sie auf den Abwärtspfeil auf dem Einfügen Möglichkeit.
Sie sehen nun drei verschiedene Möglichkeiten, wie Sie Ihren kopierten Text einfügen können. Die drei Optionen sind:
- Quellformatierung beibehalten (K) – Wie aus dem Namen hervorgeht, behält die Einfügeoption Quellformatierung beibehalten die Formatierung des kopierten Textes bei, d. h. der Text, wenn er mit dieser Option eingefügt wird, sieht aus wie beim Kopieren. Die Option behält alle Formatierungsfunktionen wie Schriftart, Schriftgröße, Abstände, Einzüge, Hyperlinks usw.
- Formatierung zusammenführen (M) – Die Funktion zum Einfügen von Zusammenführungsformatierungen ist vielleicht die intelligenteste aller verfügbaren Einfügeoptionen. Es führt den Formatierungsstil des kopierten Textes mit dem ihn umgebenden Text in dem Dokument zusammen, in das er eingefügt wurde. In einfacheren Worten, die Formatierungsoption für das Zusammenführen entfernt alle Formatierungen aus dem kopierten Text (mit Ausnahme bestimmter Formatierungen). die es für wichtig hält, z. B. fetter und kursiver Text) und die Formatierung des einzufügenden Dokuments mitteilt in.
- Nur Text beibehalten (T) – Wie aus dem Namen hervorgeht, behält diese Einfügeoption nur den Text der kopierten Daten bei und verwirft alles andere. Alle Formatierungen sowie Bilder und Tabellen werden entfernt, wenn Daten mit dieser Einfügeoption eingefügt werden. Der Text übernimmt die Formatierung des umgebenden Textes bzw. des gesamten Dokuments und ggf. Tabellen werden in Absätze umgewandelt.
- Bild (U) – Die Option zum Einfügen von Bildern ist nur in Office 365 verfügbar und ermöglicht Benutzern das Einfügen von Text als Bild. Dies macht es jedoch unmöglich, den Text zu bearbeiten, aber man kann beliebige Bildeffekte wie Rahmen oder Drehung anwenden, wie sie es normalerweise auf einem Bild oder Bild tun würden.
Um auf die Notwendigkeit der Stunde zurückzukommen, da wir nur die Hyperlinks aus den kopierten Daten entfernen möchten, verwenden wir die Option zum Einfügen von Nur Text beibehalten.
3. Bewegen Sie die Maus über die drei Einfügeoptionen, bis Sie die Option Nur Text beibehalten finden, und klicken Sie darauf. Normalerweise ist es das letzte der drei und sein Symbol ist ein sauberer Papierblock mit einem großgeschriebenen und fetten A unten rechts.
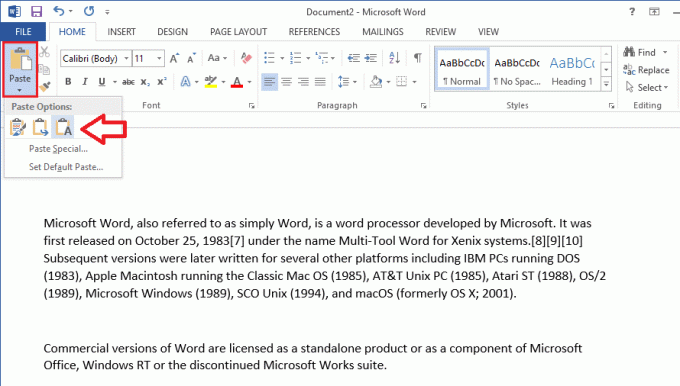
Wenn Sie mit der Maus über die verschiedenen Einfügeoptionen fahren, können Sie rechts eine Vorschau sehen, wie der Text nach dem Einfügen aussehen wird. Alternativ können Sie mit der rechten Maustaste auf einen leeren Bereich einer Seite klicken und die Einfügeoption Nur Text beibehalten aus dem Schnellbearbeitungsmenü auswählen.
Lesen Sie auch:3 Möglichkeiten zum Entfernen des Absatzsymbols (¶) in Word
Methode 4: Hyperlinks komplett deaktivieren
Um den Eingabe- und Dokumentationsprozess dynamischer und intelligenter zu gestalten, wandelt Word automatisch E-Mail-Adressen und Website-URLs in Hyperlinks um. Obwohl die Funktion sehr nützlich ist, gibt es immer eine Zeit, in der Sie nur eine URL oder E-Mail-Adresse schreiben möchten, ohne sie in einen anklickbaren Hyperlink zu verwandeln. Word ermöglicht es dem Benutzer, die Funktion zum automatischen Generieren von Hyperlinks vollständig zu deaktivieren. Gehen Sie wie folgt vor, um die Funktion zu deaktivieren:
1. Öffnen Sie Microsoft Word und klicken Sie auf das Datei Registerkarte oben links im Fenster.

2. Klicken Sie nun auf Optionen befindet sich am Ende der Liste.
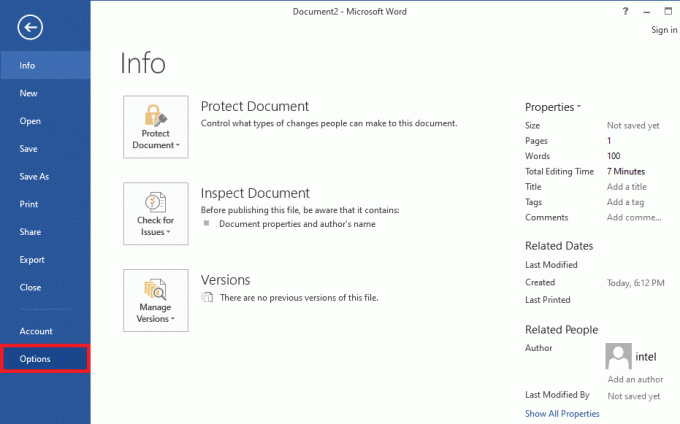
3. Öffnen Sie über das Navigationsmenü auf der linken Seite die Proofing Wortoptionen-Seite, indem Sie darauf klicken.
4. Klicken Sie beim Proofing auf das AutoKorrektur-Optionen…neben Ändern, wie Word Text während der Eingabe korrigiert und formatiert.
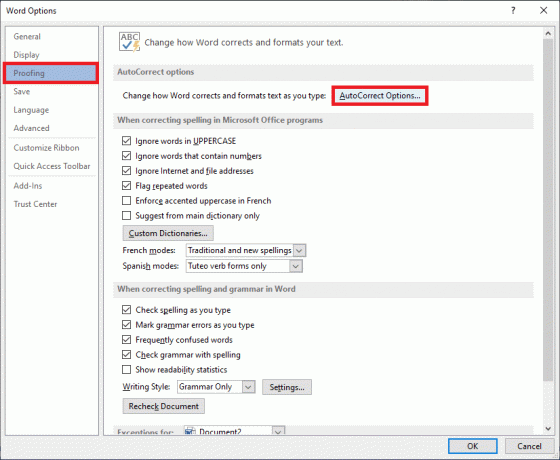
5. Wechseln Sie zum AutoFormat während der Eingabe Registerkarte des AutoKorrektur-Fensters.
6. Schließlich, Deaktivieren/deaktivieren Sie das Kontrollkästchen neben Internet- und Netzwerkpfaden mit Hyperlinks um die Funktion zu deaktivieren. Klicke auf OK um Änderungen zu speichern und zu beenden.
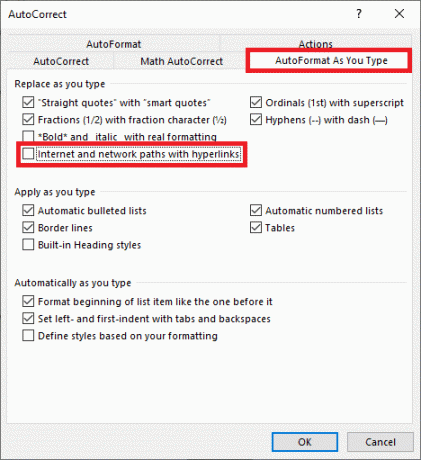
Methode 5: Anwendungen von Drittanbietern zum Entfernen von Hyperlinks
Wie alles heutzutage gibt es eine Reihe von Anwendungen, die von Drittanbietern entwickelt wurden, die Ihnen helfen, diese lästigen Hyperlinks zu entfernen. Eine solche Anwendung ist Kutools for Word. Die Anwendung ist eine kostenlose Word-Erweiterung/Add-On, die verspricht, zeitraubende tägliche Aktionen zum Kinderspiel zu machen. Einige seiner Funktionen umfassen das Zusammenführen oder Kombinieren mehrerer Word-Dokumente, das Aufteilen eines einzelnen Dokuments in mehrere Säuglingsdokumente, das Konvertieren von Bildern in Gleichungen usw.
So entfernen Sie Hyperlinks mit Kutools:
1. Besuch Kostenloser Download Kutools für Word – Amazing Office Word Tools in Ihrem bevorzugten Webbrowser und laden Sie die Installationsdatei entsprechend Ihrer Systemarchitektur (32 oder 64 Bit) herunter.
2. Klicken Sie nach dem Herunterladen auf das Installationsdatei und befolgen Sie die Anweisungen auf dem Bildschirm, um das Add-On zu installieren.
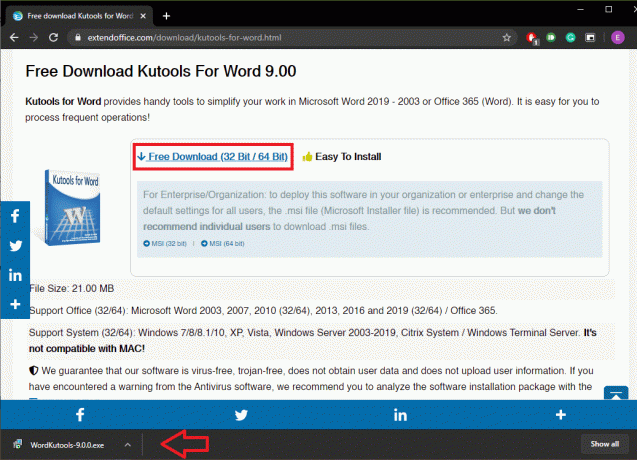
3. Öffnen Sie das Word-Dokument, aus dem Sie Hyperlinks entfernen möchten.
4. Das Kutools-Add-on wird oben im Fenster als Registerkarte angezeigt. Wechseln Sie zum Kutools Plus Tab und klicken Sie auf Hyperlink.
5. Klicken Sie abschließend auf Entfernen, um Hyperlinks zu entfernen aus dem gesamten Dokument oder nur aus dem ausgewählten Text. Klicke auf OK wenn Sie um eine Bestätigung Ihrer Aktion gebeten werden.
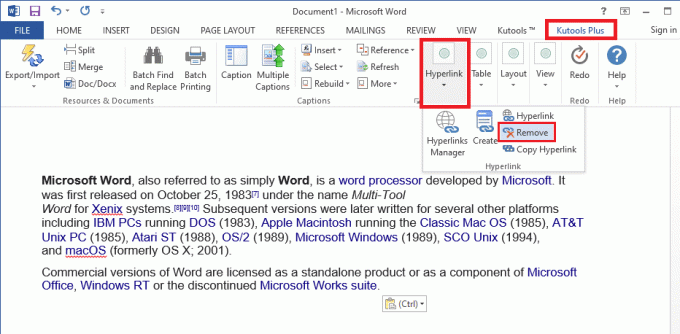
Abgesehen von einer Drittanbieter-Erweiterung gibt es Websites wie TextCleaner – Text Cleaner Tool, mit dem Sie Hyperlinks aus Ihrem Text entfernen können.
Empfohlen:
- Was ist ein Kommandozeilen-Interpreter?
- So öffnen Sie die Systemsteuerung in Windows
- Entsperren Sie das Android-Telefon, wenn Sie das Passwort oder die Mustersperre vergessen haben
Ich hoffe, das obige Tutorial war hilfreich und Sie konnten es tun Entfernen Sie Hyperlinks aus Microsoft Word-Dokumenten. Wenn Sie jedoch noch Fragen zu diesem Artikel haben, können Sie diese gerne im Kommentarbereich stellen.