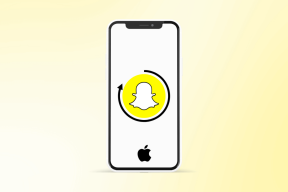Beheben Sie, dass Avast in Windows 10 immer wieder ausgeschaltet wird
Verschiedenes / / July 21, 2022
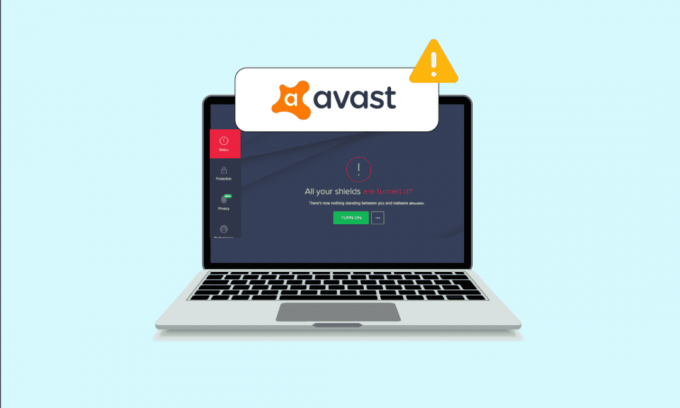
Avast ist eines der am häufigsten verwendeten Antivirenprogramme auf Windows 10-PCs. Die Software bietet regelmäßige Updates und Sicherheitsdefinitionen zum Schutz Ihres PCs. Wie alle anderen Apps hat Avast einige Fehler und Bugs. Ein bestimmter Fehler in der App lässt sie von selbst ausschalten. Wenn Ihr Sicherheitsprogramm seinen Schild ausschaltet, stellt es eine große Bedrohung für Ihren Computer dar und macht den PC auch angreifbar. Dieser Artikel behandelt alle effektiven Schritte zur Fehlerbehebung, die Ihnen helfen, das Problem „Avast schaltet sich ständig aus“ auf Ihrem Windows 10-PC zu beheben.
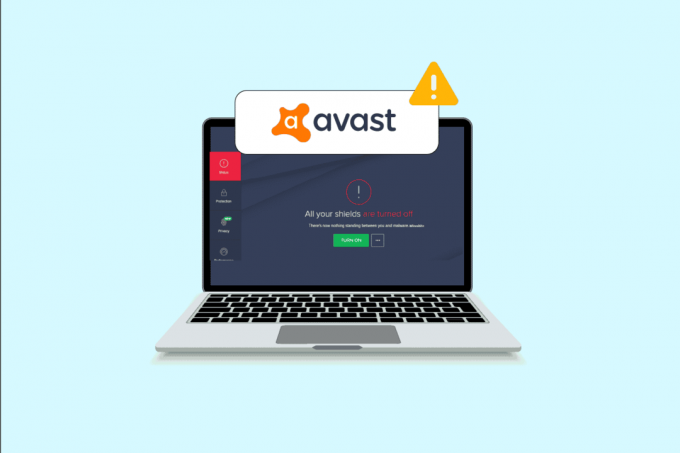
Inhalt
- So beheben Sie, dass Avast in Windows 10 immer wieder ausgeschaltet wird
- Methode 1: PC neu starten
- Methode 2: Führen Sie Avast mit Administratorrechten aus
- Methode 3: Aktualisieren Sie Avast Antivirus
- Methode 4: Schließen Sie Hintergrundaufgaben
- Methode 5: Aktivieren Sie die aswbIDSAgent-Diensteinstellungen
- Methode 6: Malware-Scans ausführen
- Methode 7: Aktualisieren Sie Windows
- Methode 8: Ändern Sie die Firewall-Einstellung von Windows Defender
- Methode 9: Reparieren Sie Avast Antivirus
- Methode 10: Installieren Sie Avast im abgesicherten Modus neu
So beheben Sie, dass Avast in Windows 10 immer wieder ausgeschaltet wird
Hier sind einige häufige Gründe, die dazu führen, dass sich Avast auf Ihrem Computer von selbst ausschaltet. Analysieren Sie sie eingehender, damit Sie eine Vorstellung davon bekommen, wie Sie sie lösen können.
- Alle vorübergehenden Störungen auf Ihrem PC, die das Öffnen von Avast verhindern.
- Sie führen Avast mit Administratorrechten aus. Dadurch wird der Zugriff auf einige Funktionen auf Ihrem Computer verhindert.
- Veraltetes Avast führt dazu, dass sich Avast von selbst ausschaltet.
- Einige wichtige Dienste wie der aswbIDSAgent sind auf Ihrem Computer deaktiviert.
- Das auf Ihrem PC installierte Avast ist beschädigt oder falsch konfiguriert.
- Ihr PC ist mit Malware oder Viren infiziert.
- Einige Hintergrundaufgaben stören Ihr Programm.
- Veraltetes Windows-Betriebssystem.
- Die Firewall verhindert das Öffnen von Avast.
- Beschädigte oder inkompatible Installationsdateien von Avast.
Fahren Sie nun mit dem nächsten Abschnitt fort, um die effektiven Methoden zur Fehlerbehebung zu finden, um das Problem zu beheben, dass Avast sich selbst ausschaltet. Hier sind einige effektive Methoden zur Fehlerbehebung, mit denen Sie das Problem beheben können, dass sich Avast auf Ihrem Windows 10-Computer von selbst ausschaltet. Lesen Sie sie sorgfältig durch, bevor Sie sie implementieren.
Methode 1: PC neu starten
Bevor Sie alle aufgeführten erweiterten Fehlerbehebungsmethoden ausprobieren, sollten Sie Ihren Computer neu starten. Wenn Sie Ihren Computer neu starten, werden die technischen Störungen, die problematische Layouts verursachen, behoben, wodurch Sie das Problem beheben können, dass sich Avast von selbst ausschaltet. Du kannst auch stilllegen Schalten Sie den PC über die Energieoptionen aus und schalten Sie ihn nach einiger Zeit wieder ein.
1. Navigieren Sie zu Startmenü.
2. Wählen Sie nun die aus Power-Symbol in der unteren linken Ecke des Bildschirms.
3. Mehrere Optionen wie Schlafen, Stilllegen, und Neu starten wird Angezeigt werden. Hier klicken Sie auf Neu starten.

Überprüfen Sie nach dem Neustart Ihres Computers, ob Sie Avast ohne Probleme öffnen können.
Methode 2: Führen Sie Avast mit Administratorrechten aus
Sie benötigen Administratorrechte, um auf einige Funktionen und Dienste in Avast zuzugreifen. Wenn Sie nicht über die erforderlichen Administratorrechte verfügen, kann es vorkommen, dass Avast ständig deaktiviert wird. Einige Benutzer haben jedoch vorgeschlagen, dass das Problem behoben werden kann, wenn das Programm als Administrator ausgeführt wird.
1. Klicken Sie mit der rechten Maustaste auf die AvastAbkürzung auf dem Desktop oder navigieren Sie durch die Installationsverzeichnis und klicken Sie mit der rechten Maustaste darauf.
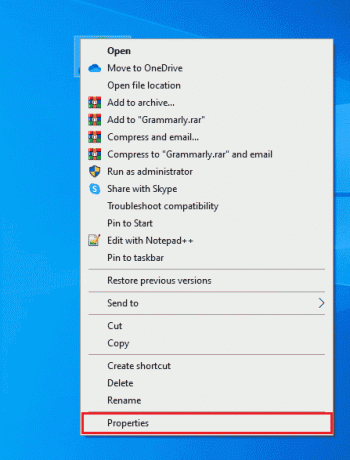
2. Klicken Sie nun auf Eigenschaften.
3. Wechseln Sie im Eigenschaftenfenster zur Kompatibilität Tab.
4. Aktivieren Sie nun das Kontrollkästchen Führen Sie dieses Programm als Administrator aus.

5. Klicken Sie abschließend auf Anwenden > OK um die Änderungen zu speichern.
Starten Sie nun das Programm neu, um zu sehen, ob Avast jetzt ohne Probleme geöffnet wird.
Lesen Sie auch:So beheben Sie das Hängenbleiben des Avast-Updates unter Windows 10
Methode 3: Aktualisieren Sie Avast Antivirus
Wenn es Fehler in Avast gibt, können Sie diese beheben, indem Sie die App aktualisieren. Wie bereits erwähnt, erhält Avast regelmäßige Updates, um alle Fehler und Bugs zu beheben. Wenn diese Fehler und Fehler dem Entwickler ins Auge stechen, veröffentlichen sie Updates, um sie vollständig zu beheben. Befolgen Sie die unten aufgeführten Schritte, um Avast auf Ihrem Windows 10-PC zu aktualisieren.
1. Schlagen Sie die Windows-Taste und Typ Avast Antivirus. Klicke auf Offen aus dem Suchergebnis.
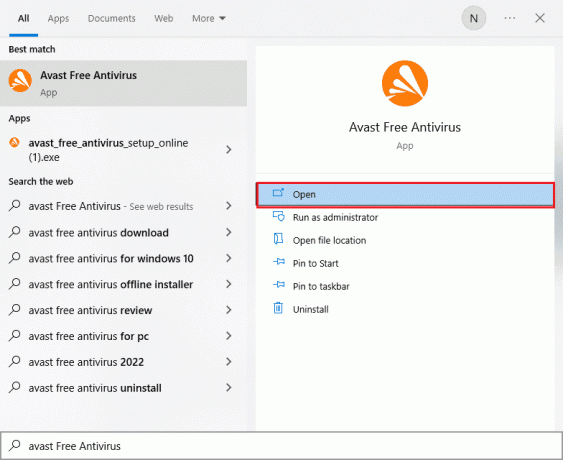
2. Gehen Sie zum Speisekarte Symbol in der oberen rechten Ecke der Avast-Benutzeroberfläche.
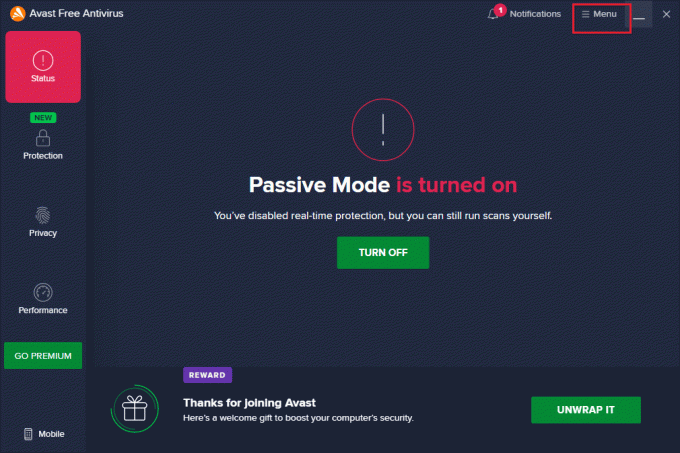
3. Wählen Sie dann aus Einstellungen von der Liste.
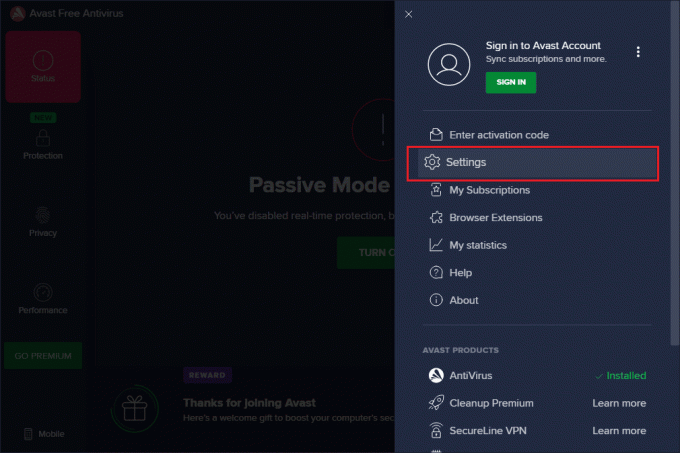
4. Wechseln Sie nun in die Aktualisieren Registerkarte und klicken Sie auf Auf Updates prüfen Taste. Stellen Sie sicher, dass Sie die folgenden Meldungen erhalten.
- Virendefinitionen sind aktuell
- Avast Free Antivirus ist auf dem neuesten Stand
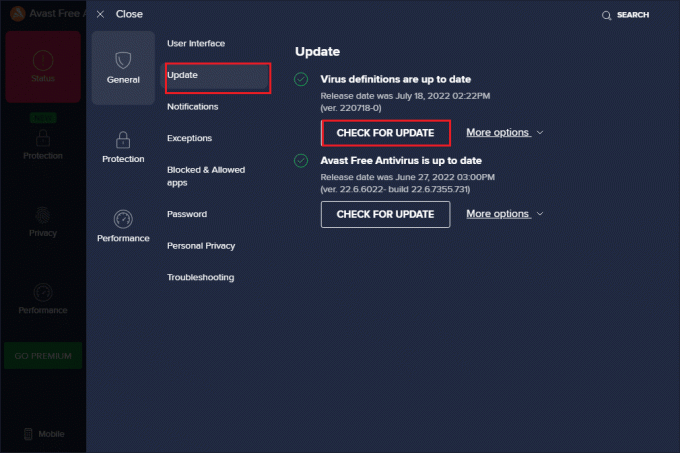
5. Sobald Sie es aktualisiert haben, starten Sie neu Avast und überprüfen Sie, ob das Problem behoben wurde.
Methode 4: Schließen Sie Hintergrundaufgaben
Wenn Sie sich immer noch Sorgen darüber machen, warum mein Avast das Problem immer wieder ausschaltet, können Sie es lösen, indem Sie alle Hintergrundaufgaben schließen, die auf Ihrem PC ausgeführt werden. Mehrere Hintergrundaufgaben auf Ihrem PC stören Avast und verhindern so, dass die App geöffnet wird. Schließen Sie daher alle Hintergrundaufgaben auf Ihrem PC, indem Sie unserer Anleitung folgen So beenden Sie die Aufgabe in Windows 10, und fahren Sie wie angewiesen fort.
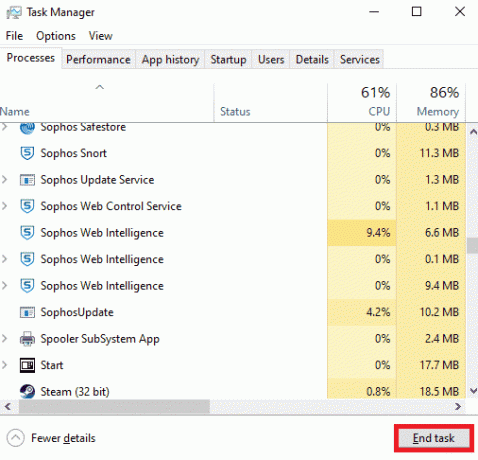
Nachdem Sie alle Hintergrundprozesse geschlossen haben, überprüfen Sie, ob Sie Avast auf Ihrem Computer öffnen konnten.
Lesen Sie auch:So entfernen Sie Avast von Windows 10
Methode 5: Aktivieren Sie die aswbIDSAgent-Diensteinstellungen
Mehrere Benutzer haben berichtet, dass der Fehler, der dazu führt, dass Avast immer wieder ausgeschaltet wird, behoben werden kann, indem einige Änderungen in der vorgenommen werden aswbIDSAgent-Dienst. Diese Methode ist sehr einfach und Sie können sie implementieren, indem Sie die unten genannten Schritte ausführen.
1. Schlagen Sie die Windows-Taste, Typ Dienstleistungen und klicken Sie auf Als Administrator ausführen.
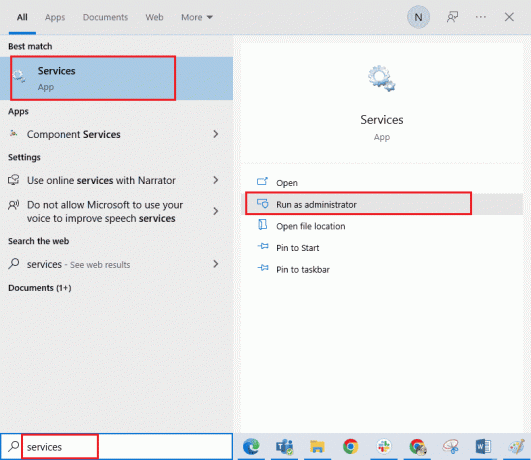
2. Scrollen Sie nun nach unten und doppelklicken Sie auf die aswbIDSAgent Service.
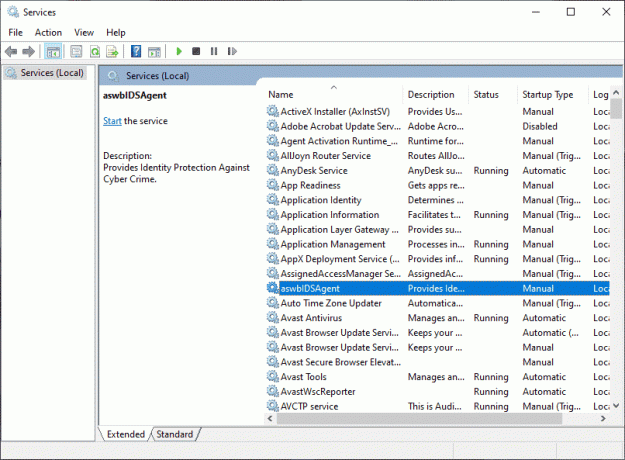
3. Wählen Sie nun im neuen Popup-Fenster die aus Starttyp zu Automatisch, wie dargestellt.
Notiz: Wenn die Service Status ist Gestoppt, dann klick auf die Anfang Taste. Wenn die Service Status ist Betrieb, klicke auf Halt und starten Sie es erneut.

4. Wenn Sie den Dienst starten, wird möglicherweise ein 1079-Fehler (oder etwas Ähnliches) angezeigt. Wechseln Sie in diesem Fall zu Einloggen Registerkarte, klicken Sie auf die Dieses Konto Optionsfeld und wählen Sie die aus Durchsuche Möglichkeit.
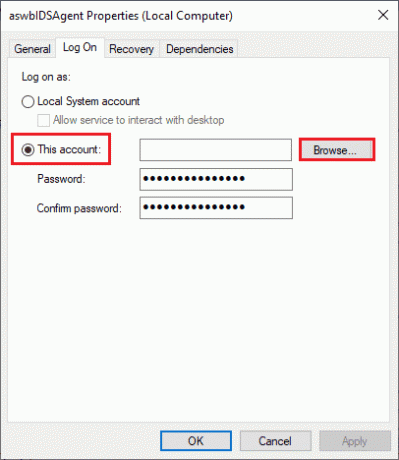
5. Geben Sie im Feld ein Objektname Um das Feld auszuwählen, geben Sie das ein Nutzername Ihres Kontos.
6. Klicken Sie dann auf die Namen prüfen Option zum Authentifizieren des Objektnamens.
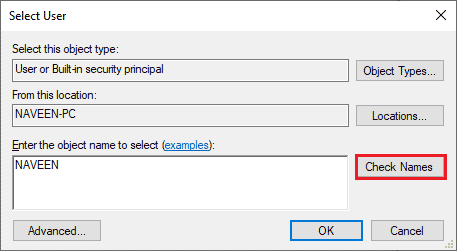
7. Klicken Sie nun auf OK um die Änderungen zu speichern und wenn Sie dazu aufgefordert werden, geben Sie Ihr Administratorkonto ein.
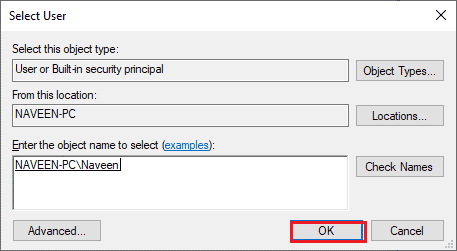
8. Klicke auf Anwenden > OK um die Änderungen zu speichern und zu prüfen, ob Sie Avast ohne Probleme öffnen konnten.
Methode 6: Malware-Scans ausführen
Es gibt nur wenige Fälle, in denen ein Virus oder Malware auf Ihrem Computer die Kontrolle über Avast übernimmt. Daher müssen Sie überprüfen, ob die schädlichen Viren von Drittanbietern Avast stören, was dazu führt, dass sich Avast von selbst ausschaltet. Mehrere Microsoft-Experten schlagen vor, dass das Scannen eines PCs Ihnen helfen wird, Ihren Computer frei von Bedrohungen zu halten. Wenn auf Ihrem PC Viren oder Malware eingedrungen sind, können Sie keine externen und internen Hardwaregeräte verwenden. Daher wird Ihnen empfohlen, Ihren Computer gemäß den Anweisungen in unserem Leitfaden zu scannen Wie führe ich einen Virenscan auf meinem Computer durch?
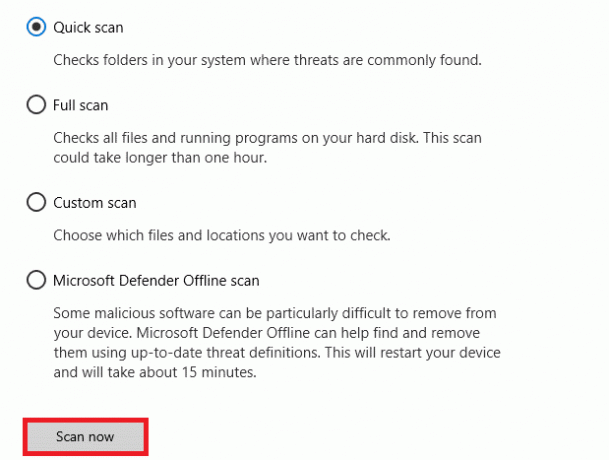
Wenn Sie Malware von Ihrem Computer entfernen möchten, lesen Sie auch unseren Leitfaden So entfernen Sie Malware von Ihrem PC in Windows 10.
Lesen Sie auch:Fehlerhafte Virendefinition in Avast Antivirus beheben
Methode 7: Aktualisieren Sie Windows
Auch wenn es irgendwelche Fehler in Ihrem PC gibt, können diese erst nach a behoben werden Windows Update. Microsoft veröffentlicht regelmäßig Updates, um all diese Fehler zu beheben, wodurch die Fehlerbehebung bei Avast weiterhin Probleme ausschaltet. Stellen Sie daher sicher, dass Sie Ihr Windows-Betriebssystem aktualisiert haben und ob Updates in Aktion sind, verwenden Sie unseren Leitfaden So laden Sie das neueste Update von Windows 10 herunter und installieren es

Überprüfen Sie nach der Aktualisierung Ihres Windows-Betriebssystems, ob Sie auf Ihre Kamera zugreifen können.
Methode 8: Ändern Sie die Firewall-Einstellung von Windows Defender
Wenn Sie sich dennoch Sorgen darüber machen, warum sich mein Avast immer wieder ausschaltet, kann dies an einer überreaktiven oder zu schützenden Firewall-Suite in Ihrem Windows 10-Computer liegen. Dadurch wird die Verbindungsverbindung zwischen dem App Launcher und dem Server verhindert. Um dieses Problem zu beheben, können Sie Avast in Ihren Firewall-Einstellungen auf die Whitelist setzen oder das Problem vorübergehend deaktivieren.
Option I: Avast auf die weiße Liste setzen
Folgen Sie unserer Anleitung, um Avast in Ihrer Windows Defender Firewall zuzulassen Apps über die Windows-Firewall zulassen oder blockieren und führen Sie die Schritte wie angegeben aus.
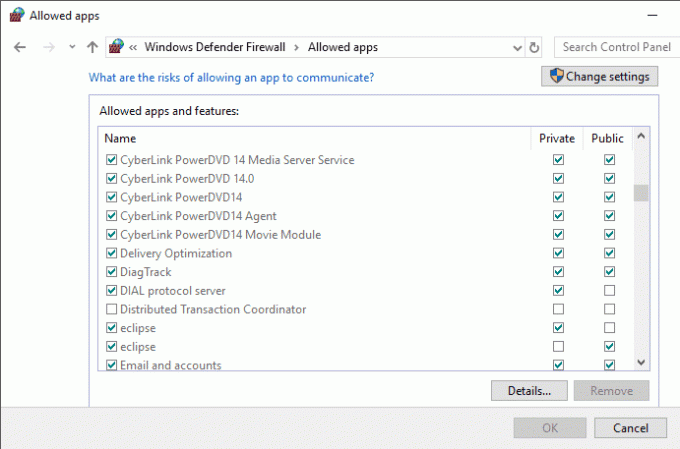
Option II: Deaktivieren Sie die Windows Defender-Firewall (nicht empfohlen)
Sie können die Windows Defender-Firewall auch deaktivieren, und lesen Sie dazu unseren Leitfaden weiter So deaktivieren Sie die Windows 10-Firewall und folgen Sie den Anweisungen.
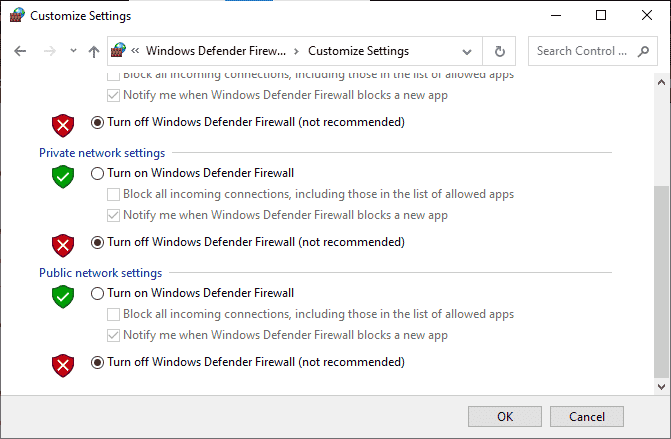
Option III: Erstellen Sie eine neue Regel in der Firewall
1. Gehen Sie zum Suchmenü und Typ Windows Defender-Firewall mit erweiterter Sicherheit, dann klicken Sie auf Offen.
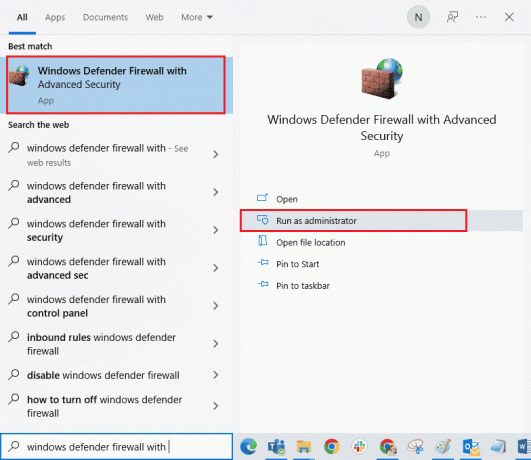
2. Klicken Sie nun im linken Bereich auf Eingehende Regeln wie dargestellt.
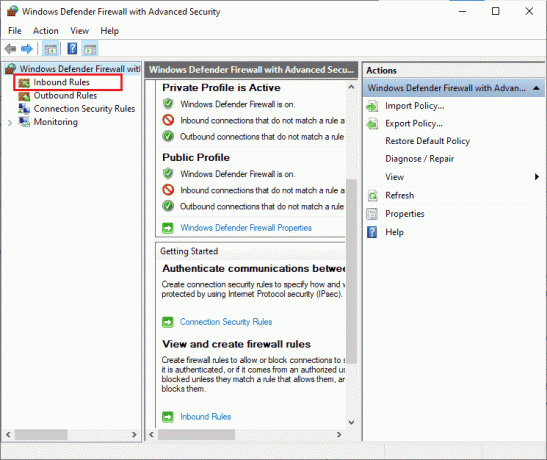
3. Klicken Sie dann im rechten Bereich auf Neue Regel… wie gezeigt.
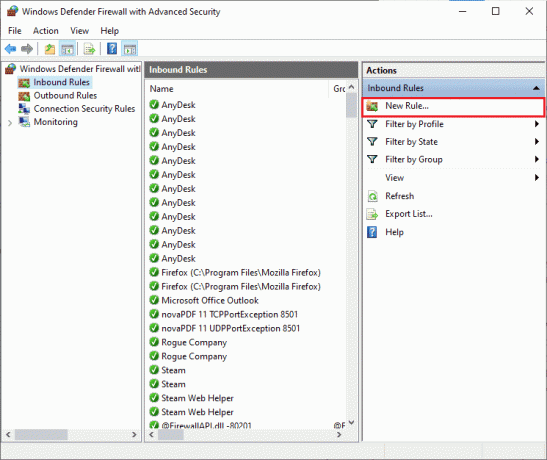
4. Stellen Sie nun sicher, dass Sie die auswählen Programm Option unter Welche Art von Regel möchten Sie erstellen? Menü und klicken Sie auf Weiter> wie gezeigt.
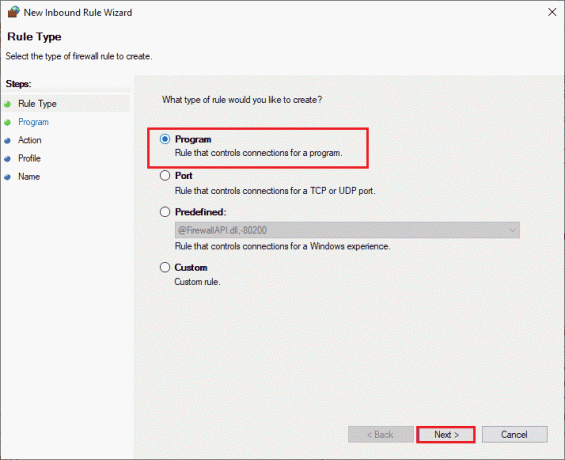
5. Klicken Sie dann auf die Durchsuche… Schaltfläche entsprechend Dieser Programmpfad: wie gezeigt.
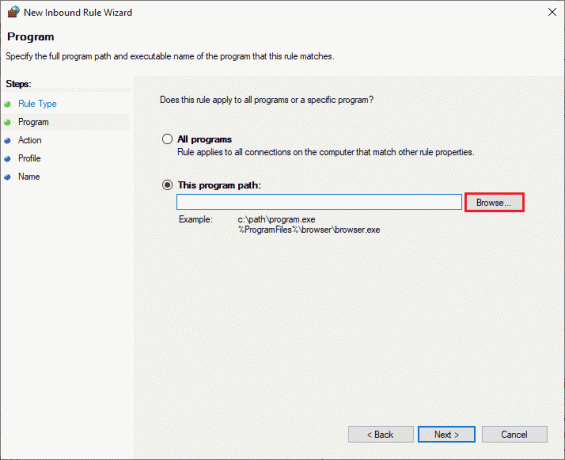
6. Navigieren Sie dann zu C:\Programme (x86)\Avast Pfad und doppelklicken Sie auf die Konfiguration Datei. Klicken Sie dann auf die Offen Taste.
Notiz: Dieser Speicherort kann je nach Verzeichnis, aus dem Sie Avast installiert haben, variieren. Durchsuchen Sie den Standort entsprechend.
7. Klicken Sie dann auf Weiter > in dem Assistent für neue eingehende Regeln Fenster wie abgebildet.
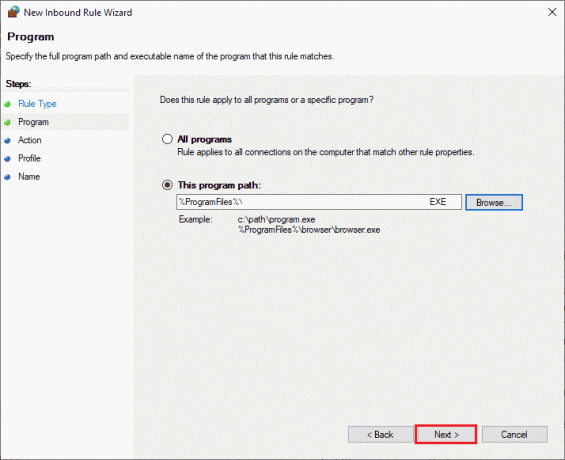
8. Wählen Sie nun das Optionsfeld neben aus Verbindung zulassen und klicken Sie auf Weiter > wie dargestellt.
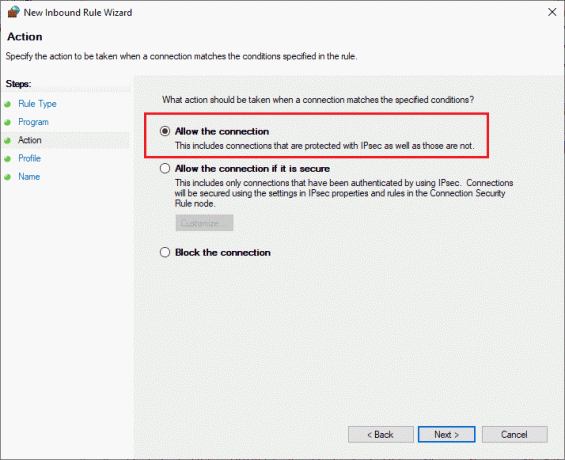
9. Vergewissere dich Domäne, Privat und Öffentlich Kästchen ausgewählt sind und auf klicken Weiter > wie gezeigt.
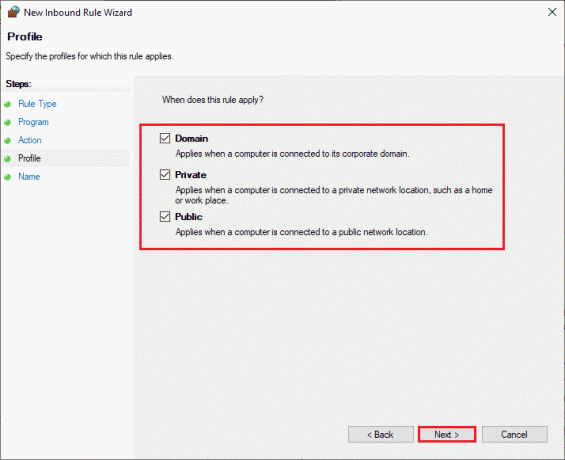
10. Geben Sie abschließend einen Namen für Ihre neue Regel ein und klicken Sie auf Fertig.
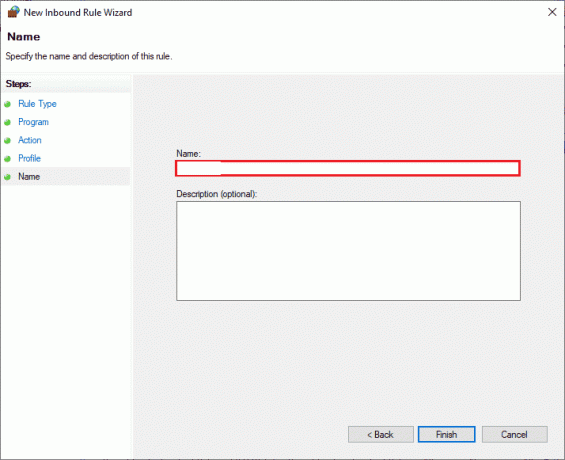
Alles erledigt! Überprüfen Sie, ob Sie Avast ohne Probleme öffnen können oder nicht.
Lesen Sie auch:6 Möglichkeiten, einen Computervirus zu erstellen (mit Notepad)
Methode 9: Reparieren Sie Avast Antivirus
Wenn die oben aufgeführte 8-Lösung Ihnen nicht hilft, das Problem „Avast schaltet sich ständig aus“ zu beheben, können Sie versuchen, die App zu reparieren, um alle schädlichen Fehler in der App zu beheben. Dadurch werden auch die beschädigten Installationsdateien repariert, und selbst wenn diese Methode nicht funktioniert, können Sie die App wie in der nächsten Methode beschrieben neu installieren.
Option I: Direkt von Avast Interface
1. Start Avast Antivirus und navigieren Sie zu Menü > Einstellungen wie du es früher getan hast.
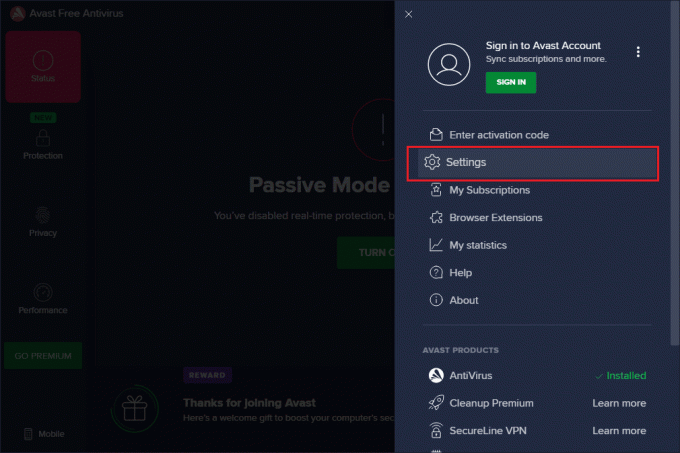
2. Wechseln Sie als Nächstes zu Fehlerbehebung Tab.
3. Hier klicken Sie auf Reparatur-App im rechten Bereich. Warten Sie, bis der Reparaturvorgang abgeschlossen ist. Dies kann eine Weile dauern.
Notiz: Schließen Sie während des Reparaturvorgangs keine Fenster oder Registerkarten.
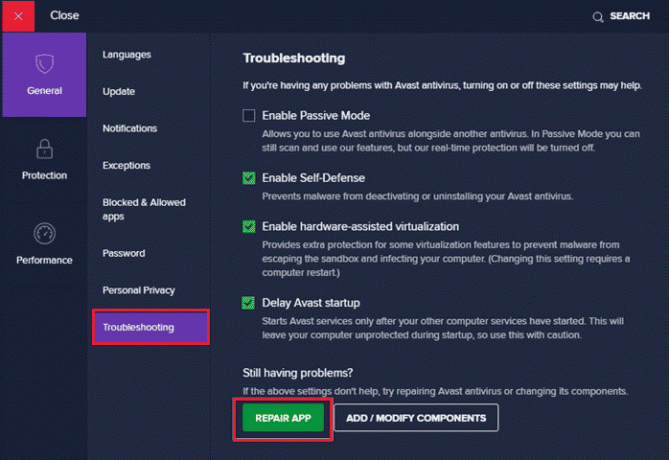
4. Sobald die Reparatur abgeschlossen ist, Neustart dein PC. Überprüfen Sie, ob das Problem „Avast lässt sich nicht einschalten“ behoben ist oder nicht.
Option II: Durch Programme hinzufügen oder entfernen
1. Typ Hinzufügen oder entfernen von Programmen in dem Windows-Suche Kasten. Starten Sie es wie gezeigt aus dem Suchergebnis.

2. In dem Durchsuchen Sie diese Liste Balken, typ Avast.
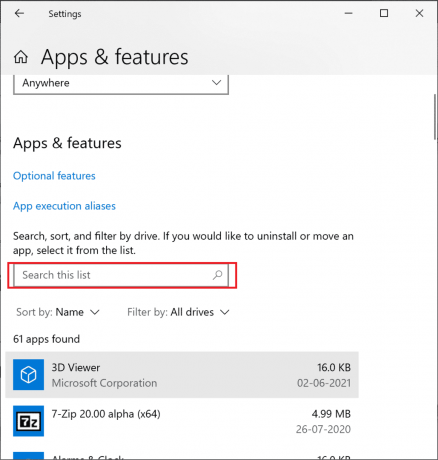
3. Klicken Sie dann auf Avast und dann, Ändern.
Notiz: Das folgende Bild dient als Referenz. Gehen Sie für Avast genauso vor.
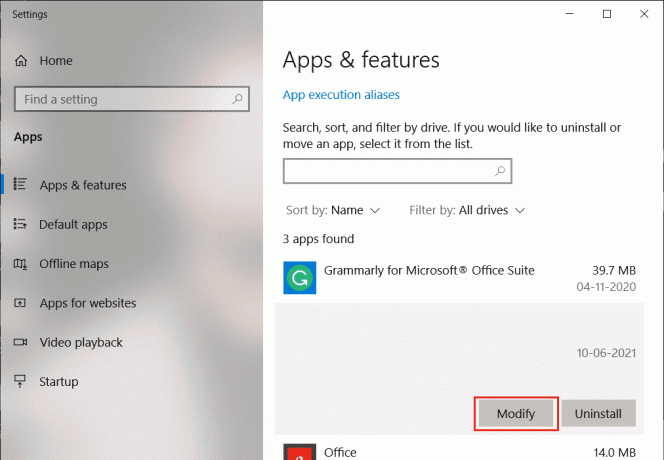
4. Klicke auf Reparatur im Avast-Popup-Fenster und befolgen Sie die Anweisungen auf dem Bildschirm.
Warten Sie, bis es repariert ist. Starten Sie Ihren Windows 10-PC neu und prüfen Sie, ob das Problem behoben ist oder nicht.
Methode 10: Installieren Sie Avast im abgesicherten Modus neu
Wenn das Reparieren von Avast immer noch nicht löst, warum mein Avast das Problem immer wieder ausschaltet, müssen Sie die App möglicherweise im abgesicherten Modus neu installieren, um dasselbe zu beheben. Wenn Sie Avast sauber installieren, werden die fehlerhafte Anwendung zusammen mit Cache-Dateien und beschädigten Registrierungen repariert.
1. Besuch Offizielle Deinstallationsseite von Avast, und klicken Sie dann auf avastclear.exe um das Avast Uninstall Utility zu erhalten, wie unten gezeigt.
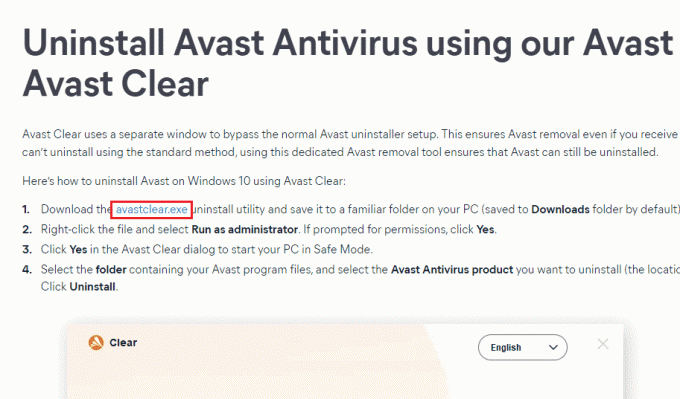
2. Jetzt müssen Sie booten Sie Windows im abgesicherten Modus. Befolgen Sie die angegebenen Schritte;
2A. Schlagen Sie die FensterSchlüssel, dann tippen Systemkonfiguration und klicken Sie auf Offen.
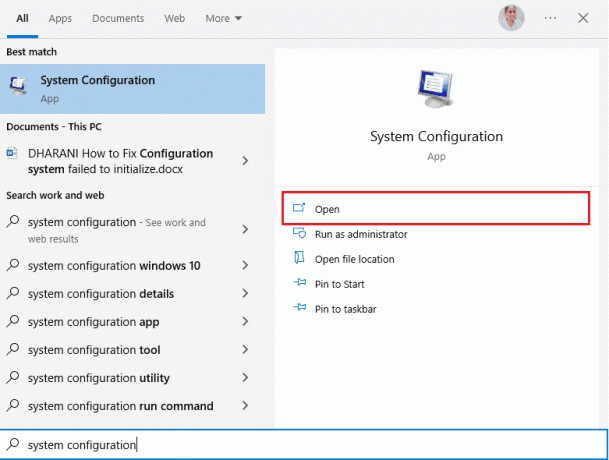
2B. Klicken Sie nun auf die Stiefel Registerkarte in dem sich öffnenden Fenster.
2C. Wählen Sie als Nächstes aus Sicherer Start Klicken Sie unter Boot-Optionen und dann auf OK, Wie nachfolgend dargestellt. Starten Sie den Computer neu und der Computer startet im abgesicherten Modus.

3. Sobald Windows 10 im abgesicherten Modus geöffnet ist, klicken Sie auf die heruntergeladenes Avast Uninstall Utility Sie zuvor heruntergeladen haben.
4. In dem Dienstprogrammfenster deinstallieren, stellen Sie sicher, dass der richtige Ordner ausgewählt ist, der das beschädigte Avast-Programm enthält.
5. Klicken Sie nun auf Deinstallieren.
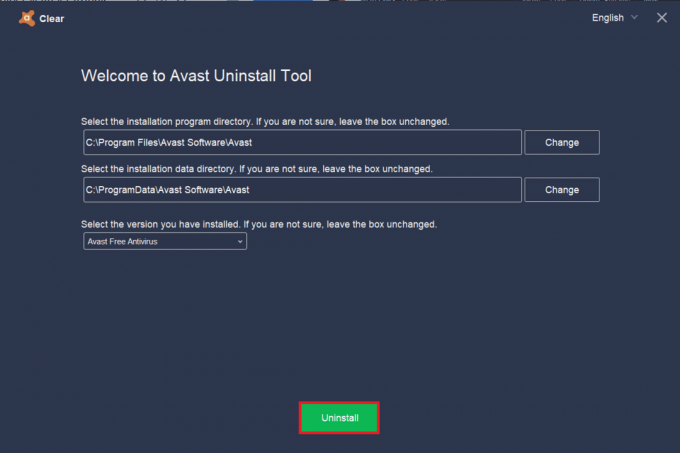
6. Nachdem Avast deinstalliert wurde, Neu starten Fenster rein Normaler Modus.
7. Navigieren Sie zu offizielle Avast-Website und dann auf klicken KOSTENLOSEN SCHUTZ HERUNTERLADEN, um die neueste Avast Antivirus-Anwendung herunterzuladen, wie unten gezeigt.
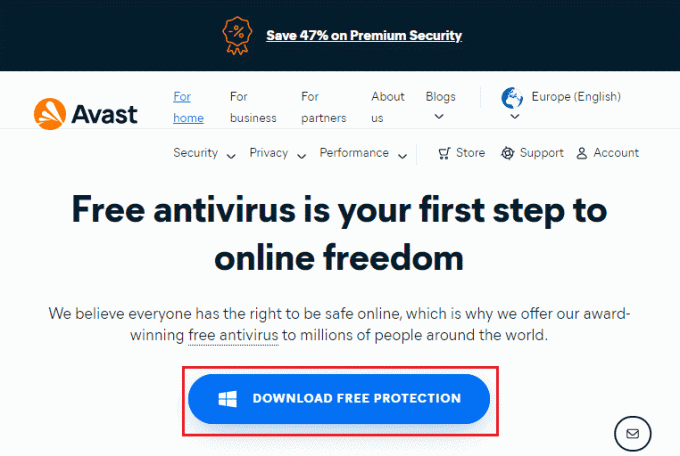
8. Sobald die Datei heruntergeladen ist, gehen Sie wie folgt vor Meine Downloads, doppelklicken Sie auf die Setup-Datei, und befolgen Sie die Anweisungen auf dem Bildschirm, um Avast zu installieren.
Wenn Sie jetzt das Avast-Programm starten, werden Sie nicht mehr mit dem Problem konfrontiert, dass sich Avast von selbst ausschaltet.
Lesen Sie auch:So deinstallieren Sie McAfee LiveSafe in Windows 10
Häufig gestellte Fragen (FAQs)
Q1. Warum funktioniert mein Avast nicht mehr?
Ans. Wenn es welche gibt Inkompatibilitätsprobleme auf Ihrem PC, wird Ihr Avast überhaupt nicht geöffnet. Wenn sich Ihr Avast nicht für Sie öffnet, überprüfen Sie unbedingt Ihre Firewall-Einstellungen oder reparieren Sie die Software bei Bedarf.
Q2. Verursacht Avast Probleme mit Windows 10?
Ans. Unter bestimmten Umständen kann Avast die vorinstallierten Apps Ihres PCs stören und bewirkt, dass Windows 10 abstürzt, einfriert, mehr Ressourcen verbraucht, Blue Screen Error (BSOD) anzeigt, und vieles mehr. Dies kann an einigen inkompatiblen Programmen liegen, die Sie manuell ausführen, oder an einigen automatischen Diensten, die im Hintergrund ausgeführt werden, wenn Sie Ihr Windows starten.
Q3. Warum öffnet sich mein Avast-Browser nicht?
Ans. Wenn die Avast-Browser auf Ihrem Windows 10-PC nicht öffnet, kann es daran liegen, dass es veraltet ist oder nicht richtig aktualisiert wird. Einige beschädigte Dateien in der App verursachen das Problem ebenfalls. Browser-Cache, Cookies und beschädigte Daten verhindern auch, dass Avast im Browser geöffnet wird.
Q4. Ist Windows Defender besser als Avast?
Ans. Genauer gesagt ist Avast besser als Windows Defender-Firewall. Nur wenige Berichte besagen, dass die Erkennungsrate für die Windows Defender Firewall 99,5 % betrug, während Avast 100 % der Malware und Viren erkannte. Avast bietet auch erweiterte Funktionen, die nicht in der Windows Defender-Firewall enthalten sind.
Empfohlen:
- Beheben Sie das in Windows 10 gesperrte Nvidia-Benutzerkonto
- Fix Dell 5 Pieptöne beim Einschalten
- Was ist Easyanticheat.exe und ist es sicher?
- Beheben Sie den Fehler „SearchUI.exe angehalten“ unter Windows 10
Wir hoffen, dass diese Anleitung hilfreich war und Sie beheben konnten Avast schaltet sich ständig aus in Ihrem Gerät. Lassen Sie uns wissen, welche Methode für Sie am besten funktioniert hat. Wenn Sie Fragen / Vorschläge zu diesem Artikel haben, können Sie diese auch gerne im Kommentarbereich hinterlassen.