9 beste Möglichkeiten, um zu beheben, dass Netflix keine Filme auf das iPhone herunterlädt
Verschiedenes / / July 21, 2022
Sie können Ihre Lieblings-Netflix-Filme auf Ihr iPhone herunterladen und unterwegs genießen. Sie können Filme auf Ihr iPhone herunterladen und unterwegs ansehen. Das ist bequemer. Auch wenn die Die Netflix-App funktioniert nicht auf dem iPhone, das kannst du beheben.

Aber was ist, wenn Netflix keine Filme mehr auf das iPhone herunterlädt? Während die Netflix-App gut funktioniert, ist ein solches Problem verwirrend. Glücklicherweise können Sie mit den folgenden Lösungen beheben, wenn Netflix keine Filme auf das iPhone herunterlädt.
1. Wechseln Sie von mobilen Daten zu Wi-Fi
Das Herunterladen von Filmen von Netflix erfordert eine stabile Verbindung. Daher reicht die Verwendung mobiler Daten möglicherweise nicht aus, zeitweilige und Download-Geschwindigkeiten können langsam sein. Wechseln Sie für zuverlässige und schnellere Downloads zu einem Wi-Fi-Netzwerk.
2. Überprüfen Sie, ob das Herunterladen über WLAN aktiviert ist
Wenn Sie auch nach dem Wechsel zu einem Wi-Fi-Netzwerk Filme von Netflix herunterladen können, müssen Sie überprüfen, ob Sie das Herunterladen über Wi-Fi in der App aktiviert haben. Befolgen Sie diese Schritte, um dies zu überprüfen.
Schritt 1: Öffnen Sie die Netflix-App auf Ihrem iPhone.

Schritt 2: Tippen Sie oben rechts auf das Profilsymbol.

Schritt 3: Wählen Sie die Option App-Einstellungen.

Schritt 4: Stellen Sie im Menü „App-Einstellungen“ sicher, dass „Nur Wi-Fi“ unter „Downloads“ aktiviert ist.

3. Stellen Sie eine Verbindung zu einem 5-GHz-Frequenzband her
Normalerweise ist das 2,4-GHz-Band Ihres Routers möglicherweise überlastet, da es möglicherweise bereits von mehreren Geräten verwendet wird. Wenn Sie einen Dualband-Router verwenden, wechseln Sie für schnellere Downloads zu einem 5-GHz-Frequenzband. Ebenfalls, Überprüfen Sie Ihre Internetgeschwindigkeit nach dem Verbinden mit dem 5-GHz-Frequenzband. Versuchen Sie, sich für bessere Geschwindigkeiten näher an den Router heranzubewegen.

4. Überprüfen und entfernen Sie das Gerätelimit für Downloads
Basierend auf Ihrem Streaming-Plan legt Netflix eine Grenze für die Anzahl der Geräte fest, die Inhalte herunterladen können. Sie müssen also überprüfen, ob Sie das Limit für alle Geräte ausgeschöpft haben, und ein paar entfernen, die Sie nicht mehr verwenden. So überprüfen Sie die Anzahl der Geräte, die gemäß Ihrem Netflix-Abonnementplan Inhalte herunterladen können.
Schritt 1: Öffnen Sie die Netflix-App auf Ihrem iPhone.

Schritt 2: Klicken Sie auf Ihrer Profilstartseite auf das Profilsymbol in der oberen rechten Ecke.

Schritt 3: Tippen Sie auf Konto.

Das Menü „Kontoeinstellungen“ wird auf einer separaten Browserseite geöffnet
Schritt 4: Scrollen Sie nach unten und tippen Sie auf Download-Geräte verwalten.

Schritt 5: Aus der Liste der registrierten Geräte, die Ihr Netflix-Konto verwenden.

Schritt 6: Tippen Sie auf Gerät entfernen.

Schritt 7: Nachdem Sie das/die Gerät(e) aus Ihrem Konto entfernt haben, tippen Sie auf die Schaltfläche „Zurück zum Konto“.

5. Deaktivieren Sie den Niedrigdatenmodus für Wi-Fi auf dem iPhone
Der Low-Data-Modus auf dem iPhone zielt darauf ab, den Akku lange laufen zu lassen. Dafür werden einige Ressourcen und batteriefressende Vorgänge wie die Aktualisierung von Hintergrund-Apps ausgesetzt. Dazu gehören auch Downloads. Sie müssen also den Low-Data-Modus auf Ihrem iPhone deaktivieren, um bessere Download-Geschwindigkeiten zu erzielen. Befolgen Sie diese Schritte, um den Low-Data-Modus zu deaktivieren.
Schritt 1: Öffnen Sie die Einstellungen-App auf Ihrem iPhone.

Schritt 2: Tippen Sie auf WLAN.

Schritt 3: Tippen Sie auf das „i“-Symbol neben dem Namen Ihres verbundenen Wi-Fi-Netzwerks.

Schritt 4: Tippen Sie auf den Umschalter neben Niedriger Datenmodus, um die Funktion zu deaktivieren.

Schritt 5: Schließen Sie die App „Einstellungen“, öffnen Sie Netflix und prüfen Sie, ob das Problem behoben ist.

6. Setzen Sie die Netzwerkeinstellungen auf dem iPhone zurück
Manchmal können ältere Netzwerkeinstellungen hinderlich sein, insbesondere wenn Sie viele Details zu Wi-Fi-Zugangspunkten gespeichert haben. Durch das Zurücksetzen der Netzwerkeinstellungen werden die Netzwerkeinstellungen für mobile Daten, Wi-Fi und sogar Bluetooth von Ihrem iPhone entfernt. Danach aktualisieren sich die Details der mobilen Daten von selbst, aber Sie müssen die Details des Wi-Fi-Netzwerks erneut eingeben. Befolgen Sie diese Schritte, um die Netzwerkeinstellungen auf dem iPhone zurückzusetzen.
Schritt 1: Öffnen Sie die Einstellungen-App auf Ihrem iPhone.

Schritt 2: Scrollen Sie nach unten und tippen Sie auf Allgemein.

Schritt 3: Scrollen Sie nach unten und tippen Sie auf Übertragen oder Zurücksetzen.

Schritt 4: Tippen Sie unten auf Zurücksetzen.

Schritt 5: Wählen Sie Netzwerkeinstellungen zurücksetzen aus der Liste der Optionen.

Schritt 6: Geben Sie Ihren iPhone-Passcode ein, um Ihre Aktion zu bestätigen.

Verbinden Sie Ihr iPhone mit dem Wi-Fi-Netzwerk, öffnen Sie Netflix und prüfen Sie, ob die Downloads ohne Schluckauf erfolgen.
7. Überprüfen Sie den iPhone-Speicher
Es ist eine gute Idee, zu überprüfen, wie viel Speicherplatz auf Ihrem iPhone frei ist. Manchmal belegen die Fotos, Videos und andere Multimediadateien viel Speicherplatz auf Ihrem iPhone. Wenn Sie nicht genügend Speicherplatz auf Ihrem iPhone haben, ist das Herunterladen von Filmen von Netflix nicht möglich. So können Sie die Speichersituation auf Ihrem iPhone überprüfen.
Schritt 1: Öffnen Sie die Einstellungen-App auf Ihrem iPhone.

Schritt 2: Scrollen Sie nach unten und tippen Sie auf Allgemein.

Schritt 3: Tippen Sie im Menü „Allgemeine Einstellungen“ auf „iPhone-Speicher“.

Manchmal belegen auch andere Apps Speicherplatz. Weitere Informationen finden Sie in unserem Leitfaden zu Speicherplatz auf dem iPhone freigeben ohne Apps zu löschen.
8. Deaktivieren Sie Smart Downloads in der Netflix-App
Smart Downloads ist eine Funktion der Netflix-App, mit der Sie Filme und Fernsehsendungen basierend auf Ihren Anzeigeeinstellungen für Inhalte automatisch auf Ihr iPhone oder Android-Gerät herunterladen können. Ein großer Nachteil dieser Funktion ist jedoch, dass sie Ihren iPhone-Speicher stark beeinträchtigen kann, unabhängig davon, welche Speichervariante Sie verwenden. Sie können diese Funktion deaktivieren, um Platz für Filme zu schaffen, die Sie herunterladen möchten, indem Sie diesen Schritten folgen.
Schritt 1: Öffnen Sie die Netflix-App auf dem iPhone.

Schritt 2: Tippen Sie auf das Download-Symbol in der unteren rechten Ecke.

Schritt 3: Tippen Sie auf Intelligente Downloads.

Schritt 4: Tippen Sie auf die Schalter neben „Nächste Folge herunterladen“ und „Downloads für Sie“, um sie zu deaktivieren.

Schritt 5: Tippen Sie auf den Pfeil neben der Seite Smart Downloads.

Schritt 6: Tippen Sie im Abschnitt „Intelligente Downloads“ auf das Stiftsymbol in der oberen linken Ecke.

Schritt 7: Tippen Sie auf das „x“-Symbol neben dem Filmtitel, den Sie entfernen möchten.

Überprüfen Sie danach, ob Sie neue Netflix-Filme auf Ihr iPhone herunterladen können.
9. Aktualisieren Sie die Netflix-App
Wir empfehlen Ihnen, die Netflix-App zu aktualisieren, wenn Sie eine Weile nicht aktualisiert haben. Die neue Version bringt mehrere Fehlerbehebungen und Verbesserungen unter der Haube.
Netflix aktualisieren
Genießen Sie Netflix-Filme auf dem iPhone
Während das Herunterladen und Ansehen von Netflix-Filmen auf dem iPhone eine großartige Option für den täglichen Weg zur Arbeit ist, ziehen es einige Benutzer vor, Inhalte nur auf einem großen Bildschirm anzusehen. Zum Beispiel bevorzugen PC-Benutzer Netflix meistens auf einem großen Bildschirm, wie einem Fernseher oder Monitor. Wenn Sie jedoch Schwierigkeiten haben, Netflix mit Ihrem Monitor zum Laufen zu bringen, lesen Sie unseren Leitfaden, um das Problem zu beheben PC-Monitor mit schwarzem Bildschirm beim Ansehen von Netflix.
Zuletzt aktualisiert am 21. Juli 2022
Der obige Artikel kann Affiliate-Links enthalten, die Guiding Tech unterstützen. Dies beeinträchtigt jedoch nicht unsere redaktionelle Integrität. Die Inhalte bleiben unvoreingenommen und authentisch.

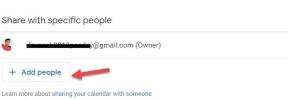
![Windows Explorer funktioniert nicht mehr [Gelöst]](/f/8b40af2e890d047cfe49acc058cf5650.png?width=288&height=384)
