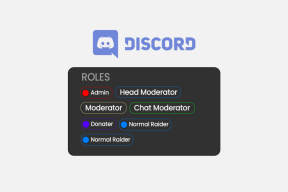So löschen Sie Cache und Cookies in Google Chrome für Web, Android und iPhone
Verschiedenes / / July 22, 2022
Google Chrome ist einer der am weitesten verbreiteten Webbrowser da draußen. Dies gilt nicht nur für Windows-PCs oder Android-Telefone, sondern mehrere Benutzer bevorzugen die Verwendung von Chrome sogar auf ihren Apple-Geräten. Google Chrome hat mehrere nützliche Funktionen und ermöglicht es Ihnen sogar, Ihre Browserdaten auf allen Plattformen zu synchronisieren, wodurch Ihr Arbeitsablauf viel bequemer wird.

Obwohl Chrome die meiste Zeit schnell und zuverlässig ist, kann es gelegentlich vorkommen, dass Ihre Browser wird langsamer. Das kann daran liegen Zwischenspeicher und Cookies, die sich im Laufe der Zeit mit der Nutzung aufbauen. Es ist eine gute Idee, zwischengespeicherte Daten und Restdateien regelmäßig aus Ihrem Browser zu entfernen. So löschen Sie Cache und Cookies in Google Chrome für Web, Android und iPhone.
Da jede Plattform unterschiedliche Schritte hat, haben wir den Leitfaden in separate Abschnitte unterteilt.
So löschen Sie Cache und Cookies in Google Chrome für Windows und Mac
Wenn Sie Google Chrome verwenden, um auf Ihrem Windows-PC oder Mac im Internet zu surfen, sind die Schritte zum Löschen von Cache und Cookies ganz einfach. Der Vorgang ist derselbe, wenn Sie Chrome auf beiden Plattformen verwenden. So wird's gemacht.
Schritt 1: Öffnen Sie eine Instanz von Google Chrome auf Ihrem Computer.
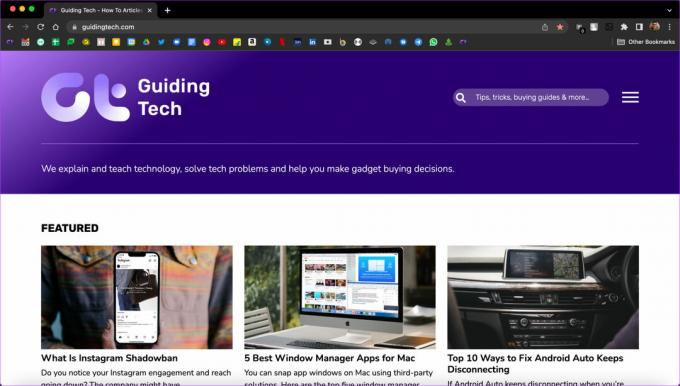
Schritt 2: Klicken Sie auf die drei Punkte in der oberen rechten Ecke des Chrome-Fensters.
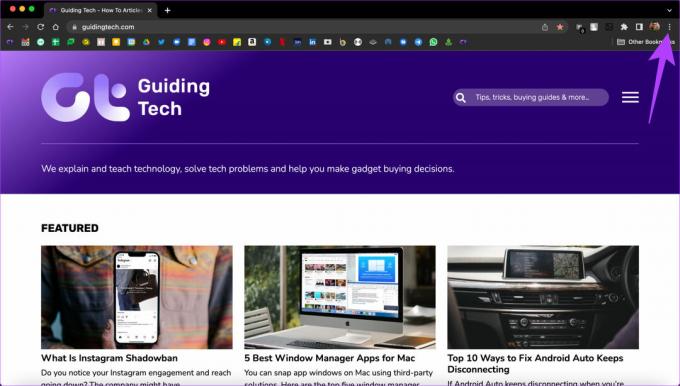
Schritt 3: Wählen Sie nun die Option Einstellungen.
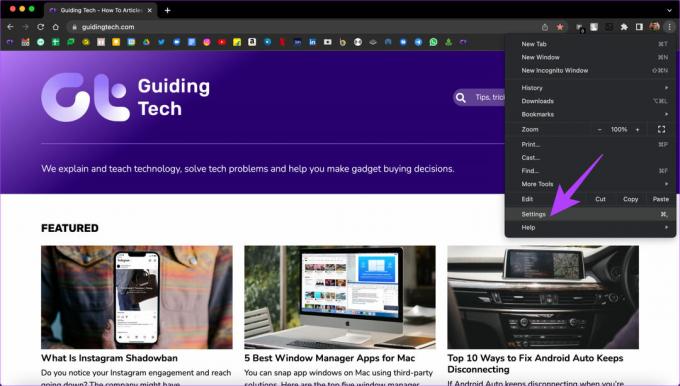
Schritt 4: Verwenden Sie den Bereich auf der linken Seite, um zur Registerkarte Datenschutz und Sicherheit zu navigieren.
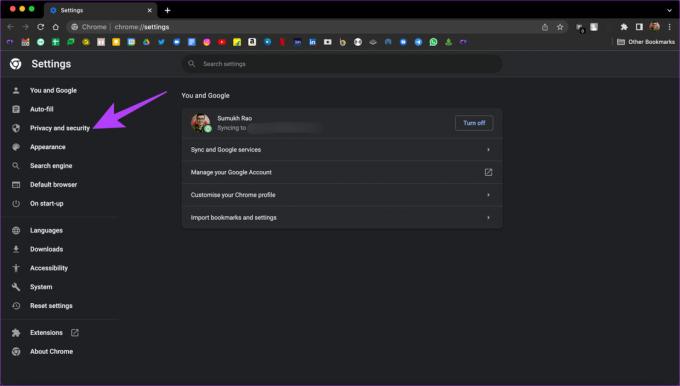
Schritt 5: Klicken Sie auf die erste Option unter Datenschutz und Sicherheit, nämlich Browserdaten löschen.
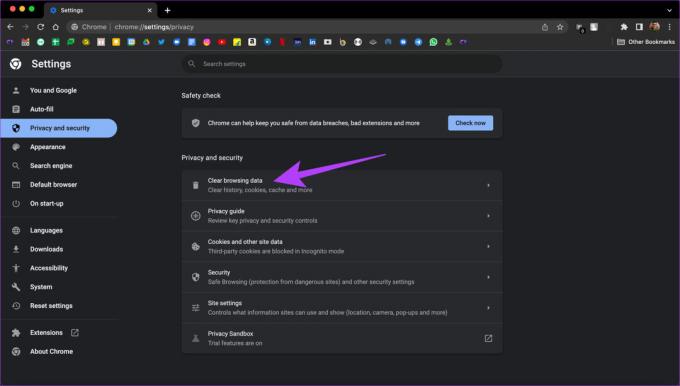
Schritt 6: Stellen Sie sicher, dass Sie im sich öffnenden Fenster zur Registerkarte Basic wechseln.
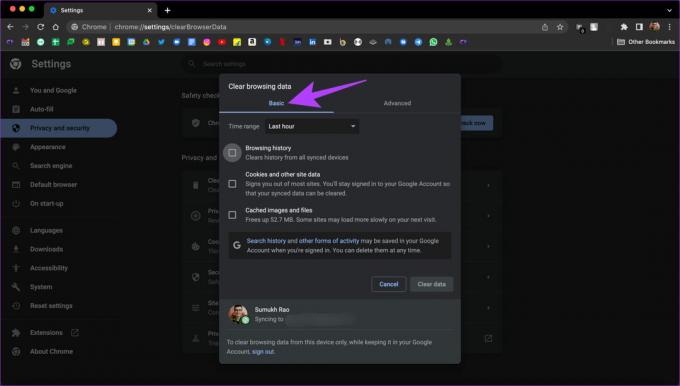
Schritt 7: Klicken Sie nun auf die Kontrollkästchen neben „Cookies und andere Websitedaten“ und „Bilder und Dateien im Cache“.
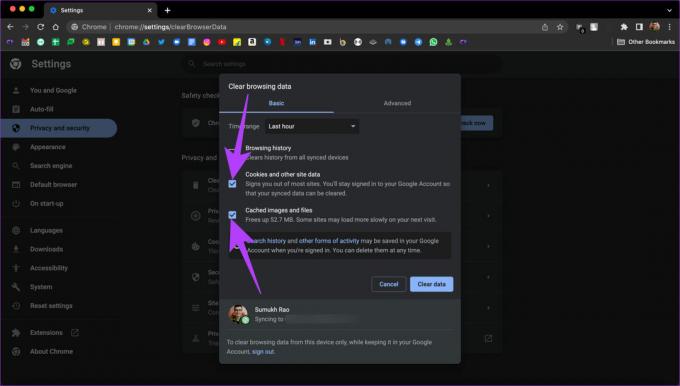
Schritt 8: Wenn Sie fertig sind, klicken Sie oben auf das Dropdown-Menü und wählen Sie Alle Zeiten aus.

Dadurch wird sichergestellt, dass der Cache und die Cookies aus der Zeit, in der Sie Chrome auf Ihrem Computer verwenden, gelöscht werden.
Schritt 9: Klicken Sie abschließend auf die Schaltfläche Daten löschen am unteren Rand des Fensters.
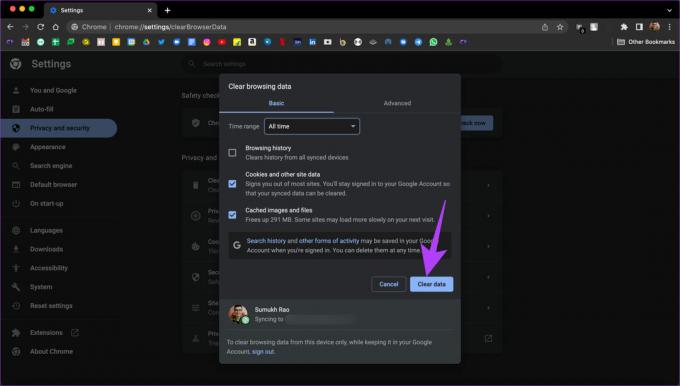
Die zwischengespeicherten Daten und Cookies werden aus Google Chrome gelöscht. Beachten Sie, dass Websites, die Sie besuchen, beim ersten Mal etwas länger brauchen, um geladen zu werden. Google Chrome fordert Sie möglicherweise auf, sich bei Ihren Konten anzumelden.
So löschen Sie Cache und Cookies in Google Chrome für Android
Google Chrome ist der Standard-Webbrowser auf den meisten Android-Telefonen. Es besteht also die Möglichkeit, dass Sie Google Chrome verwenden, seit Sie Ihr Telefon haben, und das hätte dazu geführt, dass sich viele zwischengespeicherte Dateien angesammelt hätten. So können Sie es löschen.
Schritt 1: Öffnen Sie die Google Chrome-App auf Ihrem Android-Smartphone.
Schritt 2: Tippen Sie auf das Dreipunktmenü in der oberen rechten Ecke der App.

Schritt 3: Wählen Sie die Option Einstellungen.

Schritt 4: Suchen Sie unter der Überschrift „Grundlagen“ nach „Datenschutz und Sicherheit“ und tippen Sie darauf.

Schritt 5: Tippen Sie ganz oben auf dem Bildschirm auf Browserdaten löschen.

Schritt 6: Aktivieren Sie die Kontrollkästchen neben „Cookies und Websitedaten“ und „Bilder und Dateien im Cache“.
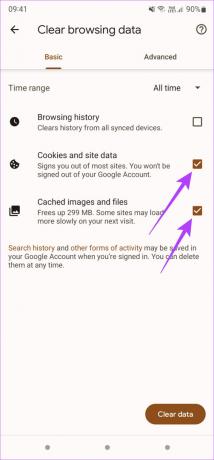
Schritt 7: Tippen Sie oben neben dem Zeitraum auf das Dropdown-Menü und wählen Sie Gesamte Zeit aus.

Schritt 8: Nachdem Sie die relevanten Optionen ausgewählt haben, tippen Sie auf die Schaltfläche Daten löschen in der unteren rechten Ecke.
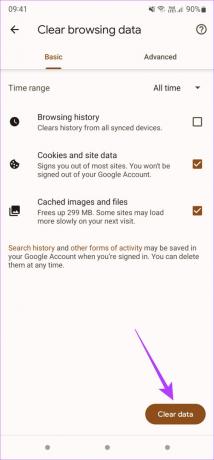
Dadurch werden der gesamte Cache und alle Cookies von Google Chrome auf Ihrem Android gelöscht.
So löschen Sie Cache und Cookies in Google Chrome für iPhone und iPad
Obwohl Safari ist der Standard-Webbrowser sowohl auf iOS als auch auf iPadOS, einige Benutzer bevorzugen möglicherweise die Verwendung von Chrome aufgrund der Synchronisierungsfunktion für mehrere Geräte. Wenn Sie Chrome auf Ihrem Computer verwenden, ist es sinnvoll, es auch auf Ihrem Telefon zu verwenden. Wenn Sie Chrome auf Ihrem iPhone oder iPad verwenden, können Sie den Cache und die Cookies wie folgt löschen.
Schritt 1: Öffnen Sie die Chrome-App auf Ihrem iPhone oder iPad.
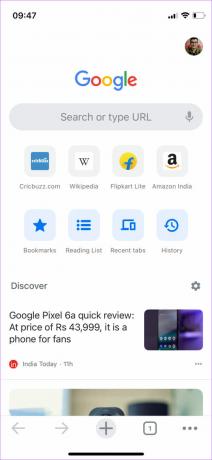
Schritt 2: Tippen Sie auf die drei horizontalen Punkte in der rechten unteren Ecke der App.
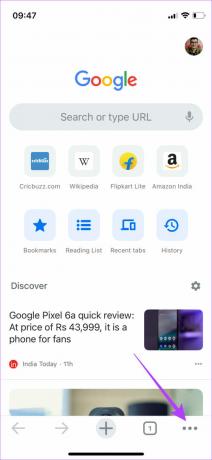
Schritt 3: Wählen Sie die Option Einstellungen ganz unten.
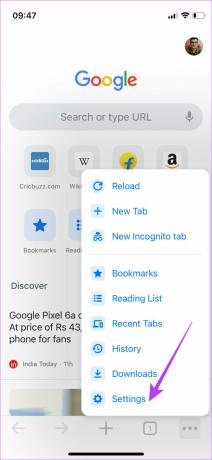
Schritt 4: Scrollen Sie nach unten und tippen Sie auf Datenschutz.
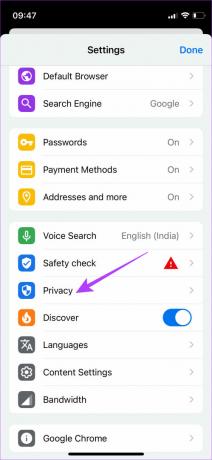
Schritt 5: Wählen Sie nun Browserdaten löschen.
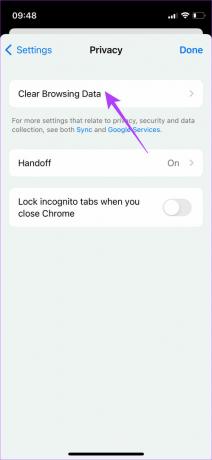
Schritt 6: Tippen Sie auf „Cookies, Websitedaten“ und „Bilder und Dateien im Cache“.
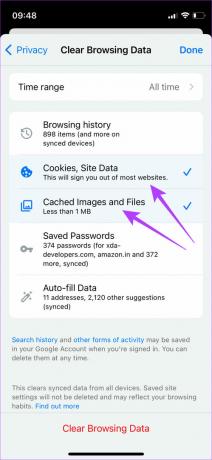
Schritt 7: Wenn Sie fertig sind, tippen Sie auf Zeitbereich und wählen Sie Gesamte Zeit.
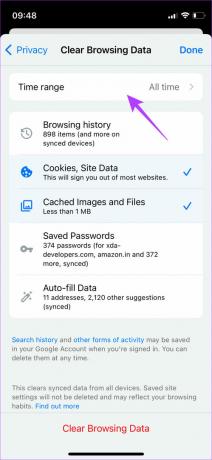

Schritt 8: Tippen Sie abschließend unten auf Browserdaten löschen.
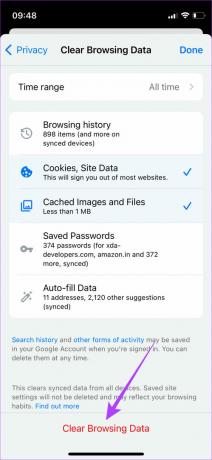
Dadurch werden die zwischengespeicherten Dateien und Cookies aus Chrome auf Ihrem iPhone oder iPad gelöscht.
Verbessern Sie Ihr Browsing-Erlebnis
Das gelegentliche Löschen des Caches und der Cookies kann Ihnen dabei helfen, Ihr Surferlebnis zu verbessern und die Ladezeiten zu verkürzen. Dies müssen Sie jedoch nicht häufig tun, da die zwischengespeicherten Dateien auch Ihre persönlichen Einstellungen speichern, die Websites dabei helfen, Ihnen die erforderlichen Daten gemäß Ihren Anforderungen anzuzeigen.
Zuletzt aktualisiert am 22. Juli 2022
Der obige Artikel kann Affiliate-Links enthalten, die Guiding Tech unterstützen. Dies beeinträchtigt jedoch nicht unsere redaktionelle Integrität. Die Inhalte bleiben unvoreingenommen und authentisch.