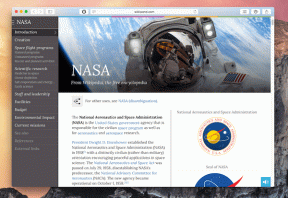So ändern Sie den iPhone-Sperrbildschirm automatisch
Verschiedenes / / July 25, 2022
Der Sperrbildschirm von Apple iPhone wurde mit iOS 16 grundlegend überarbeitet. Abgesehen von der Anpassung der Uhr, Hintergrundbildpaketen und Widgets auf dem Sperrbildschirm hat iOS 16 einen weiteren netten Trick im Ärmel, mit dem Benutzer den Sperrbildschirm automatisch ändern können. Sie können iOS so einstellen, dass der Sperrbildschirm basierend auf Zeit und Ort geändert wird. Lesen Sie mit, um zu erfahren, wie.

Apple eingeführt Focus (ein verbessertes DND) mit iOS 15 auf dem iPhone. Das Unternehmen hat dasselbe mit dem Sperrbildschirm und dem Startbildschirm in iOS 16 integriert. Sie können beispielsweise ein Focus-Profil mit einem bestimmten Sperrbildschirm und Startbildschirm verknüpfen und die Focus-Automatisierung verwenden, um das Layout des Sperrbildschirms und des Startbildschirms zu ändern.
Warum müssen Sie den iPhone-Sperrbildschirm automatisch ändern?
Apple unterstützt keine unterschiedlichen Profile (beruflich, geschäftlich, persönlich usw.) auf dem iPhone. Indem Sie Focus mit einem Sperrbildschirm und Startbildschirm verknüpfen, können Sie Ihre Apps und Widget-Einstellungen basierend auf Zeit und Ort anpassen. Beispielsweise können Sie den Arbeitsfokus von 9:00 bis 17:00 Uhr festlegen. und halten Sie Arbeits-Widgets und ein einfaches Hintergrundbild für den Sperrbildschirm. Nach 17:00 Uhr können Sie Personal Focus verwenden und zu einem Sperrbildschirm wechseln, der persönliche Fotos und Social-Media-Widgets enthält.
Aktualisieren Sie das iPhone auf die iOS 16-Software
iOS 16 ist in einer öffentlichen Betaversion verfügbar. Sie können sich für das öffentliche Apple Beta-Programm anmelden und neue Funktionen ausprobieren, bevor Apple sie diesen Herbst für die Verbraucher verfügbar macht. Sobald iOS 16 veröffentlicht wurde, können Sie es mit den folgenden Schritten installieren.
Schritt 1: Starten Sie die Einstellungen auf dem iPhone.

Schritt 2: Blättern Sie zum Menü Allgemein.

Schritt 3: Öffnen Sie „Software-Update“, um iOS 16 herunterzuladen und zu installieren.

Erstellen Sie mehrere Sperrbildschirme auf dem iPhone
Um zwischen einem festen Satz von Sperrbildschirmoptionen zu wechseln, müssen Sie mehrere davon erstellen. So erstellen Sie mehrere Sperrbildschirme auf Ihrem iPhone, um sie automatisch zu ändern.
Schritt 1: Drücken Sie die Seitentaste und entsperren Sie mit Face ID-Authentifizierung.
Schritt 2: Springen Sie nicht zum Startbildschirm. Tippen Sie lange auf den Sperrbildschirm, wählen Sie das +-Symbol in der unteren rechten Ecke aus oder wischen Sie nach links, um einen neuen Sperrbildschirm zu erstellen.

Schritt 3: Passen Sie den neuen Sperrbildschirm mit Hintergrund, App-Widgets und Uhrstil an.

Sie können unser dediziertes iPhone lesen Anleitung zur Anpassung des Sperrbildschirms um alle Tipps und Tricks zu erfahren. Sie sollten je nach Ihren Vorlieben mehrere Sperrbildschirme erstellen.
Erstellen Sie mehrere Fokus- und Link-Sperrbildschirme auf dem iPhone
Das iPhone hat verschiedene Focus-Profile: „Nicht stören“, „Fahren“, „Persönlich“, „Schlafen“ und „Arbeit“. Sie können auch einen neuen spezifischen Fokus gemäß Ihren Anforderungen erstellen. Sehen Sie sich unseren speziellen Leitfaden an Erstellen Sie einen benutzerdefinierten Fokus auf dem iPhone.
Sie müssen eine Automatisierung für Focus erstellen, die Sie mit dem Sperrbildschirm verwenden möchten. Wir zeigen Ihnen, wie Sie eine Automatisierung für Personal and Work Focus erstellen und mit Ihrem erstellten Sperrbildschirm auf Ihrem iPhone verknüpfen.
Schritt 1: Öffnen Sie die Einstellungen auf dem iPhone.
Schritt 2: Wählen Sie „Fokus“.

Schritt 3: Wählen Sie Arbeit.

Schritt 4: Tippen Sie unter dem Sperrbildschirm auf „Auswählen“.

Schritt 5: Tippen Sie auf das Optionsfeld unter Ihrem bevorzugten Sperrbildschirm und klicken Sie auf die Schaltfläche Fertig.

Schritt 6: Wählen Sie „Automatisierung hinzufügen“.

Schritt 7: Wählen Sie „Zeit“.
Schritt 8: Legen Sie Ihre idealen Arbeitszeiten fest und wählen Sie Wochentage aus.


Sobald Ihre Arbeitszeit beginnt, aktiviert iOS Work Focus und ändert den verknüpften Sperrbildschirm.
Lassen Sie uns ein weiteres Beispiel mit Personal Focus nennen.
Schritt 1: Gehen Sie in den iPhone-Einstellungen zum Fokus-Menü (siehe Schritte oben).
Schritt 2: Wählen Sie Persönlicher Fokus.

Schritt 3: Wählen Sie Ihren Sperrbildschirm (wie oben im Arbeitsfokus gezeigt). Wählen Sie im selben Menü „Automatisierung hinzufügen“.


Schritt 4: Wählen Sie „Standort“, geben Sie Ihre Heimatadresse aus dem folgenden Menü ein und klicken Sie auf die Schaltfläche „Fertig“.

Das ist es. iOS aktiviert Personal Focus automatisch, wenn Sie zu Hause ankommen, und ändert den zugehörigen Sperrbildschirm.
Sie können über dasselbe Fokusmenü einen benutzerdefinierten Startbildschirm erstellen. Sie sollten Arbeits-Apps und -Widgets während des Arbeitsfokus beibehalten und sie durch Social-Media-Apps und ähnliche Widgets im persönlichen Fokus ersetzen. Sie können den Fokus auch über den Sperrbildschirm einem bestimmten zuweisen. Hier ist wie.
Schritt 1: Öffnen Sie das Anpassungsmenü für den Sperrbildschirm (siehe oben).
Schritt 2: Tippen Sie auf Fokus, wie im Screenshot unten gezeigt. Verknüpfen Sie Ihren bevorzugten Fokus aus dem unteren Menü.

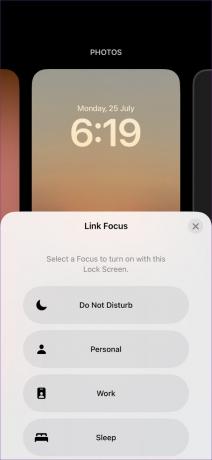
Sperrbildschirmautomatisierung aktivieren
Sie können mehrere Sperrbildschirme erstellen und den Focus mit einem bestimmten Sperrbildschirm verknüpfen. Vergessen Sie nicht, eine Automatisierung in Focus zu erstellen, um das Layout des Sperrbildschirms und des Startbildschirms auf dem iPhone automatisch zu ändern. Wie planen Sie, den Sperrbildschirm-Automatisierungstrick auf Ihrem iPhone zu verwenden? Teilen Sie Ihre Routine in den Kommentaren unten.
Zuletzt aktualisiert am 25. Juli 2022
Der obige Artikel kann Affiliate-Links enthalten, die Guiding Tech unterstützen. Dies beeinträchtigt jedoch nicht unsere redaktionelle Integrität. Die Inhalte bleiben unvoreingenommen und authentisch.
HAST DU GEWUSST
Das iPhone 5s ist mit mehr als 70 Millionen verkauften Einheiten seit 2013 eines der beliebtesten Apple-Telefone.

Geschrieben von
Parth arbeitete zuvor bei EOTO.tech und berichtete über technische Neuigkeiten. Derzeit arbeitet er freiberuflich bei Guiding Tech und schreibt über App-Vergleiche, Tutorials, Software-Tipps und Tricks und taucht tief in iOS-, Android-, macOS- und Windows-Plattformen ein.