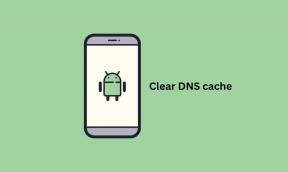Origin-Fehler 65546:0 in Windows 10 behoben
Verschiedenes / / July 26, 2022
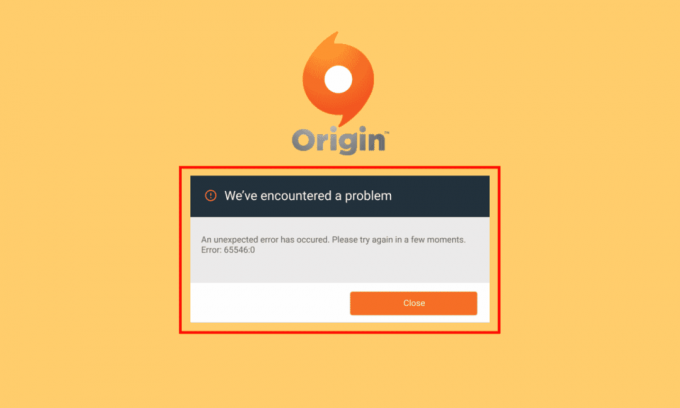
Origin ist eine kostenlose Plattform zum Herunterladen und Genießen von Spielen. Diese riesige Liste interessanter Spiele kann problemlos kostenlos auf Ihrem PC installiert werden. Aber wie alle Desktop-Apps hat auch Origin einige Fehler und Bugs. Der Ursprungsfehler 65546:0 ist einer der häufigsten Fehler, mit denen heutzutage Hunderte von Spielern konfrontiert werden. Dies ist ein häufiger Fehler, der auftritt, wenn Sie ein beliebiges Spiel auf Origin starten. Wenn Sie auch mit dem gleichen Problem konfrontiert sind, hilft Ihnen diese Anleitung, den Fehler 65546:0 zu beheben. Also, lesen Sie weiter!
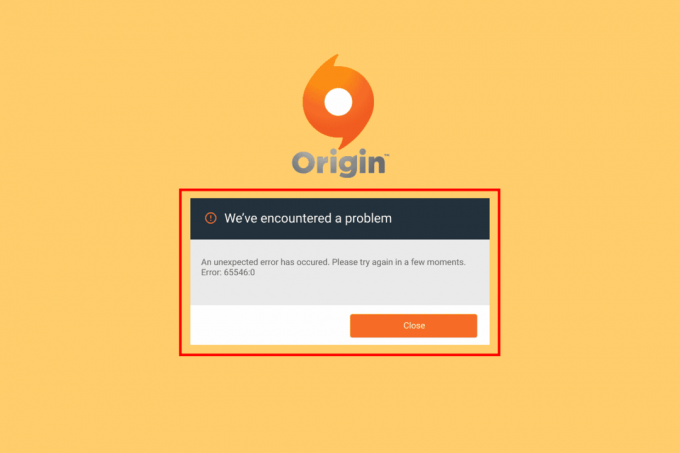
Inhalt
- So beheben Sie den Origin-Fehler 65546: 0 in Windows 10
- Methode 1: Grundlegende Methoden zur Fehlerbehebung
- Methode 2: Origin-Cache-Dateien löschen
- Methode 3: Aktualisieren Sie Windows
- Methode 4: VPN und Proxyserver deaktivieren
- Methode 5: Führen Sie den CHKDSK-Befehl aus
- Methode 6: Systemdateien reparieren
- Methode 7: Aktualisieren Sie .NET Framework
- Methode 8: Aktualisieren Sie die DirectX-Version
- Methode 9: Ausschluss in Firewall hinzufügen
- Methode 10: Windows-Hostdatei zurücksetzen
- Methode 11: Deinstallieren Sie widersprüchliche Apps im abgesicherten Modus
- Methode 12: Origin neu installieren
So beheben Sie den Origin-Fehler 65546: 0 in Windows 10
Hier sind einige häufige Gründe, die den Fehler 65546:0 verursachen. Analysieren Sie sie gründlich, um die am besten geeignete Methode zur Fehlerbehebung auszuwählen.
- Der Ursprungsserver ist offline oder hat Verbindungsprobleme
- Administratorrechte werden Origin nicht gewährt
- Einige Origin-Prozesse stehen in Konflikt mit der App
- Eine andere Hintergrundanwendung stört Origin
- Beschädigter oder fehlerhafter Origin-Cache
- Veraltetes Windows-Betriebssystem, .NET-Framework, DirectX-Versionen und Treiber
- VPN- oder Proxy-Server-Verbindung ist nicht stabil
- Alle Störungen oder beschädigten Dateien auf Ihrem PC
- Antivirus oder Firewall blockiert die App
- Widersprüchliche Einträge in hosts-Dateien
- Andere inkompatible Apps auf dem PC verhindern, dass Origin normal geöffnet wird
- Falsch konfigurierte installierte Origin-Dateien
Hier haben wir eine Liste mit Fehlerbehebungs-Hacks zusammengestellt, die Ihnen helfen, den Fehler 65546:0 in Origin zu beheben.
Methode 1: Grundlegende Methoden zur Fehlerbehebung
Im Folgenden sind die grundlegenden Methoden aufgeführt, mit denen Sie den genannten Fehler beheben können.
1A. Führen Sie Origin als Administrator aus
Apps wie Origin benötigen Administratorrechte, um ohne Probleme oder Fehler ausgeführt zu werden. Erwägen Sie daher als primäre Lösung, Origin wie unten beschrieben als Administrator auszuführen.
Option I: Aus dem Startmenü
1. Drücken Sie die Windows-Taste und Typ Herkunft, dann klicken Sie auf Als Administrator ausführen.
Notiz: Wenn Sie die nicht sehen Als Administrator ausführen Option klicken Sie auf das Abwärtspfeilsymbol, um sie anzuzeigen.
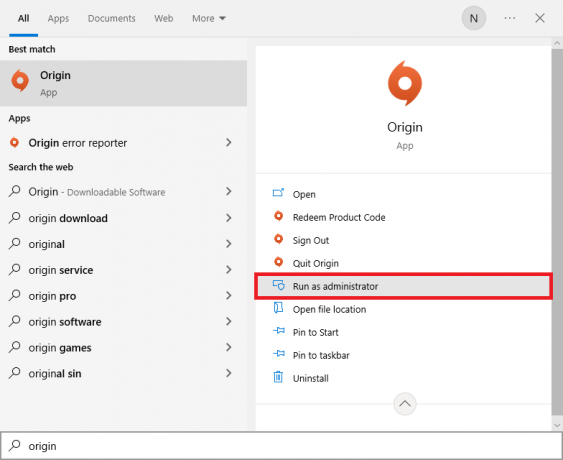
2. Wählen Ja in dem Benutzerkontensteuerung prompt.
Option II: Vom Dateispeicherort
1. Drücken Sie die Windows-Taste, Typ Herkunft, und klicken Sie dann auf die Option Dateispeicherort öffnen.
Notiz: Wenn Sie die nicht sehen Dateispeicherort öffnen Option klicken Sie auf das Abwärtspfeilsymbol, um sie anzuzeigen.
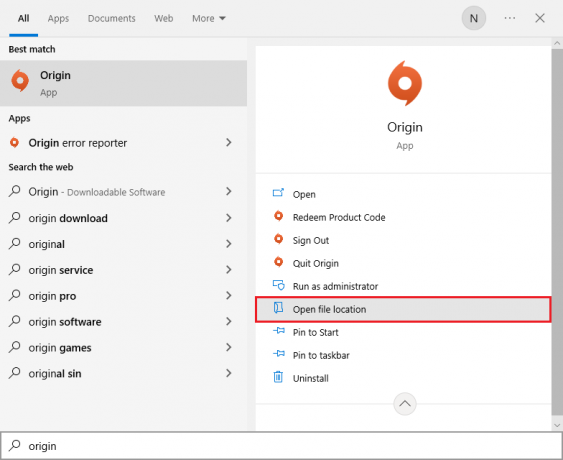
2. Klicken Sie dann mit der rechten Maustaste auf die ausführbar Datei des Ursprungs.
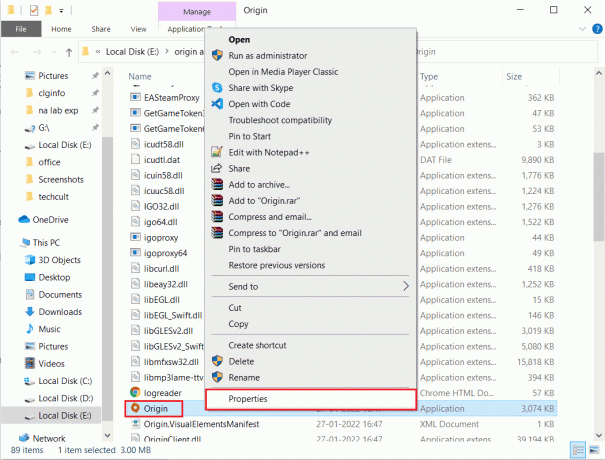
3. Klicken Sie nun auf die Eigenschaften Möglichkeit.
4. Wechseln Sie zu Kompatibilität Registerkarte in der Eigenschaften Fenster und aktivieren Sie dann das Kontrollkästchen Führen Sie dieses Programm als Administrator aus Wie nachfolgend dargestellt.

5. Klicken Sie abschließend auf Sich bewerben, gefolgt von OK, wodurch die Änderungen gespeichert werden. Überprüfen Sie, ob das besprochene Problem, das den Fehler 65546:0 behebt, behoben wurde oder nicht.
1B. Überprüfen Sie den Status des Ursprungsservers
Das Überprüfen des Serverstatus von Origin ist eine primäre Lösung, wenn das Ausführen des Spiels mit Administratorrechten Ihnen nicht geholfen hat, den Origin-Fehler 65546:0 zu beheben. Befolgen Sie die unten aufgeführten Schritte, um den Status des Origin-Servers zu überprüfen.
1. Gehen Sie auf die offizielle Seite von Down-Detektor.
2. Sie erhalten eine Nachricht, die ist Benutzerberichte weisen auf keine aktuellen Probleme bei Origin hin wenn Sie serverseitig keine Probleme haben.

3. Wenn Sie eine andere Meldung sehen, müssen Sie warten, bis die serverseitigen Probleme behoben sind.
Lesen Sie auch:Korrigieren Sie das falsche PSK für die Netzwerk-SSID unter Windows 10
1C. Stellen Sie eine stabile Netzwerkverbindung sicher
Wenn Ihre Internetverbindung instabil und unzureichend ist. dies könnte Probleme bei den normalen Spielprozessen von Origin verursachen. Wenn zwischen Ihrem PC und dem Router Störungen oder Hindernisse bestehen, kann dies ebenfalls das besprochene Problem verursachen. Überprüfen Sie die Netzwerkgeschwindigkeit Ihres Computers, indem Sie a ausführen Geschwindigkeitstest.

Befolgen Sie die folgenden Kriterien und stellen Sie sicher, dass diese von Ihrem Computer erfüllt werden.
- Entfernen Sie alle Hindernisse zwischen dem Weg des Routers, wenn die Signalstärke Ihres Netzwerks sehr niedrig ist.
- Ihre Internetverbindung kann langsam sein, wenn viele Geräte mit demselben Netzwerk verbunden sind, also versuchen Sie es zu vermeiden.
- Kaufen Sie immer lieber einen Router oder ein Modem, das von Ihrem ISP (Internet Service Provider) verifiziert ist.
- Es wird nicht empfohlen, alte, beschädigte oder gebrochene Kabel zu verwenden. Ersetzen Sie die Kabel bei Bedarf.
- Stellen Sie sicher, dass die Kabel vom Modem zur Wand und die Kabel vom Modem zum Router störungsfrei sind.
Wenn Sie Probleme mit der Internetverbindung haben, lesen Sie unseren Leitfaden So beheben Sie Probleme mit der Netzwerkverbindung unter Windows 10 dasselbe zu beheben.
1D. Origin-Prozess neu starten
Neustart Ihres Origin Process ist eine weitere Lösung für den Origin-Fehler 0xc00007b und 65546:0, hier ist, wie es geht. Befolgen Sie die Anweisungen.
1. Öffne das Taskmanager durch Drücken Strg + Umschalt + Esc-Tasten insgesamt.
2. Suchen und wählen Sie die aus Herkunft Aufgabe, die unter der sein wird Prozesse Tab.
3. Klicken Sie nun auf Task beenden.
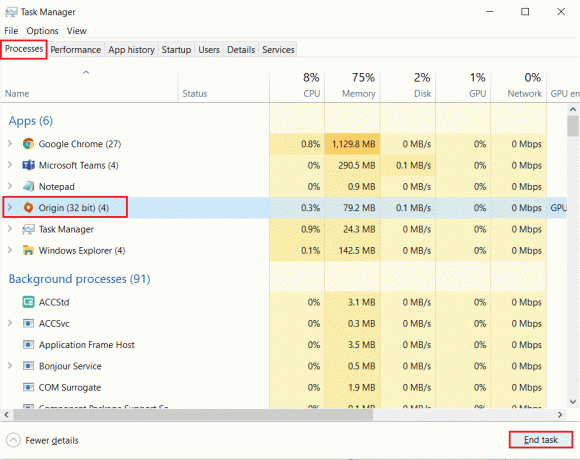
4. Starten Sie jetzt Ursprung als Administrator wie angewiesen Methode 1 und prüfen Sie, ob Sie das Problem beheben können.
1E. Schließen Sie Hintergrundanwendungen
Es kann viele Anwendungen geben, die im Hintergrund ausgeführt werden. Dies erhöht die Auslastung der CPU-Ressourcen und verbraucht viel mehr Speicherplatz als erwartet. Daher beeinträchtigt es die Systemleistung und könnte auch den besprochenen Origin-Fehler in Windows 10 verursachen. Schließen Sie alle unten aufgeführten Prozesse, die die Ressourcen Ihres Computers verbrauchen können, einzeln oder manuell, indem Sie unserer Anleitung folgen So beenden Sie die Aufgabe in Windows 10.
- Kortex
- Nvidia GeForce Experience
- Uplay
- Xbox Windows-App
- Zwietracht
- MSI-Nachbrenner
- Rivatuner-Statistiken/Server
- Neu schattieren
- Wattman-Programm von AMD
- Fraps
- AB-Überlagerung
- Asus Schallradar
- NVIDIA Shadowplay
- AverMedia-Stream-Engine
- Dampf
- Razer-Synapse
- OBS

Überprüfen Sie, ob Sie den Fehler 65546:0 beheben konnten.
Lesen Sie auch:Korrigieren Sie die hohe CPU-Auslastung des ETD Control Center in Windows 10
1F: Stellen Sie sicher, dass Datum und Uhrzeit richtig eingestellt sind
Nur wenige Benutzer haben berichtet, dass der Origin-Fehler 65546:0 aufgrund inkompatibler Datums- und Uhrzeiteinstellungen auf Ihrem Windows 10-PC auftreten könnte. Daher müssen Sie die korrekten Einstellungen wie unten beschrieben überprüfen.
1. Drücken Sie die Tasten Windows + I gemeinsam öffnen Windows-Einstellungen.
2. Klicken Sie nun auf Zeit & Sprache Einstellung.
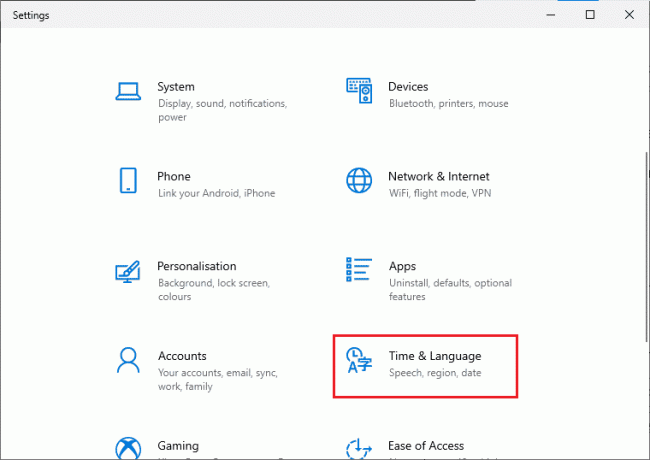
3. Dann im Terminzeit Registerkarte, vergewissern Sie sich Uhrzeit automatisch einstellen und Stellen Sie die Zeitzone automatisch ein Optionen sind eingeschaltet.
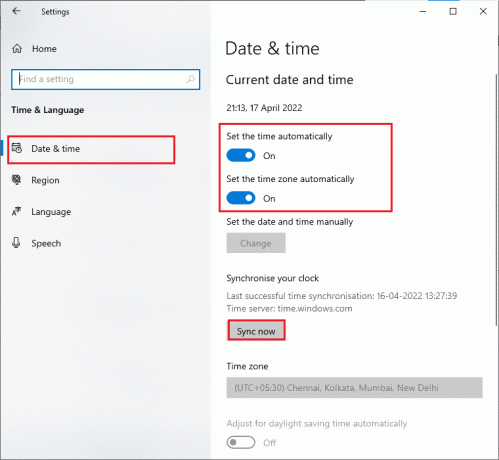
4. Klicken Sie dann auf Jetzt synchronisieren wie oben hervorgehoben.
5. Wechseln Sie nun in die Region Registerkarte im linken Menü und die Land oder Region Option, stellen Sie sicher, dass Sie die auswählen Vereinigte Staaten wie gezeigt.
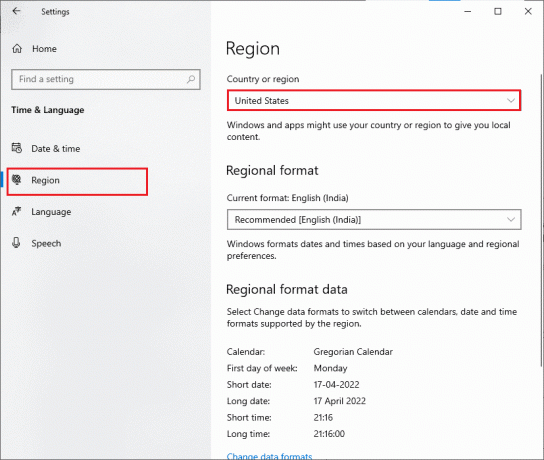
Methode 2: Origin-Cache-Dateien löschen
Die Cache-Dateien der Origin-App werden gespeichert, um eine schnelle und reibungslose Benutzererfahrung von Spielen zu gewährleisten. Aber wenn die Tage vergehen, werden sie beschädigt und führen zu mehreren Fehlern und Problemen, einschließlich des besprochenen. Befolgen Sie die unten aufgeführten Schritte, um den Origin-Cache zu löschen.
1. Drücken Sie die Fenster drücken und dann eingeben %Anwendungsdaten%, und klicken Sie dann auf Offen.
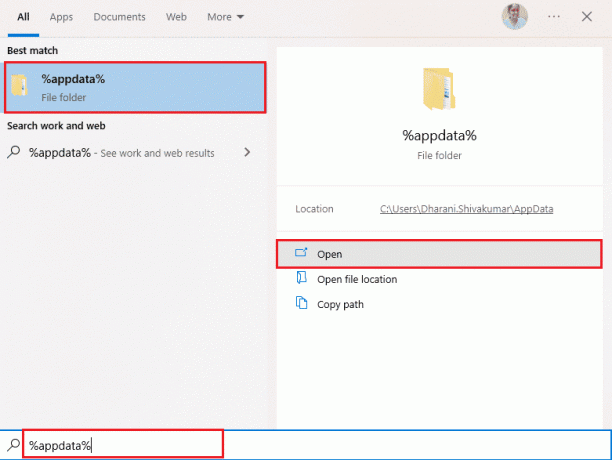
2. Klicken Sie mit der rechten Maustaste auf die Herkunft Ordner und wählen Sie die Löschen Option wie unten gezeigt.

3. Gehe zu Anfang und Typ %Programmdaten% und dann auf klicken Offen zu gehen ProgramData-Ordner.
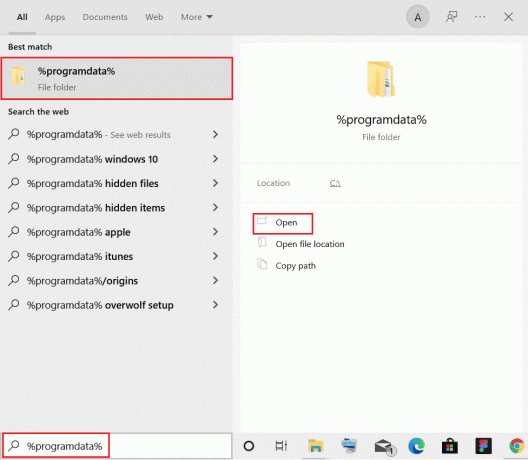
4. Dann finden Sie die Herkunft Ordner und löschen Sie dann alle Dateien außer der Lokaler Inhalt Ordner, da er alle Spieldaten enthält.
5. Endlich, starten Sie den PC neu und prüfen Sie, ob Sie den Fehler 65546:0 beheben konnten.
Lesen Sie auch:Beheben Sie Systemfehler 5 Zugriff verweigert in Windows 10
Methode 3: Aktualisieren Sie Windows
Manchmal tritt der Origin-Fehler 65546:0 auch auf, wenn Ihr Betriebssystem veraltet ist. Microsoft veröffentlicht immer eine Reihe kumulativer Updates, die neue Funktionen und Korrekturen für Fehler und Probleme enthalten. Wenn Sie also in Origin auf den Fehlercode stoßen, folgen Sie unserer Anleitung So laden Sie das neueste Update von Windows 10 herunter und installieren es und implementieren Sie die gleichen Schritte auf Ihrem PC.

Überprüfen Sie nach der Aktualisierung Ihres Windows-Betriebssystems, ob Sie fehlerfrei auf Origin zugreifen können.
Methode 4: VPN und Proxyserver deaktivieren
Wenn Sie auf Ihrem Windows 10-Computer ungeeignete Netzwerkeinstellungen haben, wird der Origin-Fehler 65546:0 angezeigt. Wenn Sie einen VPN-Dienst installiert haben oder Proxy-Server auf Ihrem PC verwenden, lesen Sie unsere Anleitung So deaktivieren Sie VPN und Proxy unter Windows 10 und implementieren Sie die Schritte wie im Artikel beschrieben.
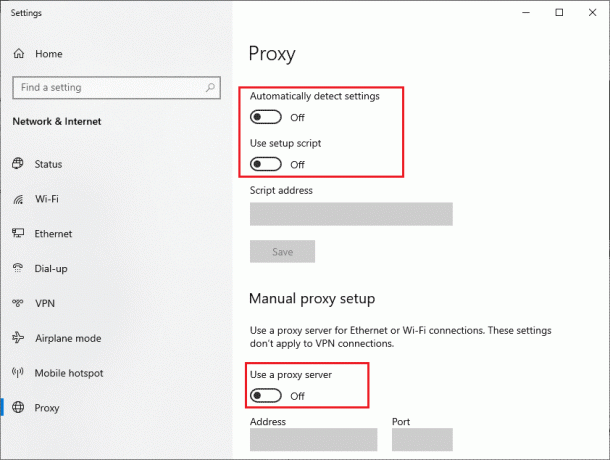
Überprüfen Sie nach dem Deaktivieren des VPN-Clients und der Proxyserver, ob Sie den Fehler 65546:0 beheben können. Wenn das Problem weiterhin besteht, versuchen Sie, eine Verbindung zu a Mobiler Hotspot.
Lesen Sie auch:So beheben Sie den Origin-Fehler 327683:0
Methode 5: Führen Sie den CHKDSK-Befehl aus
Wenn Probleme mit der Festplatte auftreten, wird der Origin-Fehlercode 65546:0 angezeigt. Sie können alle Probleme im Zusammenhang mit der Festplatte wie unten beschrieben überprüfen.
1. Schlagen Sie die Windows-Taste und suche die Eingabeaufforderung im Windows Suchleiste. Klicke auf Als Administrator ausführen.
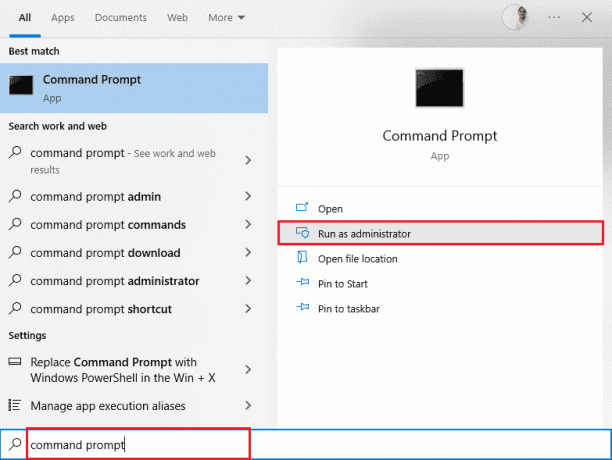
2. Geben Sie als Nächstes die ein chkdsk /f /r Befehl und drücken Sie die EintretenSchlüssel.

3. EIN Bestätigungsmeldung wird angezeigt, wenn Sie den Scan für den nächsten Neustart des Computers planen möchten. Drücken Sie die YSchlüssel auf der Tastatur, um ihm zuzustimmen und dann starten Sie den PC neu.
Beim Neustart des Computers wird die chkdsk-Befehl wird automatisch ausgeführt, um die Computerfestplatten zu scannen. Sobald der Scan abgeschlossen ist und der Computer in Windows hochfährt, versuchen Sie, Origin zu öffnen. Jetzt werden Sie nicht mit dem besprochenen Fehlercode konfrontiert.
Methode 6: Systemdateien reparieren
Mehrere Experten schlagen vor, dass die Überprüfung aller wichtigen Elemente des Windows-PCs Ihnen helfen wird, den Origin-Fehler 65546:0 zu beheben. Um diese Aufgabe zu implementieren, müssen Sie einige eingebaute Tools wie verwenden Systemdatei-Überprüfung und Bereitstellungs-Image-Wartung und -Verwaltung. Lesen Sie unseren Leitfaden weiter So reparieren Sie Systemdateien unter Windows 10 und folgen Sie den Anweisungen, um alle Ihre beschädigten Dateien zu reparieren.

Lesen Sie auch:So verschieben Sie Origin-Spiele auf ein anderes Laufwerk
Methode 7: Aktualisieren Sie .NET Framework
Das .NET-Framework ist ein Windows-Softwareentwicklungs-Framework, mit dem Sie Spieleprogramme und -anwendungen problemlos auf Ihrem PC ausführen können. Es besteht die Möglichkeit, dass das .NET-Framework auf Ihrem Windows 10-PC nicht auf die neueste Version aktualisiert wurde, was möglicherweise den Origin-Fehler 65546:0 auf Windows 10-PC verursacht. Führen Sie diese Schritte aus, um das Framework zu aktualisieren und den Fehler zu beheben.
1. Starten Sie alle Webbrowser und suche die .net-Framework.
2. Klicken Sie dann auf das erste Suchergebnis von Microsofts offizieller Website mit dem Titel Laden Sie .NET Framework herunter.

3. Ein neues Fenster namens Unterstützte Versionen wird Öffnen. Klicken Sie hier auf das neueste .NET Framework, das als gekennzeichnet ist (empfohlen).
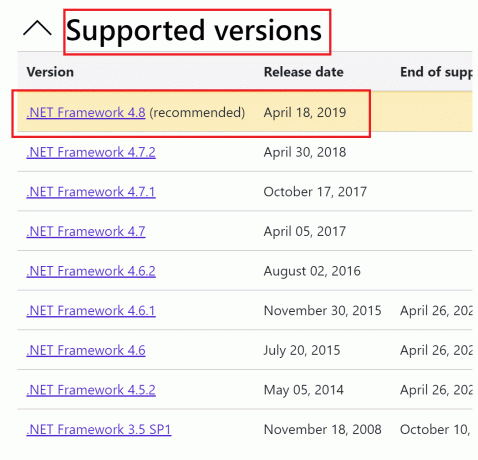
4. Klicken Sie nun auf die Download Schaltfläche unter dem Abschnitt Laufzeit.
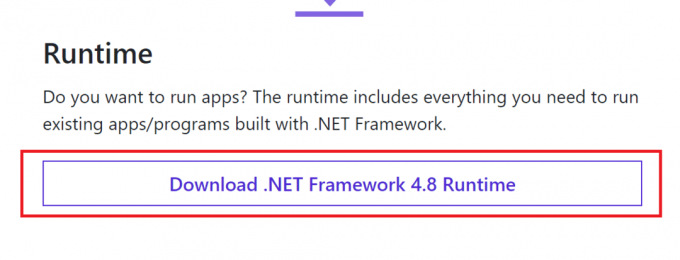
5. Gehen Sie nach dem Herunterladen zu Meine Downloads und doppelklicken Sie auf die heruntergeladene Datei um es zu öffnen. Dann klick Ja im UAC-Bestätigungsdialogfeld.
6. Befolgen Sie die Anweisungen auf dem Bildschirm, um Installieren es.
7. Nachdem das Software-Framework installiert wurde, neu starten der Computer.
8. Versuchen Sie schließlich, Origin zu öffnen, und prüfen Sie, ob der Fehler 65546:0 weiterhin besteht. Wenn dies der Fall ist, fahren Sie mit den nächsten Methoden fort.
Methode 8: Aktualisieren Sie die DirectX-Version
DirectX trägt dazu bei, die Stabilität von Windows-Video- und Audiohardware aufrechtzuerhalten. Dies hilft den Spielen, die DirectX verwenden, um alle gängigen Fehler und Multimedia-Probleme genau zu vermeiden. Kurz gesagt, Sie können den Fehler 65546:0 beheben, indem Sie die DirectX-Version wie unten beschrieben aktualisieren. Befolgen Sie diese Schritte, um DirectX manuell zu aktualisieren, damit Sie den Fehler beheben können.
1. Schlagen Sie die Windows-Taste, suchen nach Dieser PC und klicken Sie auf Offen.
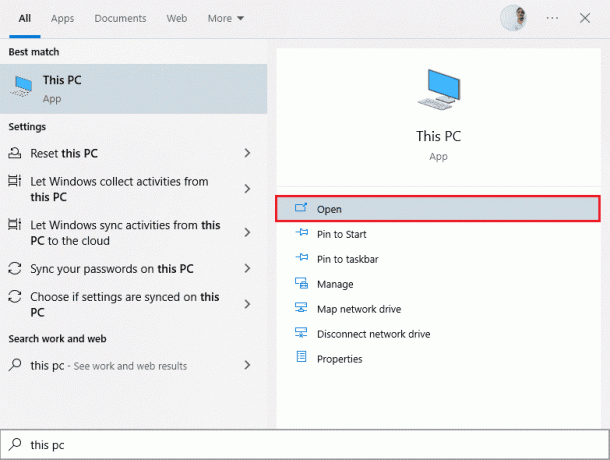
2. Klicke auf C-Laufwerk. Folgen Sie dann dem unten gezeigten Dateipfad, um zu einem Ordner namens System 32 oder SysWOW64 zu navigieren, abhängig von Ihrer Systemarchitektur:
- Für 32-Bit-Windows: Windows > System32
- Für 64-Bit-Windows: Windows > SysWOW64
Notiz: Sie können auch die drücken Tasten Windows + E zusammen und navigieren Sie direkt zu den oben genannten Orten.
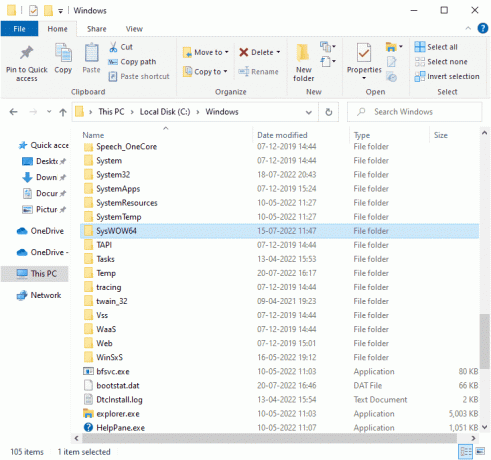
3. In dem Suchleiste Suchen Sie in der oberen rechten Ecke des Fensters nacheinander nach den unten aufgeführten Dateien. Klicken Sie dann einzeln mit der rechten Maustaste auf diese und klicken Sie auf Löschen, wie unten dargestellt.
- Von d3dx9_24.dll zu d3dx9_43.dll
- d3dx10.dll
- Von d3dx10_33.dll zu d3dx10_43.dll
- d3dx11_42.dll
- d3dx11_43.dll

4. Besuchen Sie als Nächstes die Microsoft-Downloadseite für DirectX-Laufzeitweb für Endbenutzer. Wählen Sie hier a Sprache und klicken Sie dann auf die Download Taste.
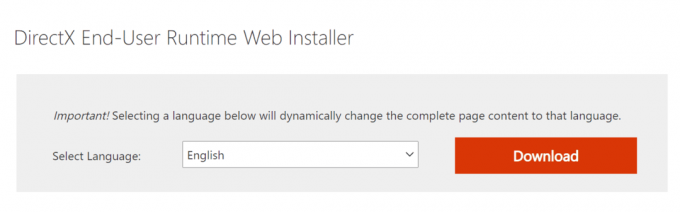
5. Sobald der Download abgeschlossen ist, öffnen Sie die heruntergeladene Datei. Es wird betitelt dxwebsetup.exe. Wählen Sie dann aus Ja im UAC-Dialogfeld.
6. Befolgen Sie die Anweisungen auf dem Bildschirm, um installiere directx.
7. Sobald die Installation abgeschlossen ist, neu startender PC, versuche Origin zu öffnen und überprüfe, ob der Fehler 0xc00007b erneut auftritt.
Lesen Sie auch:So beheben Sie, dass Origin unter Windows 10 nicht geöffnet wird
Methode 9: Ausschluss in Firewall hinzufügen
Wenn die Windows-Firewall keinen Konflikt mit Origin verursacht, blockiert die Antivirensoftware auf Ihrem PC wahrscheinlich Origin oder umgekehrt. Sie können einen Ausschluss für Origin hinzufügen, um den Origin-Fehler 65546:0 zu beheben.
Option I: Über die Windows-Sicherheit
1. Schlagen Sie die Windows-Taste, Typ Viren- und Bedrohungsschutz, und klicken Sie auf Offen.

2. Klicken Sie dann auf Einstellungen verwalten.
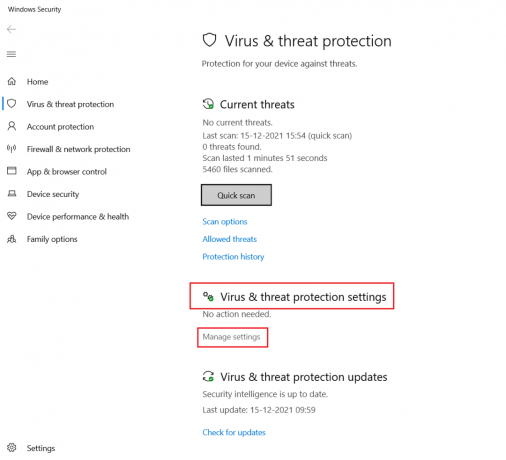
3. Klicken Sie dann auf Ausschlüsse hinzufügen oder entfernen Wie nachfolgend dargestellt.

4. In dem Ausschlüsse Registerkarte, wählen Sie die Fügen Sie einen Ausschluss hinzu Option und klicken Sie auf Datei wie gezeigt.
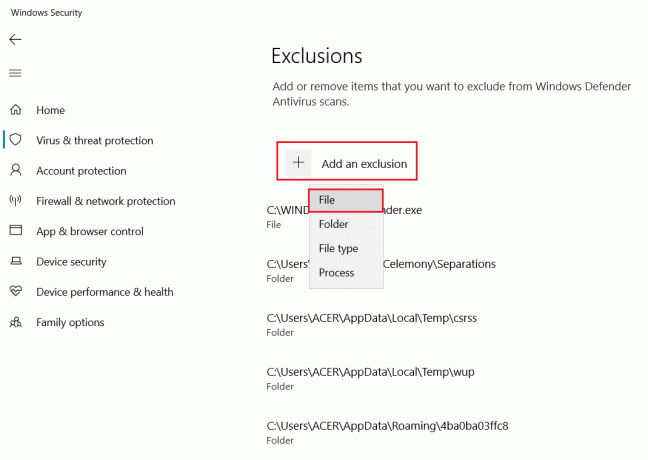
5. Navigieren Sie nun zu der Dateiverzeichnis wo Sie das Programm installiert haben und wählen Sie die Herkunft Datei.
6. Warte ab damit das Tool zur Sicherheitssuite hinzugefügt wird, und Sie können Origin ohne Probleme verwenden!
Option II: Über Antivirus von Drittanbietern
Notiz: Wir haben die Schritte für gezeigt Avast Free Antivirus als Beispiel. Befolgen Sie die Schritte gemäß Ihrem Antivirenprogramm.
1. Start Avast Antivirus und klicken Sie auf die Speisekarte Option in der oberen rechten Ecke, wie hervorgehoben.

2. Hier klicken Sie auf Einstellungen aus der Dropdown-Liste.
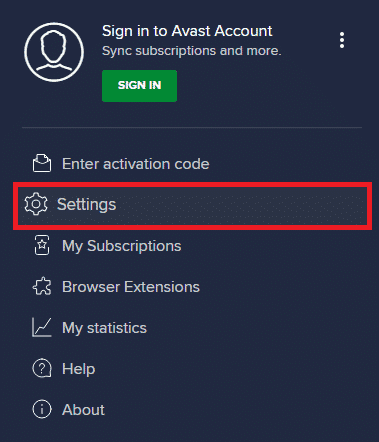
3. Gehen Sie im Menü Allgemein zu Blockierte und zugelassene Apps.
4. Klicken Sie dann auf APP ERLAUBEN unter dem Liste der erlaubten Apps Sektion. Siehe Bild unten
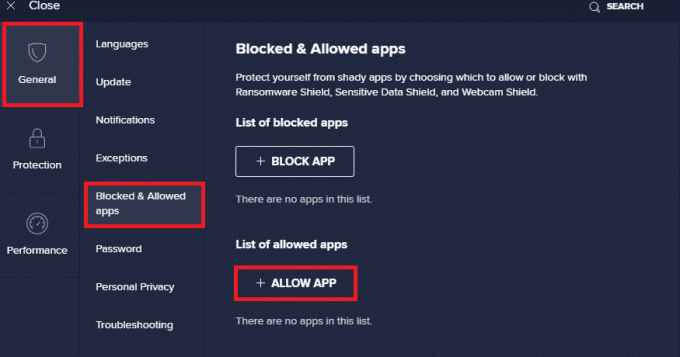
5A. Klicken Sie nun auf HINZUFÜGEN, Entsprechend der Origin-App-Pfad um es hinzuzufügen Weiße Liste.
Notiz: Wir haben gezeigt App-Installer wird unten als Ausschluss hinzugefügt.
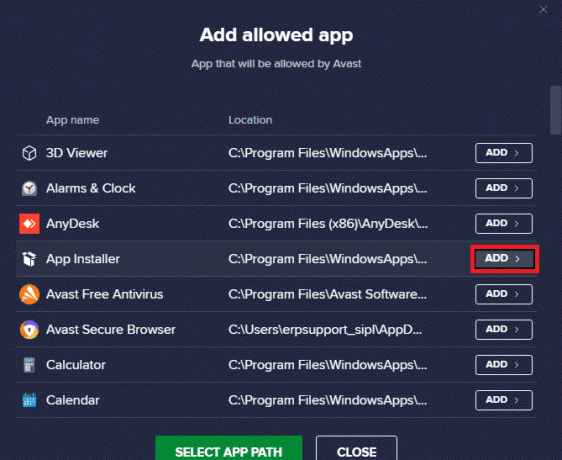
5B. Alternativ können Sie auch nach suchen Herkunft App durch Auswahl der APP-PFAD AUSWÄHLEN Option und klicken Sie dann auf die HINZUFÜGEN Taste.
Lesen Sie auch:So streamen Sie Origin-Spiele über Steam
Methode 10: Windows-Hostdatei zurücksetzen
Die nächste Methode zur Fehlerbehebung des Fehlercodes besteht darin, die Windows-Hostdatei zurückzusetzen. Befolgen Sie die unten aufgeführten Schritte gemäß den Anweisungen.
1. Schlagen Sie die Windows-Taste und Typ Notizblock, dann klicken Sie auf Offen.
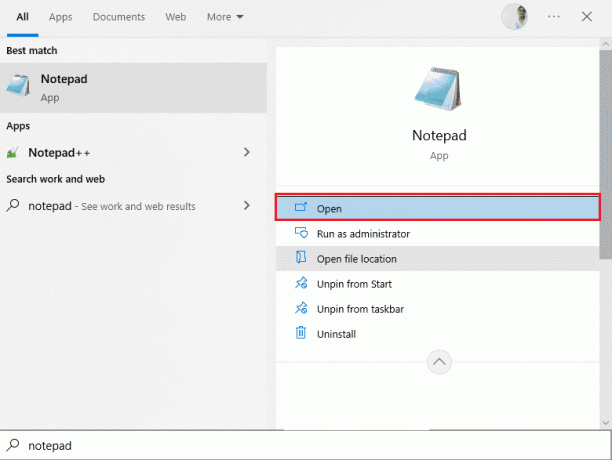
2. Kopieren Sie nun Folgendes und fügen Sie es ein Text in die Datei.
# Urheberrecht (c) 1993-2006 Microsoft Corp.# # Dies ist eine HOSTS-Beispieldatei, die von Microsoft TCP/IP für Windows verwendet wird.## Diese Datei enthält die Zuordnungen von IP-Adressen zu Hostnamen. Jeder# Eintrag sollte in einer eigenen Zeile bleiben. Die IP-Adresse sollte# in der ersten Spalte gefolgt vom entsprechenden Hostnamen platziert werden.# Die IP-Adresse und der Hostname sollten durch mindestens eins getrennt werden# Platz.## Zusätzlich können Kommentare (wie diese) zu einzelnen Personen eingefügt werden# Zeilen oder nach dem Maschinennamen, gekennzeichnet durch ein '#'-Symbol.## Zum Beispiel:## 102.54.94.97 rhino.acme.com # Quellserver# 38.25.63.10 x.acme.com # x Client-Host# 127.0.0.1 lokaler Host# ::1 lokaler Host
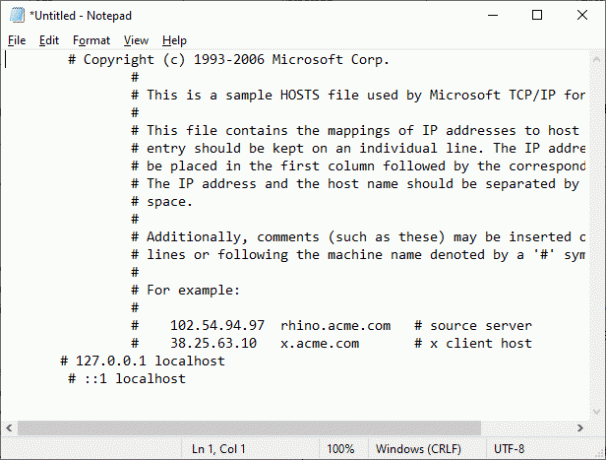
3. Speichern Sie die Datei dann unter Gastgeber Auf dem Bildschirm.
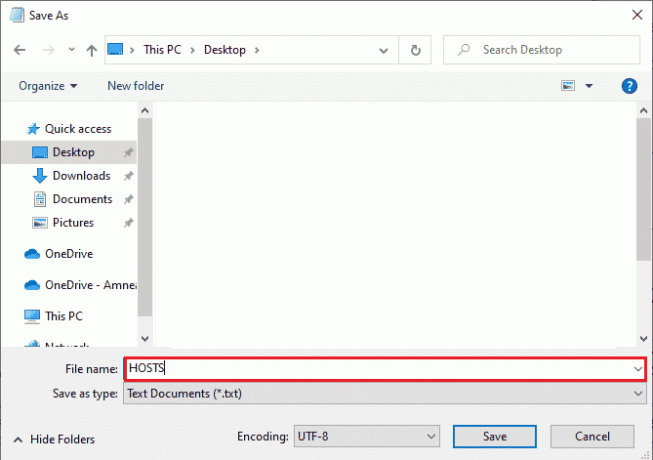
4. Gehen Sie dann zu Desktop, öffnen Sie die Datei und benennen Sie sie um, indem Sie die .txt Begriff.
5. Bestätigen Sie die Abfrage mit einem Klick Ja.

6. Jetzt drücken Windows+R Schlüssel zum Öffnen Laufen Dialog Box. Fügen Sie dann den folgenden Befehl ein. Klicken Sie dann auf OK.
%WinDir%\System32\Drivers\Etc
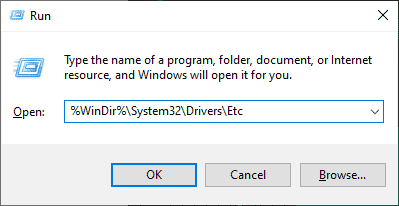
7. Benennen Sie nun die vorhandene um Gastgeber Datei zu Gastgeber.alt
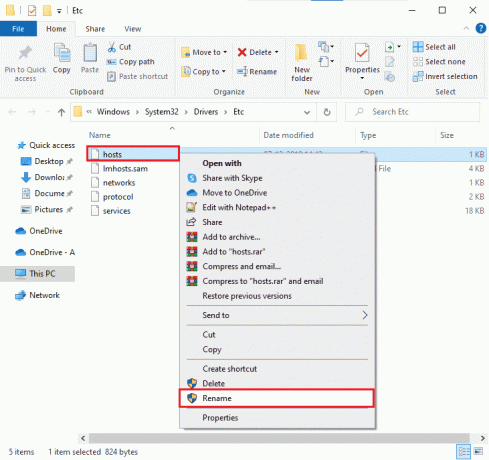
8. Gehen Sie zum Schreibtisch, Kopiere das GASTGEBER Datei und fügen Sie sie an der obigen Stelle ein.
9. Neustart Herkunft und prüfen Sie, ob Sie den Fehler 65546:0 beheben können.
Methode 11: Deinstallieren Sie widersprüchliche Apps im abgesicherten Modus
Einige Anwendungen und Programme können Origin während des Betriebs stören. Um den Fehler 65546:0 zu bestätigen und zu beheben, müssen Sie in Windows 10 in den abgesicherten Modus booten. Der abgesicherte Modus des Windows-PC schließt alle nicht wesentlichen Aufgaben und läuft mit den stabilsten Treibern. Im abgesicherten Modus befindet sich der Windows-PC in der stabilsten Umgebung und daher können Sie feststellen, welche App mit Origin in Konflikt steht. Sie können Ihren Computer booten, indem Sie unserer Anleitung folgen So starten Sie Windows 10 im abgesicherten Modus und sobald die gesamte Software von Drittanbietern deaktiviert ist, prüfen Sie, ob der Origin-Fehlercode 65546: 0 erneut angezeigt wird.

Sobald sich Ihr PC im abgesicherten Modus befindet, überprüfen Sie, ob das Problem erneut auftritt. Wenn Sie das Problem nicht haben, Deinstallieren Sie alle aktuellen Programme oder Anwendungen die Sie Ihrem Computer hinzugefügt haben.
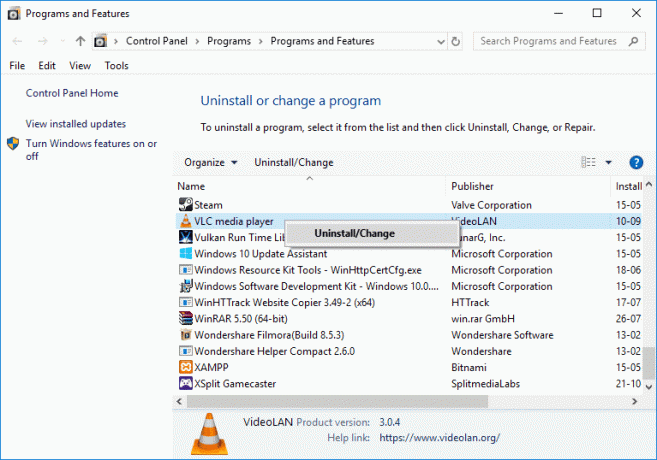
Lesen Sie auch:So beheben Sie den Origin-Fehler 9:0 in Windows 10
Methode 12: Origin neu installieren
Wenn Ihnen keine der Methoden geholfen hat, versuchen Sie, die Software zu deinstallieren und erneut zu installieren. Alle allgemeinen Störungen, die mit einem Softwareprogramm verbunden sind, können behoben werden, wenn Sie das Programm neu installieren. Im Folgenden sind die Schritte zur Neuinstallation von Origin zu Origin-Fehler 65546:0 aufgeführt.
1. Schlagen Sie die Windows-Taste, Typ Schalttafel und klicken Sie auf Offen.

2. Satz Anzeigen nach > Kategorie, dann klicken Sie auf Ein Programm deinstallieren unter dem Programme Menü wie abgebildet.
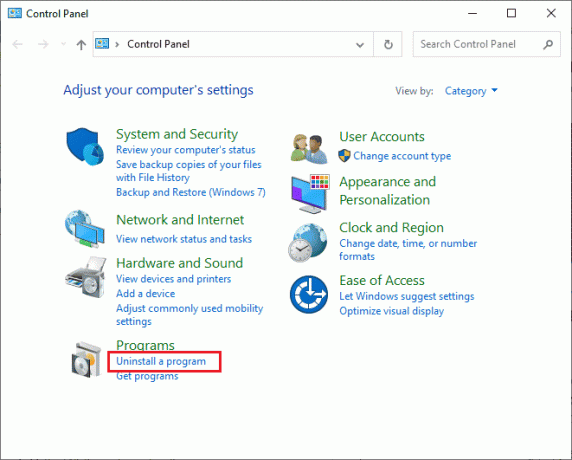
3. Wählen Sie nun aus Herkunft aus der Liste und klicken Sie auf Deinstallieren wie gezeigt.
4. Klicken Sie erneut auf Deinstallieren bestätigen.
5. Klicken Sie nun auf Deinstallieren Schaltfläche in der Origin deinstallieren Magier.

6. Warten auf den Origin-Deinstallationsprozess zu vervollständigen.
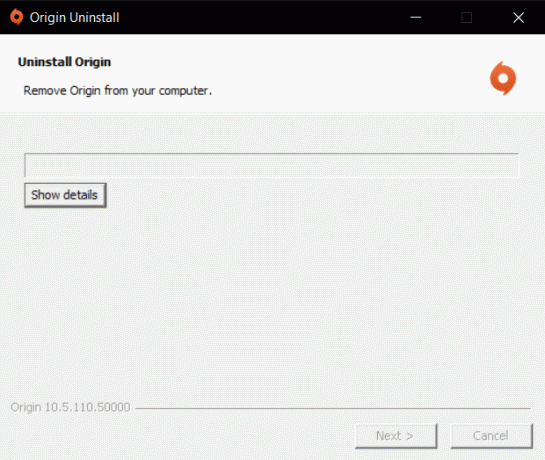
7. Klicken Sie abschließend auf Fertig um die App von Ihrem Gerät zu entfernen und dann neu starten dein Computer.
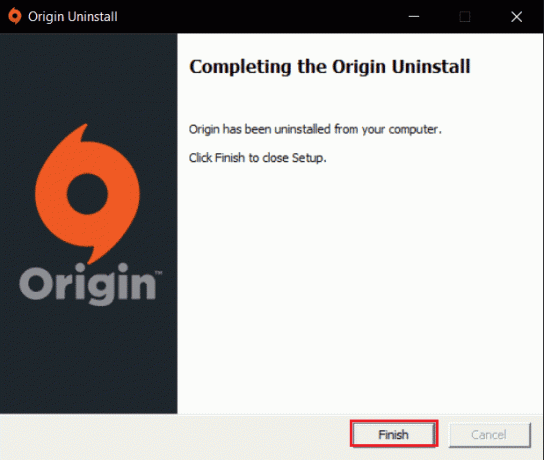
8. Laden Sie Origin von seiner offizielle Website durch anklicken Für Windows herunterladen Taste, wie abgebildet.

9. Warten Sie, bis der Download abgeschlossen ist, und führen Sie die heruntergeladene Datei indem Sie darauf doppelklicken.
10. Hier klicken Sie auf Origin installieren wie dargestellt.

11. Wähle aus Installationsort… und ändern Sie andere Optionen gemäß Ihren Anforderungen.
12. Überprüfen Sie als Nächstes die Endbenutzer-Lizenzvertrag um es zu akzeptieren und auf zu klicken Fortsetzen wie unten dargestellt.
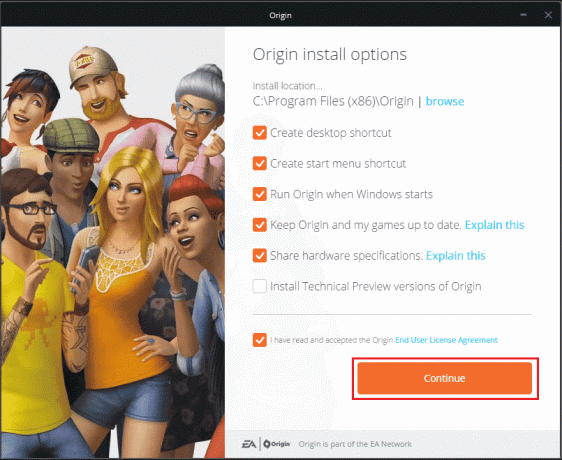
13. Das letzte Version von Herkunft wird wie abgebildet installiert.
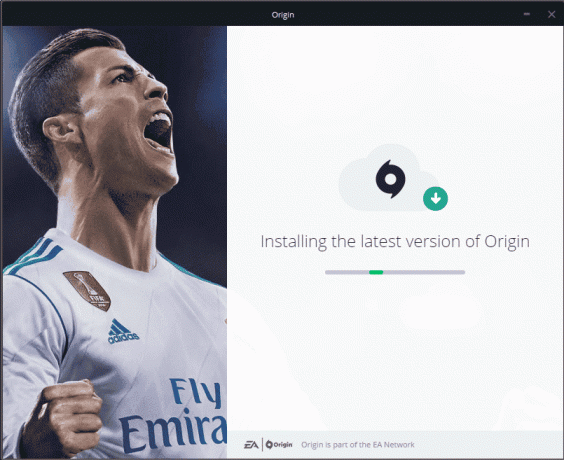
14. Endlich können Sie Einloggen auf dein EA-Konto und beginne mit dem Spielen der Spiele.
15. Wenn alle oben genannten Methoden das besprochene Problem nicht beheben können, setzen Sie Ihren PC zurück, indem Sie unserer Anleitung folgen So setzen Sie Windows 10 zurück, ohne Daten zu verlieren, und prüfen Sie, ob dies funktioniert.
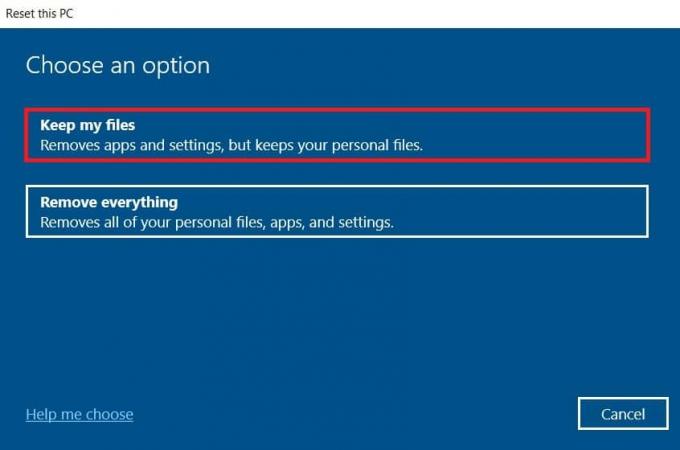
Empfohlen:
- Hohe CPU-Auslastung des Software Reporter Tools in Windows 10 beheben
- Forza Horizon 4 konnte auf Xbox One oder PC nicht an einer Sitzung teilnehmen
- Origin 0xc00007b-Fehler in Windows 10 behoben
- Fix, dass das Origin-Overlay in Windows 10 nicht funktioniert
Wir hoffen, dass diese Anleitung hilfreich war und Sie beheben konnten Ursprungsfehler 65546:0 unter Windows 10. Lassen Sie uns wissen, welche Methode für Sie am besten funktioniert hat. Wenn Sie Fragen / Vorschläge zu diesem Artikel haben, können Sie diese auch gerne im Kommentarbereich hinterlassen.