Die 9 besten Möglichkeiten, Instagram zu beheben, hält den Fehler auf Android an
Verschiedenes / / July 27, 2022
Instagram ist eine der meistgenutzten Social-Networking-Plattformen weltweit. Das Teilen von Momenten und Bildern aus dem Alltag in Form von Posts und Stories ist beliebter denn je. Das Rollen waren in letzter Zeit ein großer Teil des Erfolgs von Instagram. All diese Funktionen können Sie jedoch nur nutzen, wenn die Instagram-App ordnungsgemäß funktioniert.

Viele Benutzer finden oft Videos werden nicht auf Instagram abgespielt oder die App stürzt ständig auf Android ab. Hier sind einige Korrekturen für den Instagram Keeps Stopping-Fehler auf Ihrem Android-Telefon, wenn Sie dies sehen, nachdem Sie die App geöffnet haben.
1. Cache und Daten der Instagram-App löschen
Dies ist ein rudimentärer Schritt, der mehrere Probleme mit Apps auf einem Android-Gerät beheben kann. Durch das Löschen des Caches der App werden alle verbleibenden Dateien bereinigt, die dazu führen können, dass Instagram auf Ihrem Telefon anhält und abstürzt. Hier ist, wie es geht.
Schritt 1: Öffnen Sie die Einstellungen-App auf Ihrem Android-Telefon.
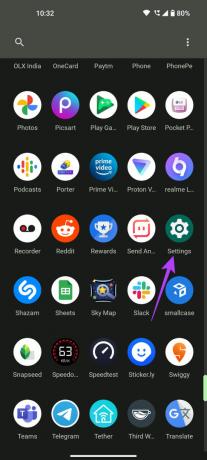
Schritt 2: Navigieren Sie zum Abschnitt Apps.
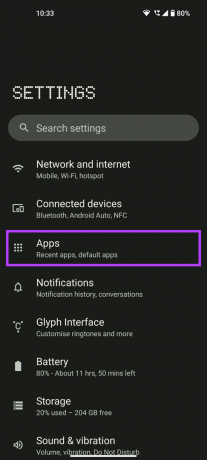
Schritt 3: Tippen Sie auf Alle Apps anzeigen.
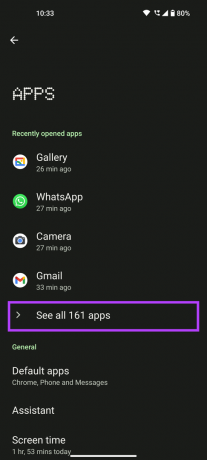
Schritt 4: Scrollen Sie nach unten und wählen Sie Instagram aus der Liste der Apps aus.
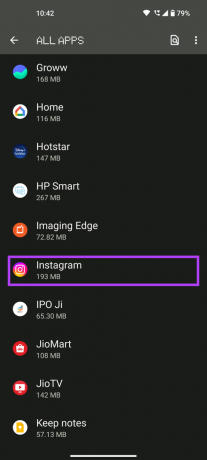
Schritt 5: Wählen Sie nun die Option Speicher und Cache.
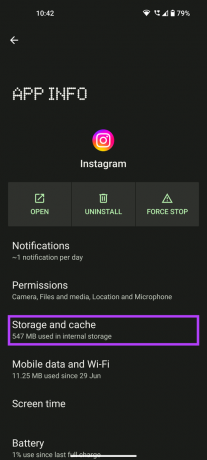
Schritt 6: Tippen Sie zuerst auf Cache löschen und dann auf Speicher löschen.

Versuchen Sie danach, die Instagram-App zu öffnen, und es sollte jetzt funktionieren.
2. Erzwingen Sie das Beenden der App und versuchen Sie, sie erneut zu öffnen
Einige Hintergrundprozesse der Instagram-App können dazu führen, dass die App anhält oder abstürzt. Das könnte ein ausstehender Upload von Fotos oder Videos, Kommentaren oder irgendetwas anderem sein. Es kann auch auftreten, wenn Sie die Instagram-App nicht öffnen und der Fehler zufällig angezeigt wird. Beenden Sie die App also einmal, um alle Prozesse zu beenden, und starten Sie sie dann erneut.
Schritt 1: Öffnen Sie die Einstellungen-App auf Ihrem Android-Telefon.
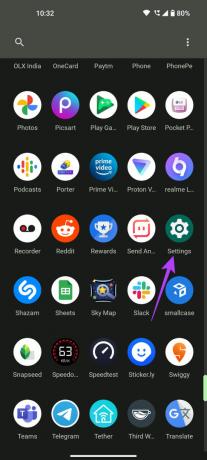
Schritt 2: Navigieren Sie zum Abschnitt Apps.
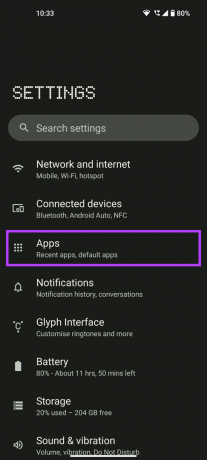
Schritt 3: Tippen Sie auf Alle Apps anzeigen.
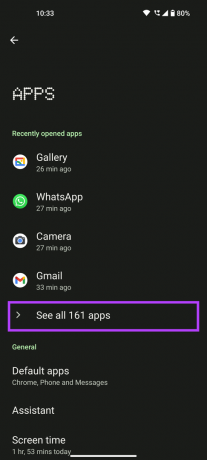
Schritt 4: Scrollen Sie nach unten und wählen Sie Instagram aus der Liste der Apps aus.
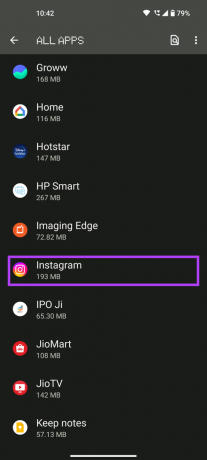
Schritt 5: Tippen Sie nun auf Stop erzwingen.

Optional können Sie Ihr Telefon nach diesem Schritt neu starten und die Instagram-App erneut starten.
3. Deaktivieren Sie die Einstellung „App Space freigeben“.
Um zusätzlichen Speicherplatz auf Ihrem Telefon zu sparen, können Sie mit dem Android-Betriebssystem eine App auslagern, wenn sie nicht regelmäßig verwendet wird. Dies kann zu Problemen beim Ausführen der App auf Ihrem Telefon führen. Deaktivieren Sie diese Option für die Instagram-App und prüfen Sie, ob das einen Unterschied macht. Hier ist, wie es geht.
Schritt 1: Öffnen Sie die Einstellungen-App auf Ihrem Android-Telefon.
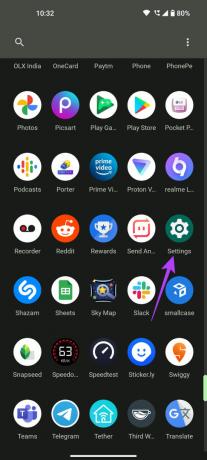
Schritt 2: Navigieren Sie zum Abschnitt Apps.
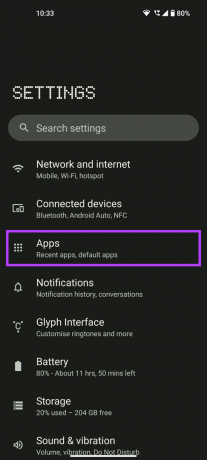
Schritt 3: Tippen Sie auf Alle Apps anzeigen.
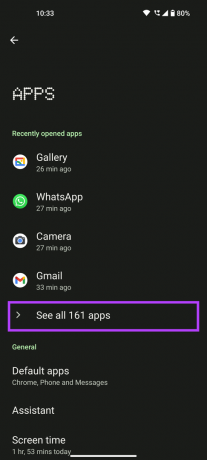
Schritt 4: Scrollen Sie nach unten und wählen Sie Instagram aus der Liste der Apps aus.
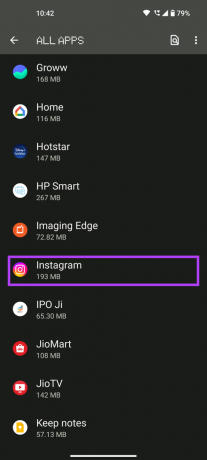
Schritt 5: Scrollen Sie nach unten bis zum Abschnitt mit dem Namen Unbenutzte Apps. Deaktivieren Sie den Schalter für die Option „Berechtigungen entfernen und Speicherplatz freigeben“.

Warten Sie einige Sekunden und starten Sie die Instagram-App.
4. Entfernen Sie die App aus der Liste der schlafenden Apps
Viele Telefone, insbesondere mit benutzerdefinierten Skins, verfügen über eine Funktion, die als Sleeping Apps bekannt ist. Diese Apps, die Sie selten verwenden, werden in einen Ruhemodus versetzt, um zu verhindern, dass sie Verarbeitungs-, RAM- und Akkuressourcen verbrauchen. Dies kann auch dazu führen, dass die Instagram-App nicht mehr funktioniert, wenn sie Teil der Sleeping Apps-Liste ist. Wenn Sie ein Samsung-Telefon haben, besteht eine gute Chance, dass dies das Problem verursacht. So entfernen Sie Instagram aus der Liste der schlafenden Apps.
Schritt 1: Öffnen Sie die Einstellungen-App auf Ihrem Android-Telefon.
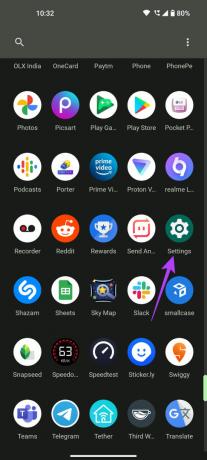
Schritt 2: Navigieren Sie zum Abschnitt „Batterie- und Gerätepflege“.

Schritt 3: Tippen Sie auf die Option Akku.
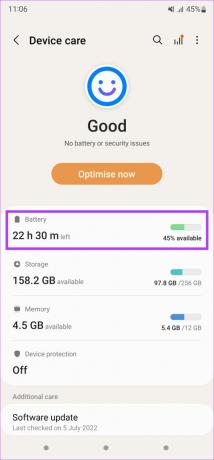
Schritt 4: Wählen Sie Beschränkungen für die Hintergrundnutzung aus.

Schritt 5: Wählen Sie zuerst die Option Schlafende Apps und prüfen Sie, ob Instagram Teil der Liste ist.
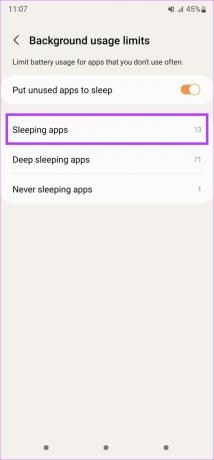

Schritt 6: Wenn dies nicht der Fall ist, wechseln Sie zur Liste der Tiefschlaf-Apps und prüfen Sie, ob sie dort vorhanden ist.

Schritt 7: Sobald Sie die Liste mit Instagram darin gefunden haben, tippen Sie auf die drei Punkte in der oberen rechten Ecke.
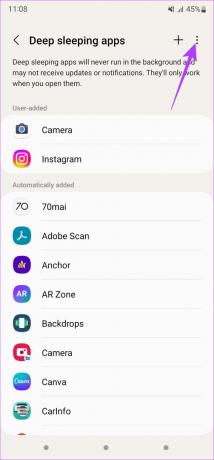
Schritt 8: Tippen Sie nun auf Entfernen.
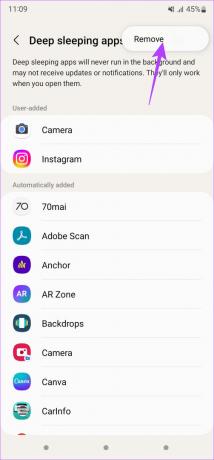
Schritt 9: Wählen Sie Instagram aus der Liste der Apps aus und tippen Sie erneut auf Entfernen.
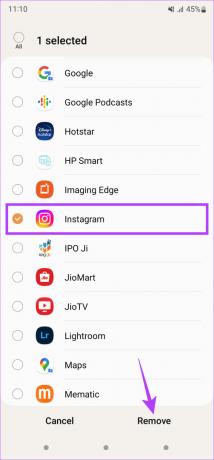
Dein Android entfernt Instagram aus der Liste der schlafenden Apps.
5. Aktualisieren Sie die App aus dem Play Store
Manchmal können einige Versionen einer App Fehler oder Störungen enthalten, die dazu führen, dass die App abstürzt oder plötzlich nicht mehr funktioniert. Daher ist es am besten, Ihre Apps immer auf dem neuesten Stand zu halten. Versuchen Sie, die Instagram-App auf Ihrem Android-Telefon zu aktualisieren, um zu sehen, ob eine neuere Version das Problem behebt.
Schritt 1: Öffnen Sie den Google Play Store auf Ihrem Telefon.
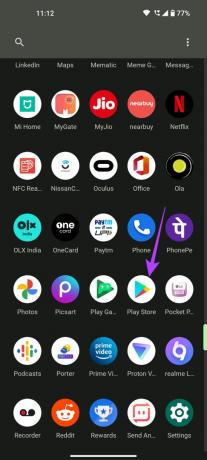
Schritt 2: Tippen Sie oben rechts in der App auf Ihr Profil.

Schritt 3: Wählen Sie nun „Apps und Gerät verwalten“.

Schritt 4: Sie sehen nun einen Abschnitt mit der Aufschrift Updates verfügbar. Tippen Sie darunter auf Details anzeigen.
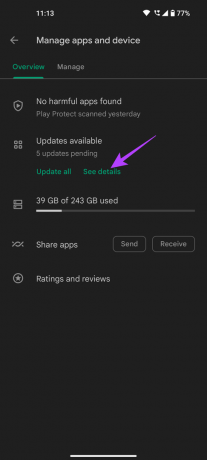
Schritt 5: Wie Sie sehen können, ist ein Update für Instagram verfügbar. Wählen Sie entweder die Option Aktualisieren daneben oder tippen Sie auf Alle aktualisieren, um alle aufgelisteten Apps auf die neueste Version zu aktualisieren.
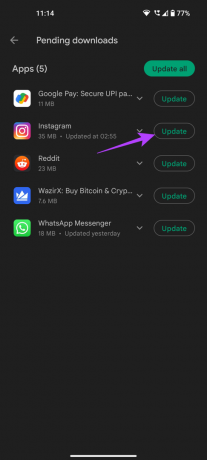
Sobald die App aktualisiert wurde, starten Sie sie, um zu sehen, ob sie gut funktioniert.
6. Deaktivieren Sie die Akkuoptimierung für Instagram
Die Android-Variante auf einigen Telefonen führt zu einer aggressiven Batterieoptimierung, die verhindern kann, dass eine App reibungslos läuft, um mehr Batterie zu sparen. Dies kann auch dazu führen, dass die Instagram-App nicht mehr funktioniert. So deaktivieren Sie die Batterieoptimierung für Instagram auf Ihrem Telefon.
Schritt 1: Öffnen Sie die Einstellungen-App auf Ihrem Android-Telefon.
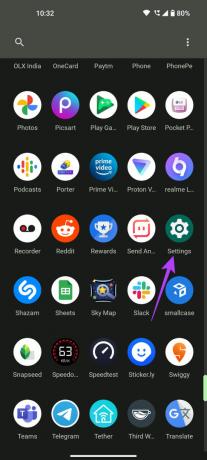
Schritt 2: Navigieren Sie zum Abschnitt Apps.
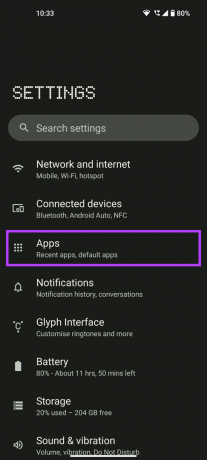
Schritt 3: Tippen Sie auf Alle Apps anzeigen.
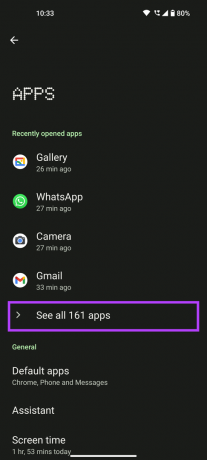
Schritt 4: Scrollen Sie nach unten und wählen Sie Instagram aus der Liste der Apps aus.
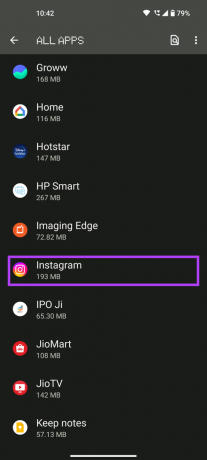
Schritt 5: Wählen Sie die Option Akku aus der Liste der Einstellungen.
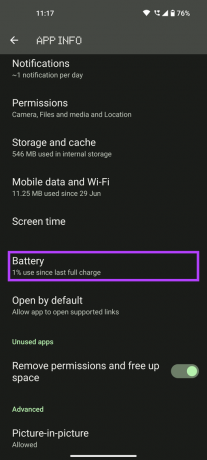
Schritt 6: Wählen Sie Unbeschränkt aus.

Öffnen Sie nach einigen Sekunden die Instagram-App.
7. Gewähren Sie alle erforderlichen Berechtigungen
Jede App auf Ihrem Gerät erfordert einige Berechtigungen, um ausgeführt zu werden. Beispielsweise benötigt die Kamera-App die Berechtigung, auf Ihre Kamera zuzugreifen, Google Maps benötigt die Berechtigung, auf Ihren Standort zuzugreifen usw. Ebenso benötigt Instagram die Erlaubnis, auf einige Parameter Ihres Android zuzugreifen, ohne die es möglicherweise nicht läuft. Versuchen Sie also, alle relevanten Berechtigungen zu erteilen, um zu sehen, ob das Problem dadurch behoben wird.
Schritt 1: Öffnen Sie die Einstellungen-App auf Ihrem Android-Telefon.
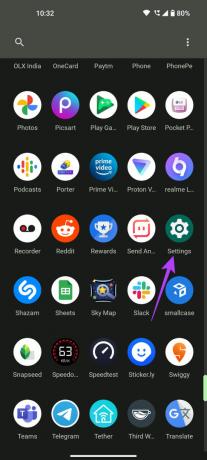
Schritt 2: Navigieren Sie zum Abschnitt Apps.
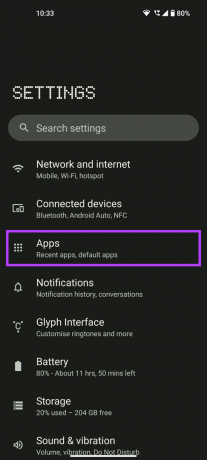
Schritt 3: Tippen Sie auf Alle Apps anzeigen.
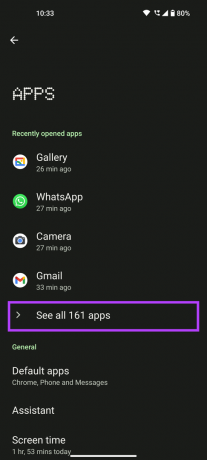
Schritt 4: Scrollen Sie nach unten und wählen Sie Instagram aus der Liste der Apps aus.
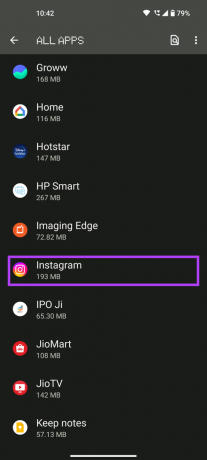
Schritt 5: Wählen Sie die Option Berechtigungen.

Schritt 6: Überprüfen Sie die Berechtigungen im Abschnitt „Nicht erlaubt“. Tippen Sie auf die grundlegenden wie Kamera, Dateien und Medien, Standort, Mikrofon und andere für Instagram relevante.

Schritt 7: Ändern Sie die Berechtigung für alle diese Optionen auf „Nur während der Verwendung der App zulassen“.

Sie sollten Instagram jetzt öffnen und verwenden können, ohne dass es anhält.
8. Verlassen Sie das Instagram-Beta-Programm
Wenn Sie sich als Betatester für Instagram angemeldet haben. Sie können auf das Problem stoßen, dass Instagram immer wieder zufällig stoppt und das liegt daran, dass Beta-Apps als instabil gelten. Verlassen Sie das Beta-Programm von Instagram und wechseln Sie zur stabilen Version auf Ihrem Telefon. Hier ist, wie es geht.
Schritt 1: Gehen Sie zum Google Play Store und suchen Sie mit der Suchleiste oben nach Instagram.
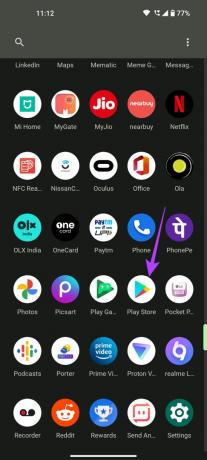

Schritt 2: Tippen Sie auf das angezeigte Suchergebnis. Tippen Sie auf den Titel der Instagram-App.
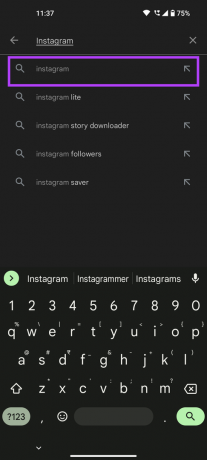

Schritt 3: Wenn Sie Betatester sind, sehen Sie die Option, sich vom Programm abzumelden. Tippen Sie auf Verlassen.
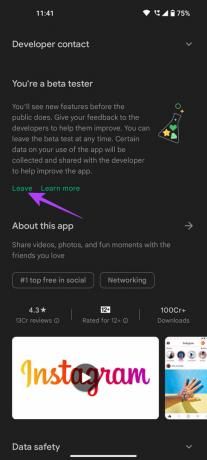
Schritt 4: Befolgen Sie die Anweisungen auf dem Bildschirm, um das Beta-Testprogramm zu verlassen.
Deinstallieren Sie nach einer Weile die Beta-Version der Instagram-App von Ihrem Telefon und installieren Sie die stabile Version aus dem Play Store. Befolgen Sie die nachstehenden Schritte, um zu erfahren, wie Sie dies tun können.
9. Deinstallieren und installieren Sie die App erneut
Wenn keine der Lösungen für Sie funktioniert hat, ist es am besten, die App zu deinstallieren und aus dem Play Store neu zu installieren. Hier erfahren Sie, wie Sie dies auf Ihrem Telefon tun können.
Schritt 1: Suchen Sie die Instagram-App in der App-Schublade Ihres Telefons und drücken Sie lange darauf, um das Kontextmenü aufzurufen.

Schritt 2: Tippen Sie auf die Schaltfläche Deinstallieren.

Schritt 3: Wählen Sie OK, wenn Sie aufgefordert werden, die Deinstallation zu bestätigen.
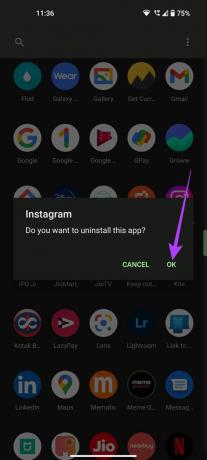
Schritt 4: Gehen Sie zum Play Store und suchen Sie mit der Suchleiste oben nach Instagram.
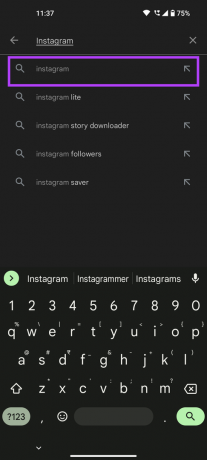

Schritt 5: Tippen Sie neben der App auf die Schaltfläche Installieren, um sie zu installieren.
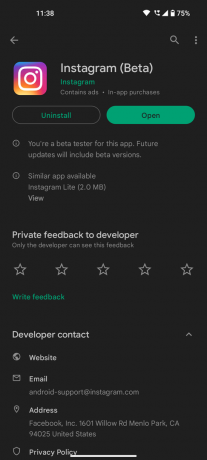
Verpassen Sie keine Geschichte
Wenn Instagram auf Ihrem Telefon immer wieder anhält, kann dies bedeuten, dass Sie die Posts und Stories Ihrer Freunde nicht sehen können, oder schlimmer noch, dass Sie Ihre Reels möglicherweise nicht posten können, um mit dem Trend Schritt zu halten. Die oben genannten Methoden helfen Ihnen, die Instagram-App wie gewohnt auf Ihrem Android-Telefon auszuführen.
Zuletzt aktualisiert am 27. Juli 2022
Der obige Artikel kann Affiliate-Links enthalten, die Guiding Tech unterstützen. Dies beeinträchtigt jedoch nicht unsere redaktionelle Integrität. Die Inhalte bleiben unvoreingenommen und authentisch.



