Top 6 Möglichkeiten, um zu beheben, dass Google Nest Hub nicht auf Sprache reagiert
Verschiedenes / / July 27, 2022
Obwohl Sie das Touchscreen-Display von Google Nest Hub für die meisten Aufgaben verwenden können, können Sprachbefehle in bestimmten Situationen nützlich sein. Und wenn Sie häufig Sprachbefehle verwenden, um Fragen zu stellen, Webseiten öffnen, oder intelligente Geräte in Ihrem Zuhause steuern, wäre es ziemlich verwirrend, wenn der Nest Hub nicht auf Ihre Anfragen antwortet.

Der Grund dafür könnte leicht von einem stumm geschalteten Mikrofon bis hin zu einem fehlerhafte Internetverbindung. Die Behebung des Problems ist jedoch nicht allzu schwierig. Hier sind einige effektive Tipps zur Fehlerbehebung, die Sie anwenden können, wenn der Nest Hub nicht mehr auf Ihre Sprachbefehle reagiert. Schauen wir sie uns also an.
1. Überprüfen Sie den Mute-Schalter
Wie die meisten intelligenten Displays bietet Google Nest Hub einen speziellen Schalter zum Stummschalten des Mikrofons. Möglicherweise haben Sie es während der Reinigung des Geräts versehentlich ausgeschaltet und der Nest Hub reagiert daher möglicherweise nicht auf Ihre Anfragen.
Wenn das Mikrofon ausgeschaltet ist, sehen Sie eine kleine orangefarbene Anzeige über dem Display.
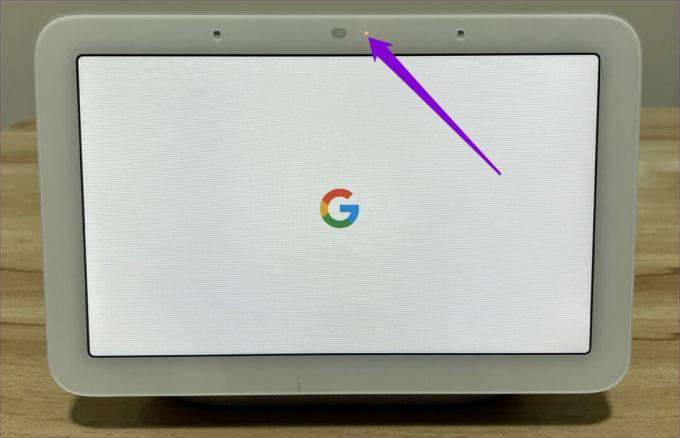
Sie können den physischen Schalter auf der Rückseite des Displays verwenden, um die Stummschaltung des Mikrofons aufzuheben.

Danach sollte Nest Hub auf Sprachbefehle reagieren.
2. Starten Sie Google Nest Hub neu
Wenn der Nest Hub nach dem Einschalten des Mikrofonschalters immer noch nicht reagiert, versuchen Sie den ältesten Trick im Buch – starten Sie ihn neu. Führen Sie die folgenden Schritte aus, um Ihren Google Nest Hub neu zu starten.
Schritt 1: Öffnen Sie die Google Home-App auf Ihrem Telefon.
Schritt 2: Tippen Sie auf Ihr Nest Hub-Gerät. Tippen Sie dann auf das zahnradförmige Symbol in der oberen rechten Ecke, um die Einstellungen zu öffnen.
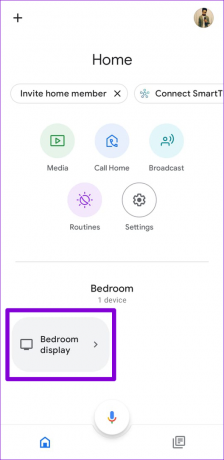

Schritt 3: Tippen Sie auf das Dreipunkt-Menüsymbol in der oberen rechten Ecke und wählen Sie Neustart.
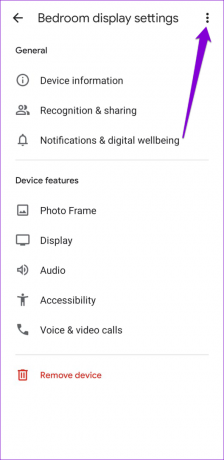

Schritt 4: Klicken Sie zur Bestätigung auf OK.
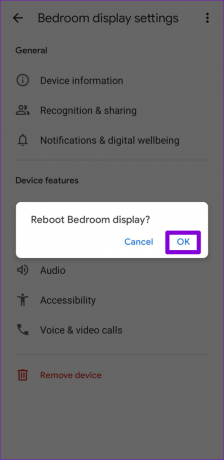
Alternativ können Sie Ihr Nest Hub-Gerät auch ohne Verwendung der Google Home App neu starten. Trennen Sie dazu das Netzkabel von Ihrem Nest Hub. Warten Sie ein oder zwei Minuten, bevor Sie das Netzkabel wieder einstecken.
3. Stellen Sie sicher, dass Google Nest Hub mit dem WLAN verbunden ist
Ihr Google Nest Hub reagiert möglicherweise nicht auf Sprachbefehle, wenn das WLAN nicht funktioniert. Wenn Ihre WLAN-Verbindung außerdem unterbrochen ist, dauert es länger als gewöhnlich, bis Nest Hub auf Ihre Anfragen antwortet.
Du kannst Testen Sie Ihre WLAN-Verbindung auf einem anderen Gerät oder starten Sie Ihren Router neu, um zu sehen, ob das hilft.
4. Erhöhen Sie die „Hey Google“-Empfindlichkeit
Ihr Google Nest Hub kann in einer lauten Umgebung Schwierigkeiten haben, die Befehle „Hey Google“ oder „Ok Google“ zu hören. Um dies zu lösen, können Sie die Google Home-App verwenden, um die „Hey Google“-Empfindlichkeit für Ihren Nest Hub zu erhöhen.
Schritt 1: Öffnen Sie die Google Home App auf Ihrem Telefon und tippen Sie auf Ihrem Nest Hub-Gerät.
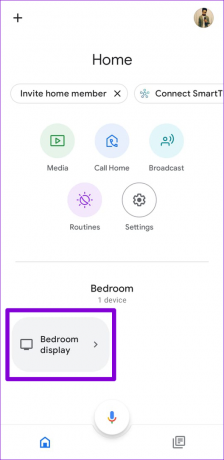
Schritt 2: Gehen Sie zu Audio und tippen Sie im folgenden Menü auf die Empfindlichkeit „Hey Google“.


Schritt 3: Verwenden Sie den Schieberegler, um die Empfindlichkeit des Geräts zu erhöhen.
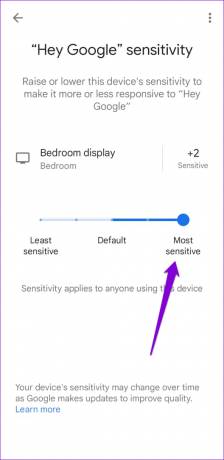
Durch die Erhöhung der Geräteempfindlichkeit wird Google Nest Hub empfindlicher für die Aktivierungswörter „Hey Google“ oder „Ok Google“.
5. Verlassen Sie das Google Nest Hub-Vorschauprogramm
Sie können häufig auf solche Probleme stoßen, wenn Sie am Vorschauprogramm von Nest Hub teilnehmen, um kommende Funktionen und Verbesserungen vor ihrer Veröffentlichung zu testen. Sie können das Vorschauprogramm verlassen, um zur regulären und stabilen Firmware zurückzukehren, indem Sie die folgenden Schritte ausführen.
Schritt 1: Tippen Sie in der Google Home App auf Ihr Nest Hub-Gerät.
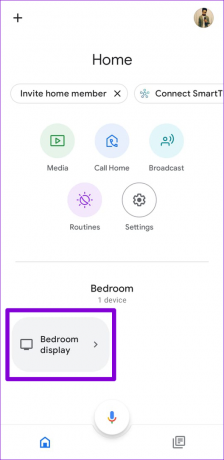
Schritt 2: Tippen Sie auf das zahnradförmige Symbol in der oberen rechten Ecke, um die Einstellungen zu öffnen.

Schritt 3: Gehen Sie zu Geräteinformationen und wählen Sie Programmvorschau aus dem folgenden Menü.
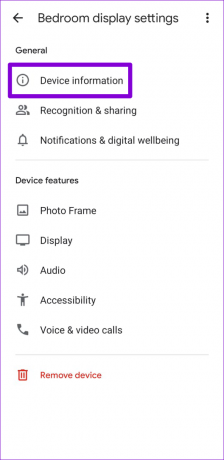
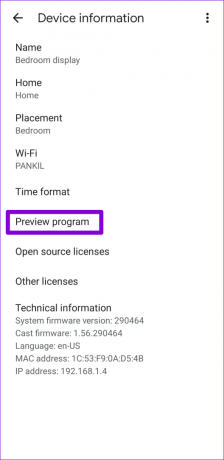
Schritt 4: Tippen Sie auf Programm verlassen.

Sobald Sie die oben genannten Schritte abgeschlossen haben, zeigt die Google Home-App den Status „Verlassen“ unter „Vorschauprogramm“ an. Sie müssen jedoch auf die nächste Produktionsfirmware warten, bevor Sie das Programm beenden können, was ein oder zwei Wochen dauern kann.
6. Setzen Sie Google Nest Hub auf die Werkseinstellungen zurück
Der letzte Ausweg besteht darin, Ihr Nest Hub-Gerät zurückzusetzen. Es synchronisiert alles auf Ihrem Nest Hub mit Ihrem Google-Konto und Sie verlieren keine Daten. Sie müssen jedoch den Anweisungen folgen Einrichtungsprozess wieder.
Um Ihren Nest Hub zurückzusetzen, halten Sie die Lautstärketasten etwa 10 Sekunden lang gleichzeitig gedrückt. Auf dem Display Ihres Nest Hubs wird die Meldung „Gerät wird in N Sekunden auf die Werkseinstellungen zurückgesetzt“ angezeigt. Halten Sie die Lautstärketasten weiterhin gedrückt, bis der Timer abgelaufen ist, um Ihr Gerät zurückzusetzen.
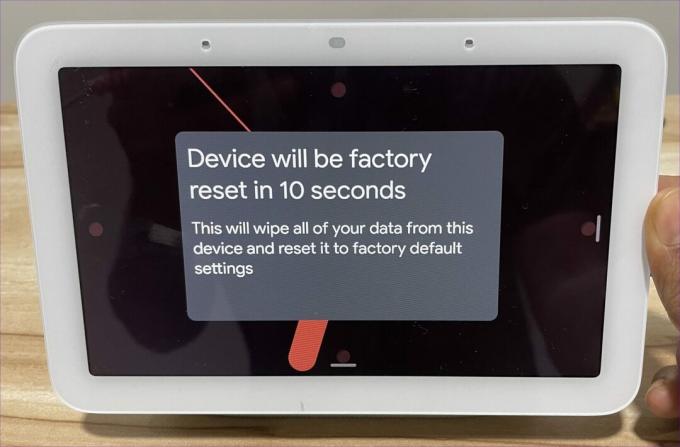
Hey Google, kannst du mich hören?
Es ist frustrierend, wenn Ihr Nest Hub-Gerät nicht auf Ihre Sprachbefehle reagiert. Hoffentlich hat Ihnen eine der oben genannten Lösungen geholfen, das Problem endgültig zu beheben, und Sie können wie zuvor mit Ihrem Nest Hub interagieren.
Zuletzt aktualisiert am 27. Juli 2022
Der obige Artikel kann Affiliate-Links enthalten, die Guiding Tech unterstützen. Dies beeinträchtigt jedoch nicht unsere redaktionelle Integrität. Die Inhalte bleiben unvoreingenommen und authentisch.

Geschrieben von
Pankil ist von Beruf Bauingenieur, der seine Karriere als Autor bei EOTO.tech begann. Er kam kürzlich als freiberuflicher Autor zu Guiding Tech, um Anleitungen, Erklärungen, Kaufratgeber, Tipps und Tricks für Android, iOS, Windows und das Web zu veröffentlichen.


