Fix Microsoft Office öffnet sich nicht unter Windows 10
Verschiedenes / / November 28, 2021
Sie haben gerade mit der Arbeit an Ihrem Projekt begonnen und plötzlich funktioniert Microsoft Office nicht mehr. Enttäuschend, nicht wahr? Aus irgendeinem Grund kann Ihr System die aktuelle Version von MS Office nicht unterstützen. Da die MS Office Suite eine allumfassende Software für alle Ihre Bedürfnisse ist, brauchen Sie sie, um zu funktionieren. Während MS Word eine äußerst nützliche Textverarbeitungssoftware ist, dominiert MS Excel die Domäne der Tabellenkalkulationsprogramme. PowerPoint wird für Bildungs- und Geschäftszwecke gleichermaßen verwendet. Daher wäre es besorgniserregend, wenn MS Office nicht auf Ihrem Desktop/Laptop geöffnet wird. Heute helfen wir Ihnen bei der Behebung des Problems Microsoft Office, das sich unter Windows 10 nicht öffnet.
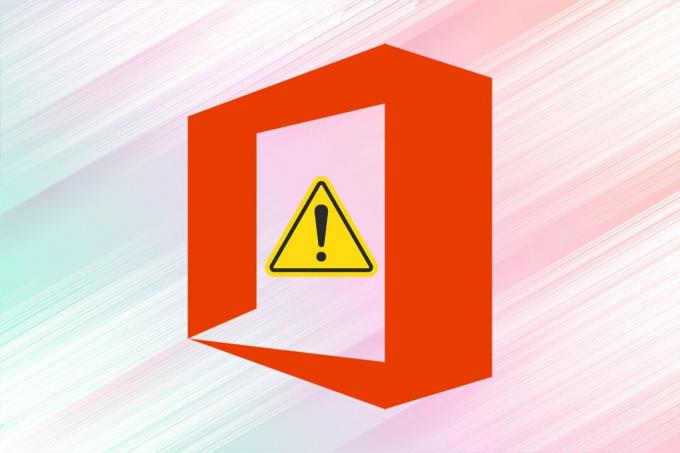
Inhalt
- So beheben Sie, dass Microsoft Office unter Windows 10 nicht geöffnet wird
- Methode 1: Öffnen Sie MS Office vom Installationsort
- Methode 2: Führen Sie MS Office Apps im abgesicherten Modus aus
- Methode 3: Verwenden Sie den Reparaturassistenten
- Methode 4: Starten Sie MS Office-Prozesse neu
- Methode 5: MS Office aktualisieren
- Methode 6: Windows aktualisieren
- Methode 7: Add-Ins deaktivieren
- Methode 8: MS Office neu installieren
So beheben Sie, dass Microsoft Office unter Windows 10 nicht geöffnet wird
Lassen Sie uns zuerst verstehen, warum MS Office auf Ihrem System nicht geöffnet wird.
- Veraltete Version von MS Office –Bei regelmäßigen Updates in Windows 10 ist es zwingend erforderlich, dass Sie die aktualisierte Version von. verwenden MS Office auch, weil eine veraltete Anwendung mit einem Betriebssystem der neuen Generation zwangsläufig zu Fehlfunktionen führt.
- Falsche Systemeinstellungen – Wenn die Systemeinstellungen zum Öffnen oder Schließen von MS Office nicht optimal sind, sollte das Programm Probleme bekommen.
- Unnötige Add-Ins – Möglicherweise haben Sie mehrere Add-Ins auf Ihrer Benutzeroberfläche. Häufig können diese Add-Ins dazu führen, dass MS Office langsamer wird, abstürzt oder überhaupt nicht geöffnet wird.
- UnvereinbarWindows Update – Wenn Ihr Windows-Betriebssystem in Bezug auf die Anwendung inkompatibel oder veraltet ist, können Sie mit diesem Problem konfrontiert werden.
Methode 1: Öffnen Sie MS Office vom Installationsort
Es ist möglich, dass die Desktop-Verknüpfung von MS Office nicht richtig funktioniert. Aus diesem Grund wird Microsoft Office nicht geöffnet. Um es zu umgehen, können Sie daher versuchen, die Anwendung aus ihrer Quelldatei zu öffnen, wie unten beschrieben:
Notiz: Als Beispiel dient hier MS Word.
1. Rechtsklick auf App Abkürzung und wählen Sie Eigenschaften, wie gezeigt.
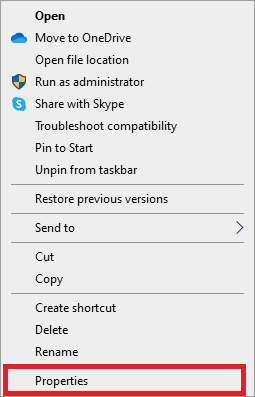
2. Wechseln Sie zum Einzelheiten Registerkarte im Eigenschaften Fenster.
3. Suchen Sie die Quelle der Anwendung über die Ordnerpfad.
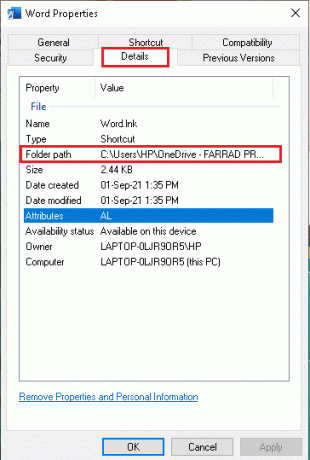
4. Navigieren Sie nun zum Quellort und Lauf die Bewerbung von dort.
Methode 2: Führen Sie MS Office Apps im abgesicherten Modus aus
Wenn Microsoft Office nicht im normalen Modus geöffnet wird, können Sie versuchen, es im abgesicherten Modus zu öffnen. Es handelt sich um eine abgeschwächte Version der Anwendung, die zur Behebung dieses Problems beitragen kann. Führen Sie die folgenden Schritte aus, um MS Office im abgesicherten Modus auszuführen:
1. Drücken Sie Fenster + R-Tasten gleichzeitig zum Starten der Lauf Dialogbox.
2. Geben Sie den Namen der Anwendung ein und fügen Sie hinzu /safe. Klicken Sie dann auf OK.
Notiz: Es sollte sein Platz zwischen App-Name & /safe.
Zum Beispiel: übertreffen / sicher
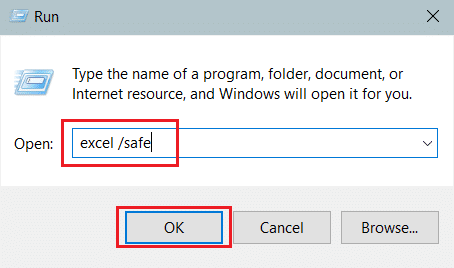
3. Dies öffnet automatisch die gewünschte App in Sicherheitsmodus.
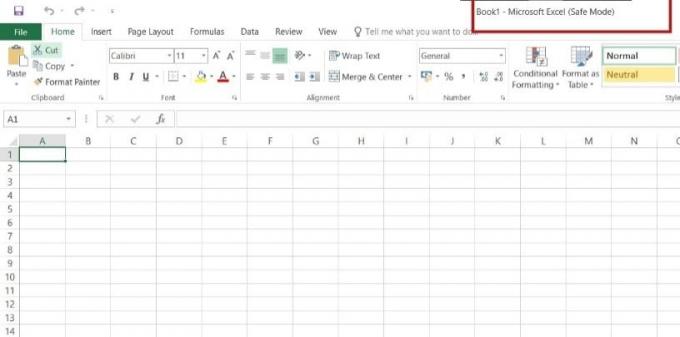
Lesen Sie auch: So starten Sie Outlook im abgesicherten Modus
Methode 3: Verwenden Sie den Reparaturassistenten
Bei der jeweiligen Anwendung von MS Office fehlen möglicherweise einige Komponenten, oder es können Probleme in den Registrierungsdateien auftreten, die dazu führen, dass Microsoft Office unter Windows 10 nicht geöffnet wird. Führen Sie den Reparaturassistenten wie folgt aus, um das Problem zu beheben:
1. Offen FensterSuchleiste, eingeben und starten Schalttafel, wie unten dargestellt.
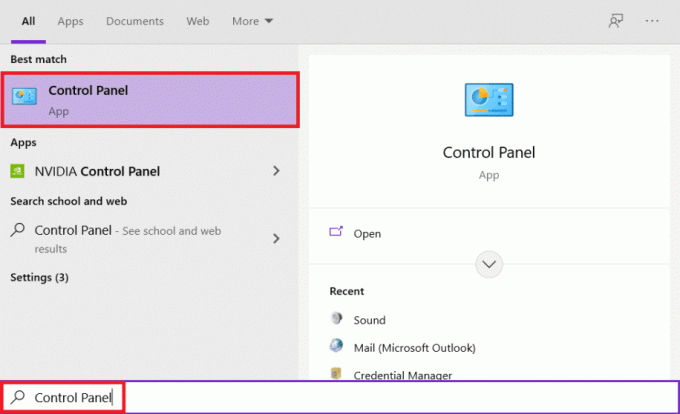
2. Satz Anzeigen nach > Kategorie und klicke auf Ein Programm deinstallieren Option unter Programme, wie hervorgehoben dargestellt.

3. Klicken Sie mit der rechten Maustaste auf das Microsoft OfficeProgramm und wählen Sie Ändern.
Notiz: Hier haben wir als Beispiel Microsoft Office Professional Plus 2016 gezeigt.
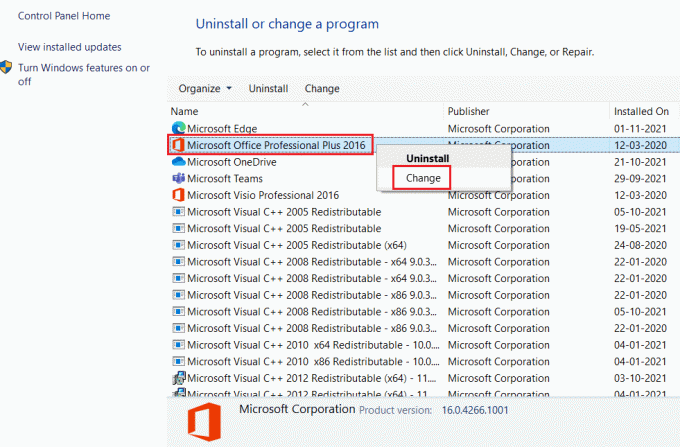
4. Wählen Sie das Reparatur Option und klicken Sie auf Weitermachen.
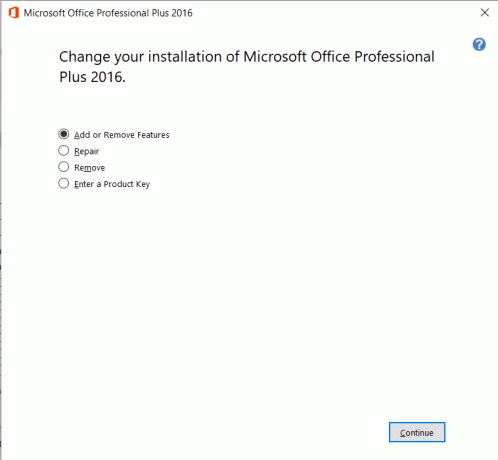
5. Folgen Sie dem R. auf dem BildschirmReparaturassistent um den Vorgang abzuschließen.
Methode 4: Starten Sie MS Office-Prozesse neu
Manchmal reagieren die Microsoft Office-Dienste nicht, wenn die bestimmte Anwendung, die Sie verwenden möchten, bereits im Hintergrund ausgeführt wird. Dies ist ein häufiger Fehler, über den sich viele Leute beschwert haben. Es kann sich jedoch als hilfreich erweisen, solche Aufgaben zu überprüfen und neu zu starten.
1. Start Taskmanager durch Drücken Strg + Umschalt + Esc-Tasten gleichzeitig.
2. Klicken Sie nun mit der rechten Maustaste auf das MS Office-Prozess, und wählen Sie Zu den Details gehen Option, wie abgebildet.
Notiz: Als Beispiel dient Microsoft Word.

3. Wenn du siehst WINWORD.EXE Wenn der Prozess dann ausgeführt wird, bedeutet dies, dass die App bereits im Hintergrund geöffnet ist. Klicken Sie hier auf Task beenden wie gezeigt.
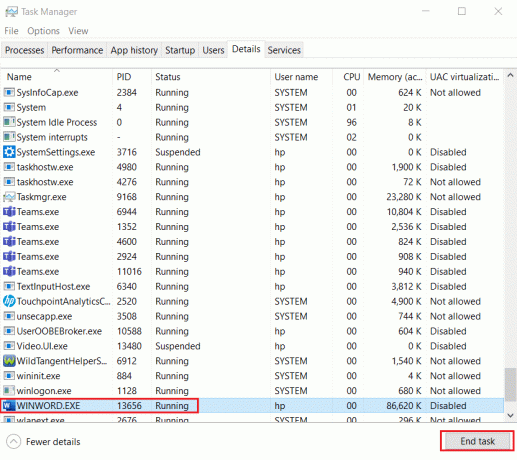
4. Starten Sie das genannte Programm neu und arbeiten Sie weiter.
Lesen Sie auch:3 Möglichkeiten, einen Prozess in Windows 10 zu beenden
Methode 5: MS Office aktualisieren
Mit ständigen Updates von Windows werden alte Versionen von MS Office inkompatibel. Daher kann die Überarbeitung der MS Office-Dienste dazu beitragen, dass Microsoft Office nicht unter Windows 10 geöffnet wird.
1. Öffnen Sie die gewünschte Anwendung, z. MS Word.
2. Klicke auf Datei in der oberen linken Ecke des Bildschirms, wie abgebildet.

3. Wählen Sie aus dem angegebenen Menü Konto.

4. Klicken Sie hier auf Update-Optionen neben Office-Updates.
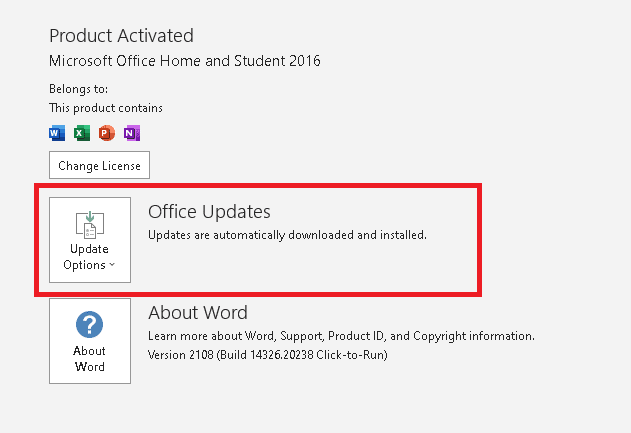
5. Klicken Sie nun auf Jetzt aktualisieren, wie dargestellt.
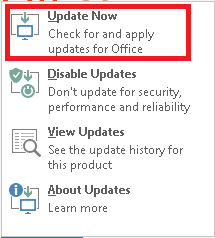
6. Folge dem Update-Assistent.
7. Machen Sie dasselbe auch für andere MS Office Suite-Apps.
Methode 6: Windows aktualisieren
Das Aktualisieren Ihres Betriebssystems kann auch dazu beitragen, das Problem von Microsoft Office wird nicht geöffnet.
1. Suche Auf Updates prüfen in Windows-Suchleiste und klicke auf Offen.

2. Klicken Sie hier auf Auf Updates prüfen im rechten Bereich, wie abgebildet.

3A. Wenn es neue Updates für Ihr Windows-Betriebssystem gibt, dann herunterladen undInstallieren das gleiche.

3B. Wenn kein Update verfügbar ist, wird die folgende Meldung angezeigt: Du bist auf dem Laufenden

Lesen Sie auch:Wie übertrage ich Microsoft Office auf einen neuen Computer?
Methode 7: Add-Ins deaktivieren
Add-Ins sind im Wesentlichen kleine Tools, die wir unserer MS Office-Anwendung hinzufügen können. Jede Anwendung verfügt über unterschiedliche Add-Ins. Manchmal überlasten diese Add-Ins MS Office, was dazu führt, dass Microsoft Office unter Windows 10 nicht geöffnet wird. Daher sollte es definitiv helfen, sie zu entfernen oder vorübergehend zu deaktivieren.
1. Öffnen Sie die gewünschte Anwendung, in diesem Fall MS Word und klicke auf Datei.

2. Auswählen Optionen, wie gezeigt.
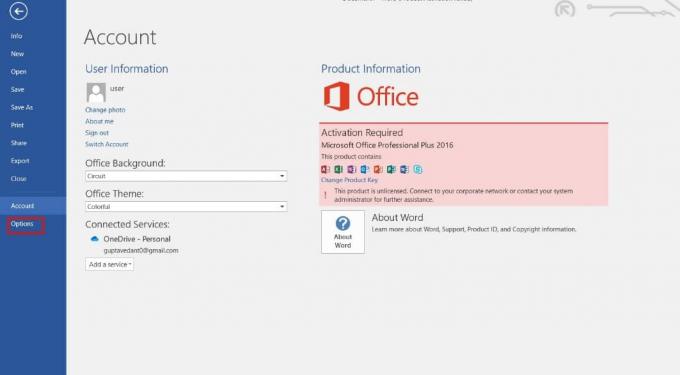
3. Klicken Sie anschließend auf Add-Ins. Auswählen COM-Add-Ins in dem Verwalten Dropdown-Menü. Dann klick Gehen…

4. Hier, abhaken all die Add-Ins die Sie installiert haben, und klicken Sie auf OK.
Notiz: Wenn Sie solche Add-Ins nicht verwenden, empfehlen wir Ihnen, auf zu klicken Entfernen Schaltfläche, um es dauerhaft zu entfernen.

5. Starten Sie die Anwendung neu und prüfen Sie, ob sie sich öffnet und ordnungsgemäß funktioniert.
Methode 8: MS Office neu installieren
Wenn keine der oben genannten Methoden für Sie funktioniert hat, versuchen Sie, MS Office zu deinstallieren und installieren Sie es dann erneut.
Notiz: Implementieren Sie diese Methode nur, wenn Sie über die erforderliche MS Office-Installationsdiskette oder den erforderlichen Produktcode verfügen.
1. Navigieren Sie zu Systemsteuerung > Programm deinstallieren, verwenden Schritte 1-2 von Methode 3.

2. Klicken Sie mit der rechten Maustaste auf Microsoft OfficeProgramm und wählen Sie Deinstallieren.
Notiz: Als Beispiel haben wir hier Microsoft Office Professional Plus 2016 gezeigt.
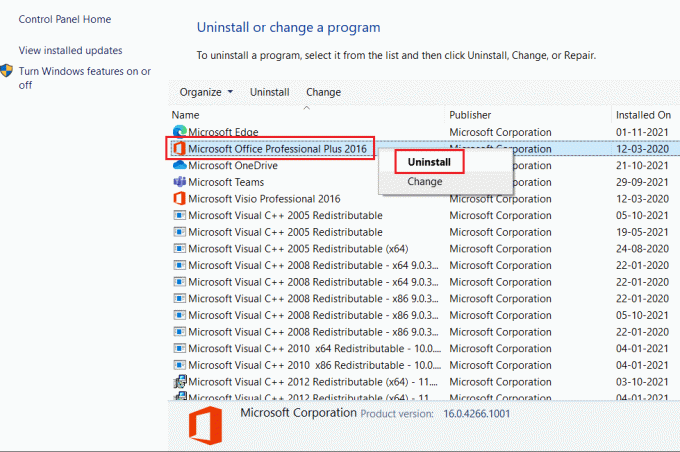
3. Folgen Sie den Anweisungen von Deinstallationsassistent.
4A. Klicken Hier kaufen und installieren Microsoft Office 365 über die offizielle Website.
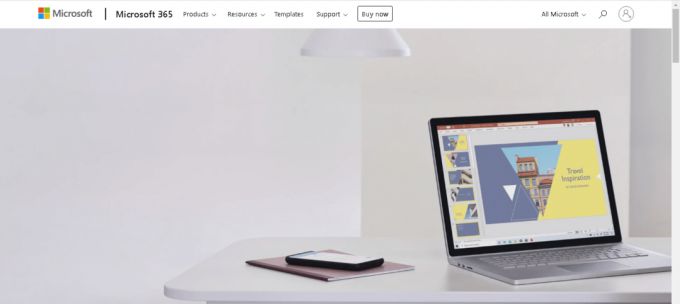
4B. Oder verwenden Sie MS Office Installations-CD.
5. Folge dem Installationsassistent um den Vorgang abzuschließen.
Empfohlen:
- E/A-Gerätefehler in Windows 10 beheben
- So öffnen Sie eine Pages-Datei unter Windows 10
- So fügen Sie eine Seite in Google Docs hinzu
- So fügen Sie ein Inhaltsverzeichnis in Google Docs hinzu
Wir haben uns so sehr an die Arbeit mit MS Office gewöhnt, dass es zu einem festen Bestandteil unserer Arbeitskultur geworden ist. Selbst wenn eine der Anwendungen ausfällt, wird unsere gesamte Arbeitsbalance gestört. Daher haben wir die besten Lösungen mitgebracht, um Ihnen bei der Behebung zu helfen Microsoft Office öffnet sich nicht unter Windows 10 Ausgabe. Wenn Sie Feedback oder Fragen haben, geben Sie dies bitte im Kommentarbereich unten an.



