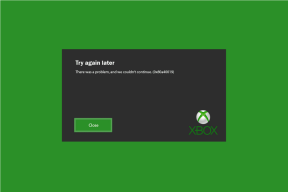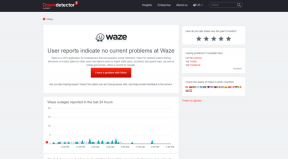Top 7 Möglichkeiten zur Behebung von Laufzeitfehlern unter Windows 11
Verschiedenes / / July 30, 2022
Erhalten Sie jedes Mal Laufzeitfehler, wenn Sie bestimmte Programme unter Windows 11 starten? Nun, dann ist es sicherlich ein Grund zur Sorge. Wenn die Standardkorrekturen, wie das Neustarten des Programms oder Ihres Computers, nicht funktioniert haben, ist es an der Zeit, etwas tiefer zu graben.
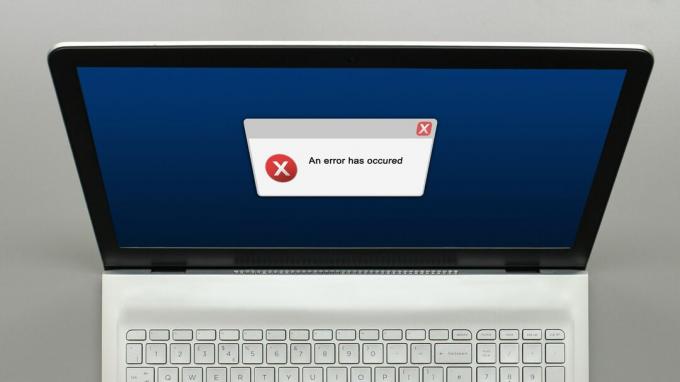
Es kann mehrere Gründe für einen Laufzeitfehler geben, die von beschädigten Systemdateien bis hin zu unsachgemäßen reichen Programminstallation. Im Folgenden finden Sie einige effektive Tipps zur Fehlerbehebung, mit denen Sie Laufzeitfehler unter Windows 11 beheben können.
1. Führen Sie SFC- und DISM-Scans aus
Beschädigte oder beschädigte Systemdateien auf Ihrem PC können Laufzeitfehler verursachen. Glücklicherweise enthält Windows einige integrierte Tools, mit denen Sie diese Systemdateien einfach reparieren können.
Bevor Sie mit der Fehlerbehebung beginnen, müssen Sie unbedingt sicherstellen, dass das Dateisystem auf Ihrer Festplatte oder SSD fehlerfrei ist. Dazu können Sie einen SFC-Scan (oder System File Checker) auf Ihrem PC ausführen, indem Sie die folgenden Schritte ausführen.
Schritt 1: Klicken Sie mit der rechten Maustaste auf das Startsymbol und wählen Sie Terminal (Admin) aus der Liste aus.

Schritt 2: Führen Sie in der Konsole den folgenden Befehl aus und drücken Sie die Eingabetaste:
sfc /scannen

Nachdem der Scan abgeschlossen ist, sehen Sie Details, falls Fehler vorliegen. Außerdem finden Sie Anweisungen zum Beheben dieser Fehler an der Eingabeaufforderung
Führen Sie danach den DISM-Scan (Deployment Image Servicing and Management) aus.
Starten Sie Windows Terminal mit Administratorrechten (wie oben gezeigt), führen Sie die folgenden Befehle nacheinander aus und drücken Sie nach jedem Befehl die Eingabetaste:
DISM /Online /Cleanup-Image /CheckHealth. DISM /Online /Cleanup-Image /ScanHealth. DISM /Online /Cleanup-Image /RestoreHealth

Es ist normal, dass der Prozess manchmal hängen bleibt. Schließen Sie daher das Terminalfenster nicht, bis der Scan abgeschlossen ist. Starten Sie danach Ihren PC neu und prüfen Sie, ob der Laufzeitfehler erneut auftritt.
2. Reparieren Sie Microsoft Visual C++ Redistributable Packages
Probleme mit den Visual C++ Redistributable-Paketen auf Ihrem PC können auch unter Windows 11 zu Laufzeitfehlern führen. Sie können versuchen, sie zu reparieren, um zu sehen, ob das hilft.
Schritt 1: Klicken Sie auf das Suchsymbol in der Taskleiste und geben Sie ein Schalttafel, und drücken Sie die Eingabetaste.

Schritt 2: Verwenden Sie das Dropdown-Menü in der oberen rechten Ecke, um den Ansichtstyp auf große oder kleine Symbole zu ändern. Gehen Sie dann zu Programme und Funktionen.
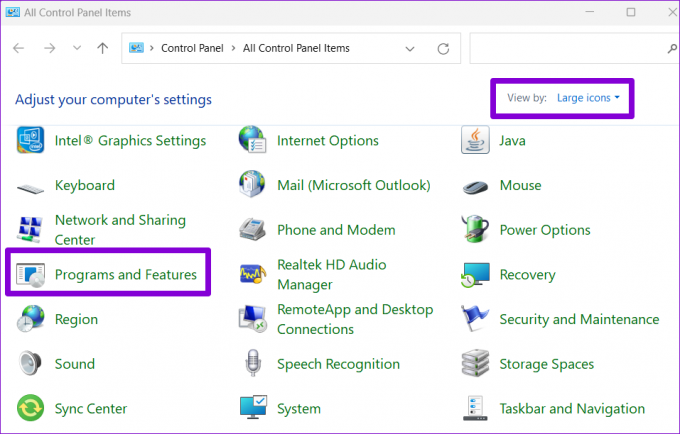
Schritt 3: Wählen Sie das Paket Microsoft Visual C++ Redistributable aus und klicken Sie auf Ändern. Sie müssen diesen Vorgang wiederholen, um alle Pakete zu reparieren.
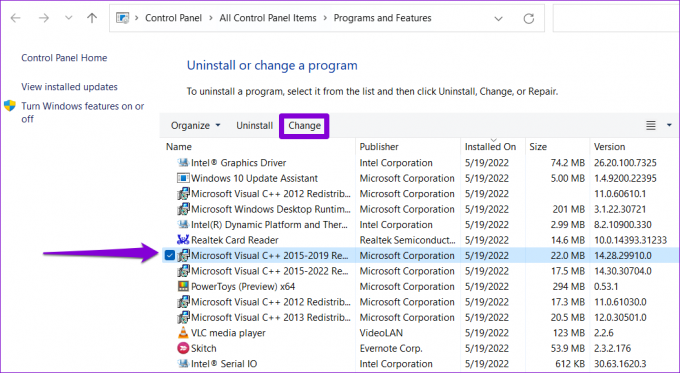
Schritt 4: Klicken Sie auf die Schaltfläche Reparieren und warten Sie, bis der Vorgang abgeschlossen ist.

3. Installieren Sie Microsoft Visual C++ Redistributable Packages neu
Wenn das Reparieren von Microsoft Visual C++ Redistributable-Paketen nicht hilft, können Sie versuchen, sie neu zu installieren. So können Sie vorgehen.
Schritt 1: Drücken Sie die Windows-Taste + R, um das Dialogfeld Ausführen zu öffnen. Typ appwiz.cpl in das Feld Öffnen und drücken Sie die Eingabetaste.

Schritt 2: Wählen Sie das Paket Microsoft Visual C++ Redistributable aus und klicken Sie auf Deinstallieren.
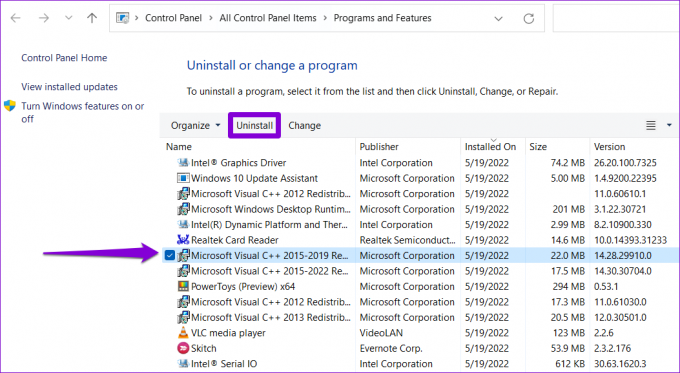
Schritt 3: Klicken Sie zur Bestätigung auf Deinstallieren.

Wiederholen Sie die obigen Schritte, um alle Pakete zu entfernen. Gehen Sie nach dem Entfernen zur Microsoft-Website, um die neuesten Microsoft Visual C++ Redistributable-Pakete herunterzuladen.
Laden Sie Microsoft Visual C++ Redistributable herunter
Doppelklicken Sie auf die Setup-Datei und befolgen Sie die Anweisungen auf dem Bildschirm, um die Installation abzuschließen. Danach sollten unter Windows 11 keine Laufzeitfehler mehr auftreten.
4. Installieren Sie das Programm neu, das den Laufzeitfehler verursacht
Wenn die Laufzeitfehler nur beim Start eines bestimmten Programms auftreten, könnte dies an einer unsachgemäßen Installation liegen. In diesem Fall sollten Sie deinstallieren Sie dieses Programm und installieren Sie es erneut.
Um ein Programm zu deinstallieren, drücken Sie die Windows-Taste + R, um das Dialogfeld Ausführen zu öffnen, geben Sie ein appwiz.cpl, und drücken Sie die Eingabetaste.

Wählen Sie das Programm aus, das Sie entfernen möchten, und klicken Sie auf Deinstallieren. Folgen Sie dann den Anweisungen auf dem Bildschirm, um das Programm zu deinstallieren.

Installieren Sie das Programm neu und prüfen Sie, ob der Laufzeitfehler weiterhin auftritt.
5. Installieren Sie Windows-Updates
Microsoft veröffentlicht regelmäßig Updates für Windows 11, um neue Funktionen hinzuzufügen, die Sicherheit zu verbessern und bekannte Fehler zu beheben. Wenn die Laufzeitfehler unter Windows 11 aufgrund eines fehlerhaften Builds auftreten, sollte das Aktualisieren von Windows 11 auf die neueste Version helfen.
Um nach Systemaktualisierungen zu suchen, drücken Sie die Windows-Taste + I, um die App „Einstellungen“ zu öffnen. Wechseln Sie auf die Registerkarte Windows Update und klicken Sie auf Nach Updates suchen.

Laden Sie alle ausstehenden Windows-Updates herunter und installieren Sie sie und prüfen Sie, ob das Problem dadurch behoben wird.
6. Versuchen Sie den Clean-Boot-Modus
Es ist möglich, dass ein im Hintergrund ausgeführtes Programm oder ein Dienst eines Drittanbieters Windows stört und solche Laufzeitfehler verursacht. Sie können diese Möglichkeit überprüfen, indem Sie Ihren PC in a booten sauberer Boot-Zustand. Hier ist wie.
Schritt 1: Drücken Sie die Windows-Taste + R, um das Dialogfeld Ausführen zu öffnen. Typ msconfig in das Feld ein und drücken Sie die Eingabetaste.
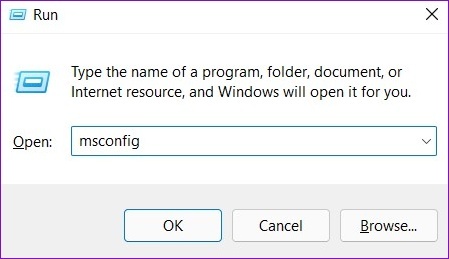
Schritt 2: Aktivieren Sie auf der Registerkarte „Dienste“ das Kontrollkästchen „Alle Microsoft-Dienste ausblenden“. Klicken Sie dann auf die Schaltfläche Alle deaktivieren.

Schritt 3: Wechseln Sie zur Registerkarte Start und klicken Sie auf Task-Manager öffnen.

Schritt 4: Wählen Sie auf der Registerkarte Start eine Drittanbieter-App aus und klicken Sie oben auf Deaktivieren. Deaktivieren Sie auf ähnliche Weise alle anderen Programme von Drittanbietern.

Starten Sie danach Ihren PC neu. Wenn die Laufzeitfehler im Clean-Boot-Zustand nicht mehr auftreten, ist eine der Drittanbieter-Apps oder -Programme schuld. Sie müssen kürzlich installierte Apps und Programme einzeln entfernen.
7. Systemwiederherstellung durchführen
Wenn alles andere fehlschlägt, überlegen Sie es sich Systemwiederherstellung durchführen. Sie können Windows auf seinen früheren Zustand zurücksetzen, bevor die Laufzeitfehler auftauchten. Hier ist wie.
Schritt 1: Klicken Sie auf das Windows-Suchsymbol in der Taskleiste und geben Sie ein einen Wiederherstellungspunkt erstellen, und wählen Sie das erste angezeigte Ergebnis aus.

Schritt 2: Klicken Sie auf der Registerkarte Systemschutz auf die Schaltfläche Systemwiederherstellung.

Schritt 3: Weiter klicken.

Schritt 4: Wählen Sie den Wiederherstellungspunkt aus, bevor der Fehler zum ersten Mal aufgetreten ist. Klicken Sie dann auf Weiter.

Schritt 5: Klicken Sie abschließend auf Fertig stellen.

Ihr PC wird neu gestartet und auf seinen vorherigen Zustand zurückgesetzt. Danach sollten Sie Laufzeitfehler nicht mehr stören.
Keine Unterbrechungen mehr
Obwohl Laufzeitfehler mit verschiedenen Fehlercodes auftreten können, können Sie die meisten dieser Fehler mit den oben genannten Lösungen beheben. Gehen Sie die obigen Korrekturen nacheinander durch und teilen Sie uns in den Kommentaren unten mit, welche für Sie funktioniert hat.
Zuletzt aktualisiert am 30. Juli 2022
Der obige Artikel kann Affiliate-Links enthalten, die Guiding Tech unterstützen. Dies beeinträchtigt jedoch nicht unsere redaktionelle Integrität. Die Inhalte bleiben unvoreingenommen und authentisch.

Geschrieben von
Pankil ist von Beruf Bauingenieur, der seine Karriere als Autor bei EOTO.tech begann. Er kam kürzlich als freiberuflicher Autor zu Guiding Tech, um Anleitungen, Erklärungen, Kaufratgeber, Tipps und Tricks für Android, iOS, Windows und das Web zu veröffentlichen.