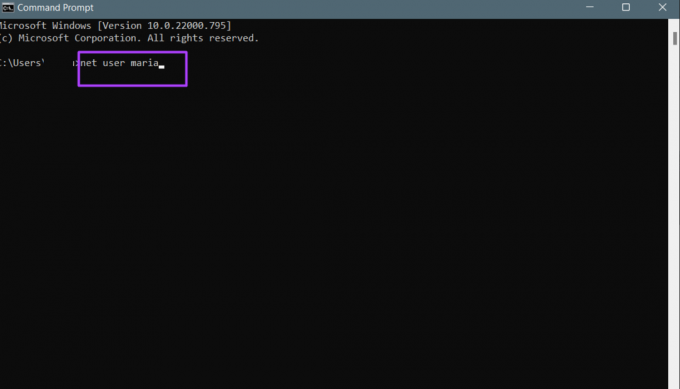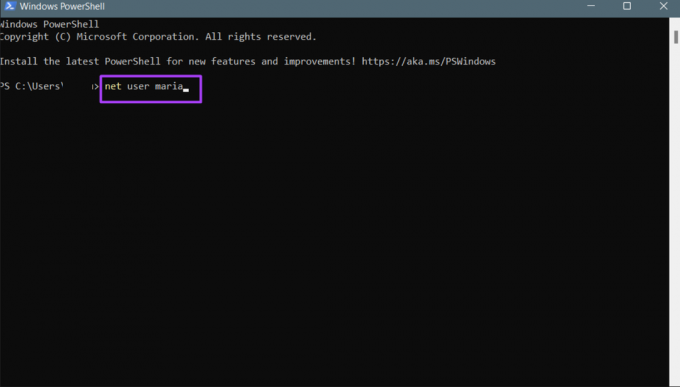4 beste Möglichkeiten, um zu überprüfen, ob Sie Administratorrechte unter Windows 11 haben
Verschiedenes / / August 06, 2022
Bei Verwendung von mehr als einem Benutzerkonto, das auf einem Windows ausgeführt wird Computer, sollten Sie nach Administratorrechten suchen. Unabhängig davon, ob es sich um Ihren PC oder das System der Organisation handelt, sollten Sie wissen, ob Ihr Konto über Administratorrechte verfügt. So wissen Sie, ob Sie bestimmte Apps oder Software installieren und das System nach Ihren Bedürfnissen optimieren können.

Für Benutzer mit Administratorrechten bedeutet dies, dass sie besondere Rechte haben, die andere Benutzer nicht haben. Einige Privilegien umfassen das Installieren von PC-Software, das Aktualisieren der Sicherheitsrichtlinien des PCs und die Fehlerbehebung des PCs. Wenn Sie bestimmte Aktionen auf Ihrem PC nicht ausführen können, kann dies daran liegen, dass Sie keine Administratorrechte haben. Hier sind verschiedene Möglichkeiten, um zu bestätigen, ob Ihr PC oder Benutzerkonto über Administratorrechte verfügt.
Überprüfen Sie mithilfe der Windows-Einstellungen, ob Ihr Benutzerkonto über Administratorrechte verfügt
Standardmäßig ist die Untersuchung über die Windows-Einstellungen der einfachste Weg, um herauszufinden, ob Ihr Benutzerkonto über Administratorrechte oder -rechte verfügt. Sie können die Details Ihres Benutzerkontos einsehen. Hier sind die Schritte dazu:
Schritt 1: Klicken Sie auf Ihrem PC auf das Startmenü.

Schritt 2: Klicken Sie auf Einstellungen.

Sie können die Tastenkombination Windows + I verwenden, um das Einstellungsmenü zu starten.
Schritt 3: Klicken Sie links im Einstellungsbereich auf Konten.
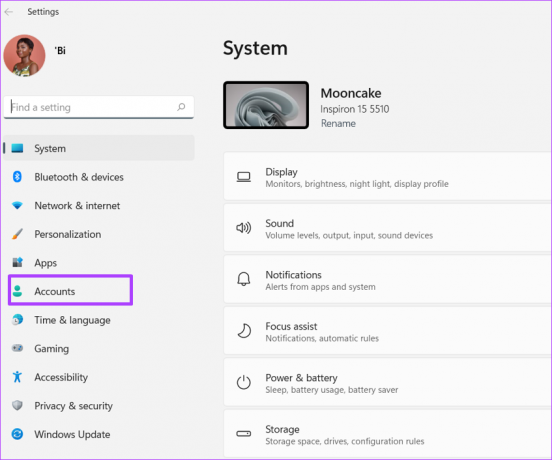
Schritt 4: Auf der rechten Seite des Kontobereichs sollten Sie Ihre Benutzerkontodetails haben. Ein Administrator Text wird unter Ihrem Benutzerkontonamen angezeigt, wenn Sie ein Administrator sind.

Überprüfen Sie mithilfe der Systemsteuerung, ob Ihr Benutzerkonto über Administratorrechte verfügt
Die Systemsteuerung unter Windows hat mehrere Verwendungszwecke, einschließlich der Unterstützung von Benutzern bei der Überprüfung, ob ihr Konto vorhanden ist Administratorrechte: Hier sind die Schritte, die Sie befolgen müssen, um zu überprüfen, ob Ihr Benutzerkonto Administratorrechte hat Rechte:
Schritt 1: Klicken Sie auf Ihrem PC auf das Startmenü.

Schritt 2: Geben Sie in der Suchleiste ein Schalttafel.

Schritt 3: Klicken Sie in den Ergebnissen für die Systemsteuerung im rechten Bereich auf Öffnen.
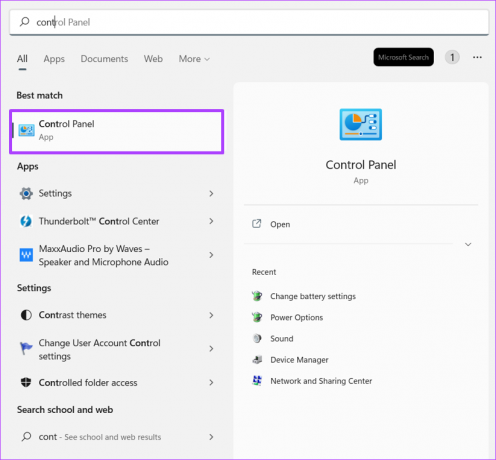
Schritt 4: Klicken Sie auf Benutzerkonten.

Schritt 5: Klicken Sie auf Kontotyp ändern.

Schritt 6: Sie sollten die verschiedenen Benutzerkonten auf dem PC und ihre Details sehen. Wenn Ihr Konto ein Administratorkonto ist, ein Administrator Text wird unter Ihrem Benutzerkontonamen angezeigt.
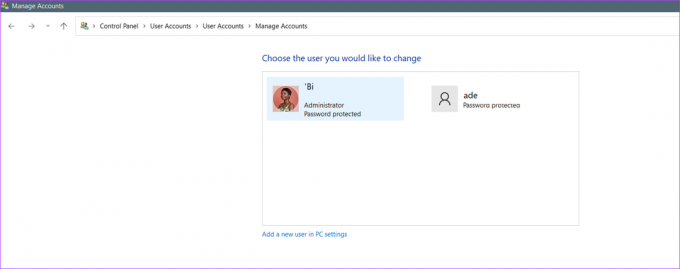
Überprüfen Sie mithilfe der Eingabeaufforderung, ob Ihr Benutzerkonto über Administratorrechte verfügt
Um Aufgaben oder Aktionen unter Windows zu automatisieren, ist eine der verfügbaren Optionen die Eingabeaufforderung. Das Ausführen bestimmter Befehle oder Aktionen in der Eingabeaufforderung kann jedoch erfordern, dass der Benutzer über Administratorrechte verfügt. So verwenden Sie die Eingabeaufforderung, um zu überprüfen, ob Ihr Benutzerkonto über Administratorrechte verfügt:
Schritt 1: Klicken Sie auf Ihrem PC auf das Startmenü.

Schritt 2: Geben Sie in der Suchleiste ein Eingabeaufforderung.

Schritt 3: Klicken Sie im Ergebnis im rechten Bereich auf Öffnen, um die Eingabeaufforderung zu starten.

Schritt 4: Geben Sie in der Eingabeaufforderung den folgenden Befehl ein:
net Benutzerkontoname.
Ersetzen Sie „Kontoname“ durch den Namen Ihres Benutzerkontos unter Windows.
Schritt 5: Drücken Sie die Eingabetaste auf Ihrem PC, um den Befehl auszuführen.
Schritt 6: Lesen Sie den Text aus den Ergebnissen der Ausführung des Befehls und suchen Sie nach dem Feld Local Group Memberships. Neben dem Feld Lokale Gruppenmitgliedschaften sollten Sie Ihren Windows 11-Benutzerkontotyp sehen.

Überprüfen Sie mit Windows PowerShell, ob Ihr Benutzerkonto über Administratorrechte verfügt
Windows PowerShell ist wie die Eingabeaufforderung ein Programm zur Aufgabenautomatisierung. Obwohl die Eingabeaufforderung und PowerShell ähnlich erscheinen mögen, werden beide Programme am besten in unterschiedlichen Einstellungen verwendet. So verwenden Sie Windows PowerShell, um festzustellen, ob Ihr Konto über Administratorrechte verfügt:
Schritt 1: Klicken Sie auf Ihrem PC auf das Startmenü.

Schritt 2: Geben Sie in der Suchleiste ein Windows PowerShell.
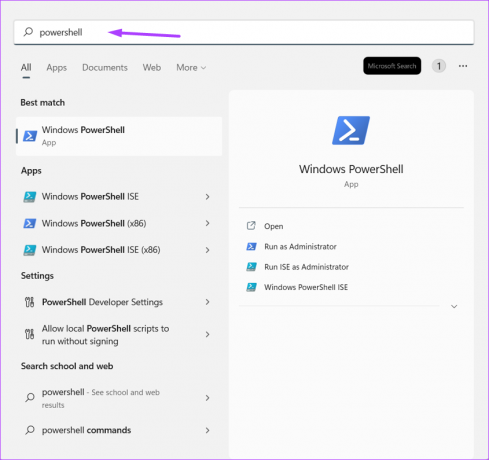
Schritt 3: Klicken Sie zum Starten im rechten Bereich auf „Öffnen“. Windows PowerShell.

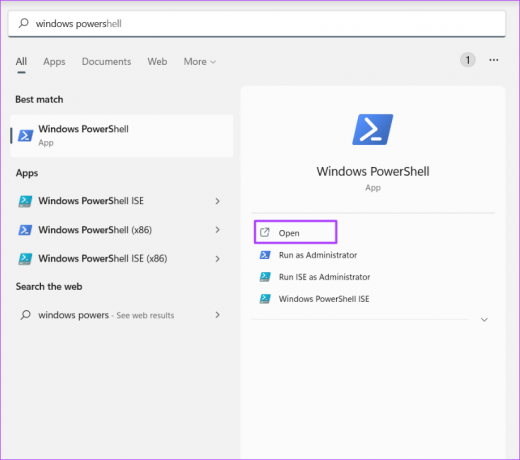
Schritt 4: Geben Sie in PowerShell den folgenden Befehl ein:
net Benutzerkontoname.
Ersetzen Sie „Kontoname“ durch den Namen Ihres Kontoprofils.
Schritt 5: Drücken Sie die Eingabetaste auf Ihrem PC, um den Befehl auszuführen.
Schritt 6: Lesen Sie den Text aus dem Ausführen der Befehlsergebnisse und suchen Sie nach dem Feld Local Group Memberships. Neben dem Feld Lokale Gruppenmitgliedschaften sollten Sie Ihren Windows 11-Benutzerkontotyp sehen.

Einen Benutzer unter Windows 11 zum Administrator machen
Mit einer der oben genannten Methoden sollten Sie feststellen können, ob Ihr Konto über Administratorzugriff verfügt. Es ist auch wichtig zu beachten, dass nur ein Administrator ein anderes Benutzerkonto zum Administrator machen kann. Du kannst auch Geben Sie einem Benutzer Benutzer die administrativen Rechte mit Windows-Einstellungen, Eingabeaufforderung oder PowerShell.
Zuletzt aktualisiert am 05. August 2022
Der obige Artikel kann Affiliate-Links enthalten, die Guiding Tech unterstützen. Dies beeinträchtigt jedoch nicht unsere redaktionelle Integrität. Die Inhalte bleiben unvoreingenommen und authentisch.