Die 5 besten Möglichkeiten zum Öffnen von WebP-Dateien unter Windows 11
Verschiedenes / / August 06, 2022
Wir alle laden Memes aus sozialen Medien herunter oder Bilder für eine Collage aus dem Internet. Allerdings achten wir beim Download von Bildern kaum auf das Dateiformat. Einige Bilder können im JPG-Format vorliegen, während andere PNG-Dateien sein können. Es gibt ein anderes Bildformat, das nicht so weit verbreitet ist, aber Sie sind wahrscheinlich schon beim Herunterladen von Bildern von bestimmten Websites darauf gestoßen – WebP.

Google entwickelt die WebP Bildformat, um die Bildqualität mehr oder weniger ähnlich wie JPG beizubehalten, aber kleiner in der Größe zu sein. Einige Websites bevorzugen die Verwendung von WebP-Bildern, damit ihre Seiten schneller geladen werden. Das Öffnen der WebP-Bilder ist jedoch nicht einfach, da sie von solchen Websites heruntergeladen werden. Glücklicherweise können Sie diese einfachen Möglichkeiten verwenden, um WebP-Dateien auf Ihrem Windows 11-Computer zu öffnen.
1. Benennen Sie die Datei in JPG um
Eine der einfachsten Möglichkeiten, eine WebP-Datei unter Windows 11 mit der Fotos-App zu öffnen, ist das Umbenennen des Bilddateinamens. Sie müssen lediglich die Dateierweiterung von WebP in JPG ändern. Hier ist, wie es geht.
Schritt 1: Öffnen Sie den Datei-Explorer und navigieren Sie zu dem Ordner, in dem die WebP-Datei gespeichert ist.

Schritt 2: Klicken Sie nun auf die Schaltfläche Ansicht in der Menüleiste.
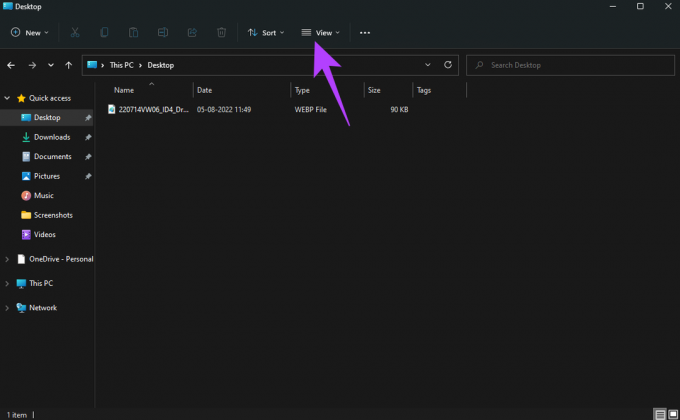
Schritt 3: Bewegen Sie die Maus über die Option Anzeigen, um weitere Einstellungen anzuzeigen.

Schritt 4: Klicken Sie auf Dateinamenerweiterungen. Alle Dateien haben die entsprechenden Erweiterungen, die am Ende erscheinen.
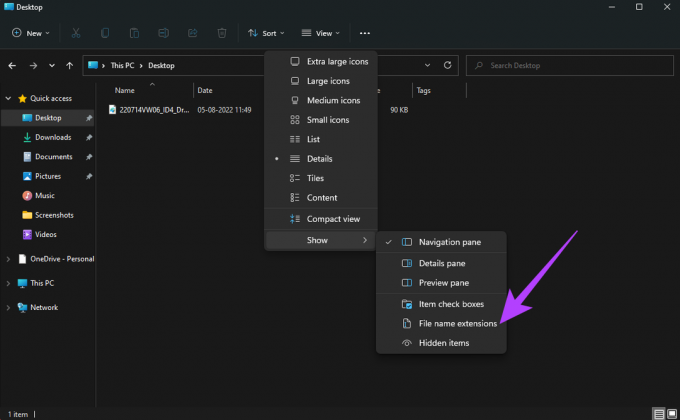
Schritt 5: Klicken Sie mit der rechten Maustaste auf die WebP-Datei, die Sie öffnen möchten, und wählen Sie die Option Umbenennen.

Schritt 6: Sie werden sehen, dass die Datei am Ende die Erweiterung „.webp“ hat.
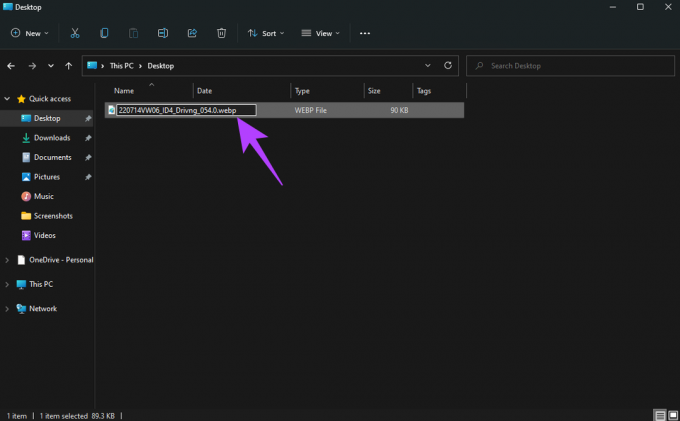
Löschen Sie diesen Teil des Dateinamens und ändern Sie ihn in „.jpg“, bevor Sie die Eingabetaste drücken, um die Änderungen zu speichern.
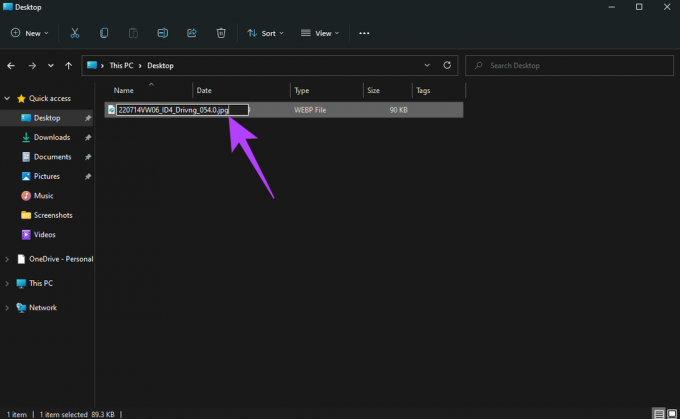
Schritt 7: Sie werden gefragt, ob Sie die Erweiterung ändern möchten. Klicken Sie auf Ja.

Schritt 8: Der Dateityp wird nun auf JPG geändert.
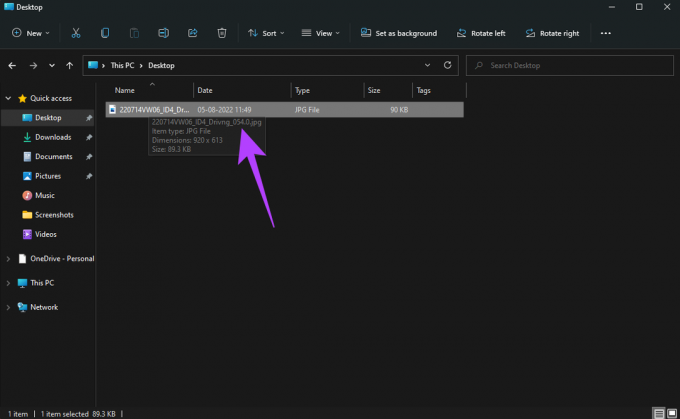
Doppelklicken Sie auf die Datei und sie wird in der Standard-Fotos-App unter Windows geöffnet.
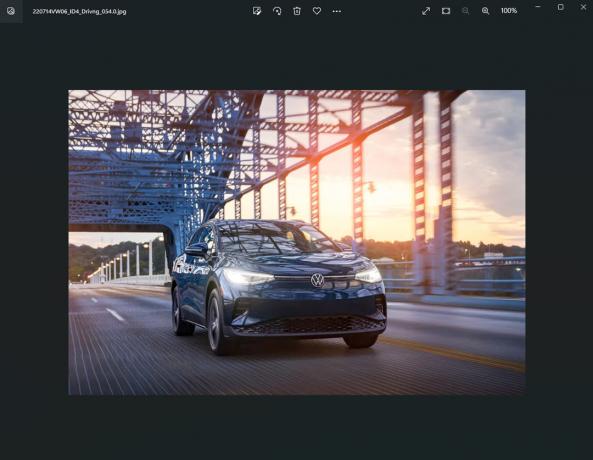
2. Öffnen Sie die Datei mit Paint
Während die Standard-Fotos-App unter Windows 11 keine WebP-Dateien unterstützt, tut dies die Paint-App. Sie können also Ihre WebP-Dateien in Paint öffnen und sie dann auf Wunsch als JPG- oder PNG-Bild exportieren. Hier ist wie.
Schritt 1: Öffnen Sie den Datei-Explorer und navigieren Sie zu dem Ordner, in dem die WebP-Datei gespeichert ist.

Schritt 2: Klicken Sie mit der rechten Maustaste auf die WebP-Datei, die Sie öffnen möchten, und bewegen Sie die Maus über die Option Öffnen mit.

Schritt 3: Wählen Sie Paint aus der Liste der Apps aus.
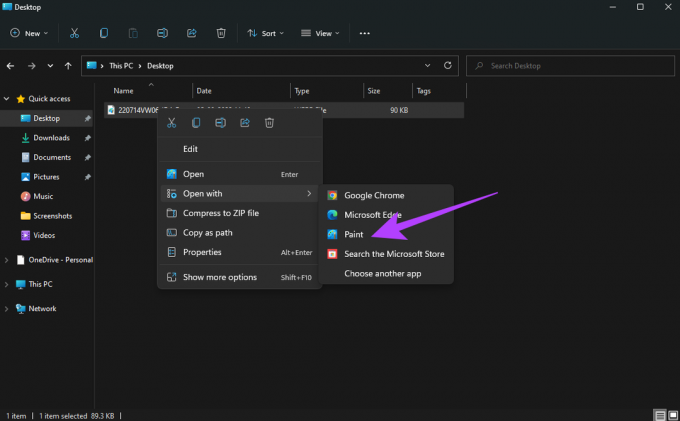
Ihr Bild wird in einem neuen Paint-Fenster geöffnet.
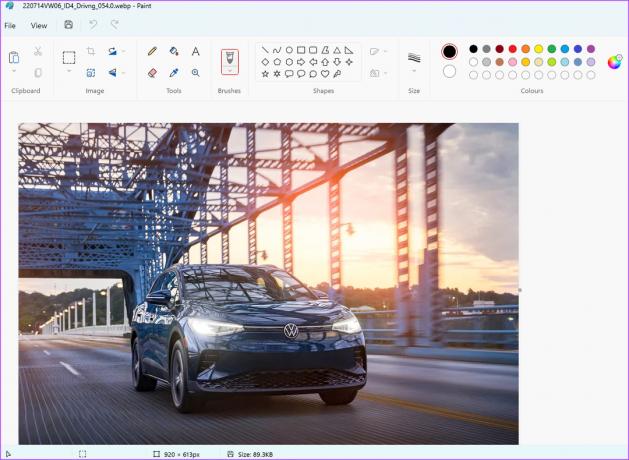
Schritt 4: Wenn Sie das Bild als JPG oder PNG exportieren möchten, klicken Sie auf die Option Datei in der Menüleiste.

Schritt 5: Bewegen Sie die Maus über die Schaltfläche Speichern unter.

Schritt 6: Wählen Sie das gewünschte Dateiformat und das Bild wird gespeichert.
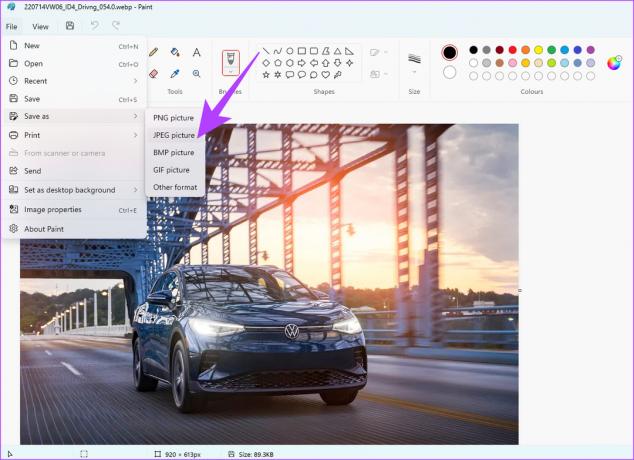
3. Öffnen Sie das Bild in Ihrem Webbrowser
Die Chromium-basierten Browser – Microsoft Edge und Google Chrome – können WebP-Dateien öffnen. Wenn Sie also das Bild anzeigen möchten, können Sie es mit Ihrem Webbrowser öffnen.
Schritt 1: Öffnen Sie eine Instanz des Dateimanagers und ein Browserfenster auf Ihrem PC. Wir verwenden Google Chrome.
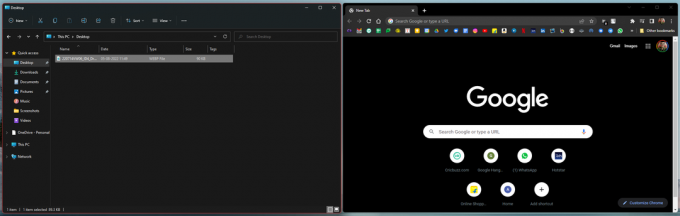
Schritt 2: Klicken Sie auf die WebP-Datei, die Sie öffnen möchten, und ziehen Sie sie in das Browserfenster. Lassen Sie die Maustaste los, sobald Sie sich im Browser befinden.
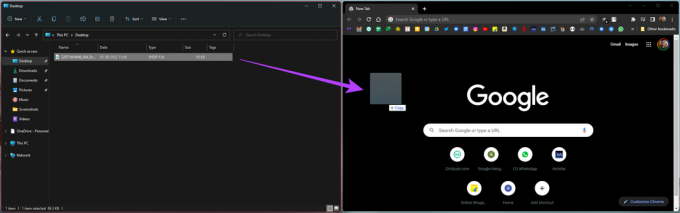
Schritt 3: Das Bild wird in einem neuen Browser-Tab geöffnet.

4. Installieren Sie den WebP-Codec von Google
Da Google das WebP-Format entwickelt hat, können Sie direkt von Google einen Codec herunterladen, mit dem Sie WebP-Dateien nativ über die Windows-Fotoanzeige öffnen können. Wenn Sie häufig mit WebP-Dateien auf Ihrem PC arbeiten, ist es eine gute Idee, den Codec zu installieren. So funktioniert das.
Schritt 1: Laden Sie den WebP-Codec über den unten stehenden Link auf Ihren PC herunter.
Laden Sie den WebP-Codec herunter
Schritt 2: Klicken Sie auf die heruntergeladene .exe-Datei, um mit der Installation zu beginnen.
Schritt 3: Wählen Sie auf der ersten Seite des Dialogfelds Weiter aus.
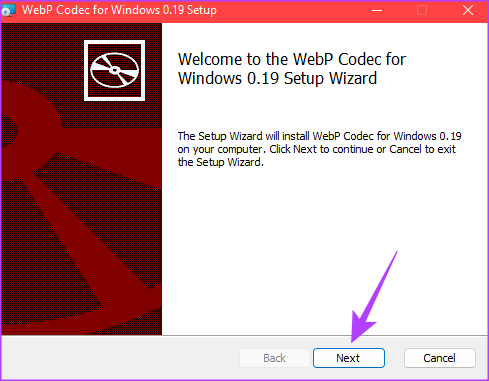
Schritt 4: Klicken Sie auf das Kontrollkästchen neben „Ich akzeptiere die Bedingungen der Lizenzvereinbarung“, nachdem Sie sie durchlaufen haben. Klicken Sie dann auf Weiter.

Schritt 5: Wenn Sie aufgefordert werden, den Installationstyp auszuwählen, klicken Sie auf Typisch.
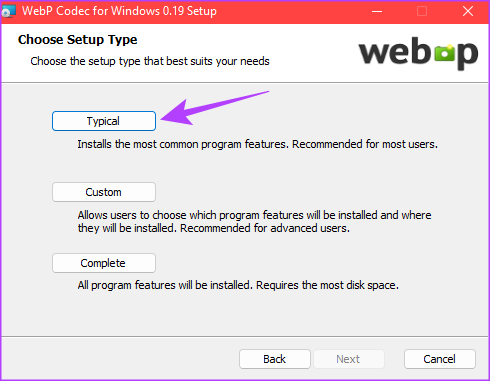
Schritt 6: Klicken Sie abschließend auf Installieren, um den Vorgang zu starten.

Schritt 7: Sobald die Installation abgeschlossen ist, wählen Sie Fertig stellen.

Was Sie bisher getan haben, ist ein einmaliger Prozess. Sie müssen dies nicht jedes Mal wiederholen, wenn Sie eine WebP-Datei anzeigen möchten. Alles, was Sie tun müssen, ist die nachstehenden Anweisungen zu befolgen.
Schritt 8: Öffnen Sie den Datei-Explorer und navigieren Sie zu dem Ordner, in dem die WebP-Datei gespeichert ist.
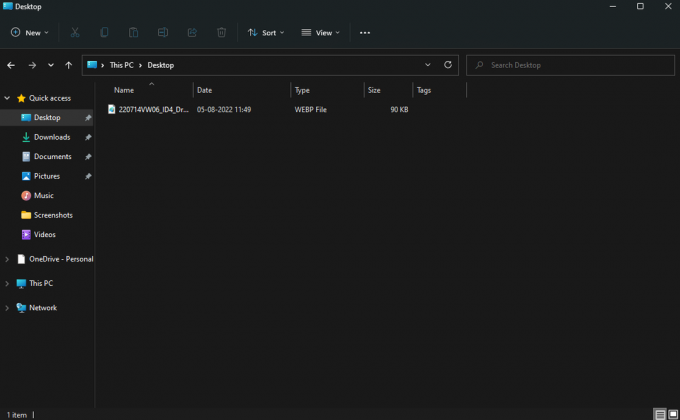
Schritt 9: Klicken Sie mit der rechten Maustaste auf die WebP-Datei, die Sie öffnen möchten, und bewegen Sie die Maus über die Option Öffnen mit.

Schritt 10: Wählen Sie Windows Photo Viewer aus der Liste der Apps aus.
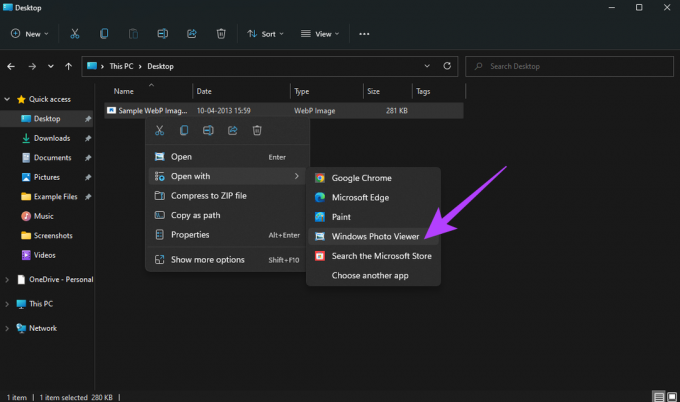
Ihr Bild wird nun in der Windows-Fotoanzeige geöffnet. Leider unterstützt die Fotos-App unter Windows das .WebP nicht
5. Bonus-Tipp: Installieren Sie eine Chrome-Erweiterung, um WebP-Dateien als JPG- oder PNG-Bilder zu speichern
Wenn Sie sich nicht mit WebP-Dateien herumschlagen möchten, gibt es eine praktische Chrome-Erweiterung, mit der Sie ein WebP-Bild mit nur zwei Klicks als JPG oder PNG speichern können. So können Sie es auf Ihrem Windows 11-PC installieren und verwenden.
Schritt 1: Gehen Sie über den unten stehenden Link zum Chrome Web Store.
Chrome-Webstore
Schritt 2: Verwenden Sie die Suchleiste auf der linken Seite, um nach „Bild speichern als Typ“ zu suchen, und drücken Sie die Eingabetaste.

Schritt 3: Wählen Sie das erste angezeigte Ergebnis aus.

Schritt 4: Fügen Sie die Erweiterung zu Chrome hinzu.
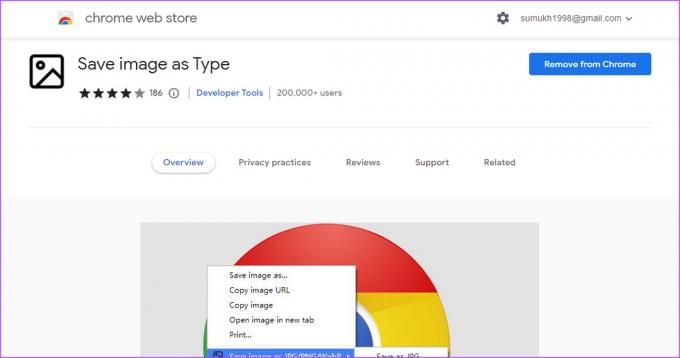
Schritt 5: Navigieren Sie nun zu dem WebP-Bild, das Sie herunterladen möchten, und klicken Sie mit der rechten Maustaste darauf.

Schritt 6: Im Menü sehen Sie eine zusätzliche Option mit dem Namen „Bild speichern als Typ“. Fahren Sie mit der Maus darüber.
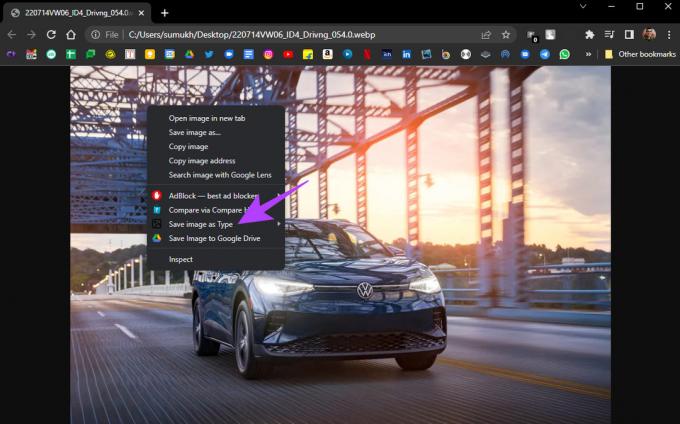
Schritt 7: Wählen Sie das gewünschte Format aus.
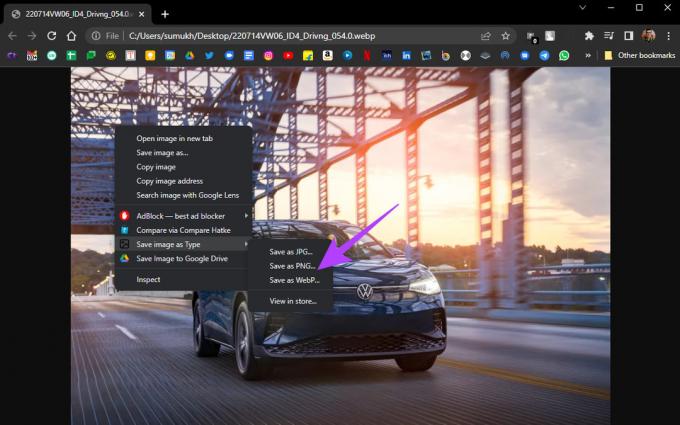
Das Bild wird im ausgewählten Format heruntergeladen, sodass Sie sich nicht mit einer WebP-Datei befassen müssen.
Heruntergeladene Bilder ganz einfach anzeigen
Sie müssen sich nicht mehr abmühen, WebP-Dateien unter Windows 11 zu öffnen. Wenn Sie bisher einen Bildkonverter oder ähnliches verwendet haben, müssen Sie dies nicht tun das nicht mehr, da Sie WebP-Dateien bequem nativ auf Ihrem Computer anzeigen können, nachdem Sie diese befolgt haben Schritte.
Zuletzt aktualisiert am 05. August 2022
Der obige Artikel kann Affiliate-Links enthalten, die Guiding Tech unterstützen. Dies beeinträchtigt jedoch nicht unsere redaktionelle Integrität. Die Inhalte bleiben unvoreingenommen und authentisch.



