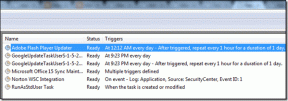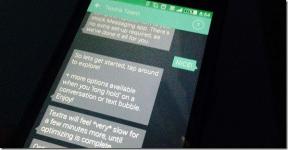So deaktivieren Sie die visuelle Suche in Microsoft Edge
Verschiedenes / / August 08, 2022
Microsoft von EdgeHTML umgestellt Rendering-Engine für Chromium für bessere Webkompatibilität und Erweiterungsunterstützung. Begann als einer der Besten Google Chrome-Alternativen Auf dem Desktop fühlt sich der Edge-Browser jetzt aufgrund unnötiger Add-Ons aufgebläht an. Das Unternehmen hat einen Einkaufsassistenten, einen Newsfeed für Spiele und eine visuelle Suche hinzugefügt. Letzteres kann verwirrend und irritierend sein. Wenn Sie genauso denken, lesen Sie weiter, um zu erfahren, wie Sie die visuelle Suche in Microsoft Edge deaktivieren.
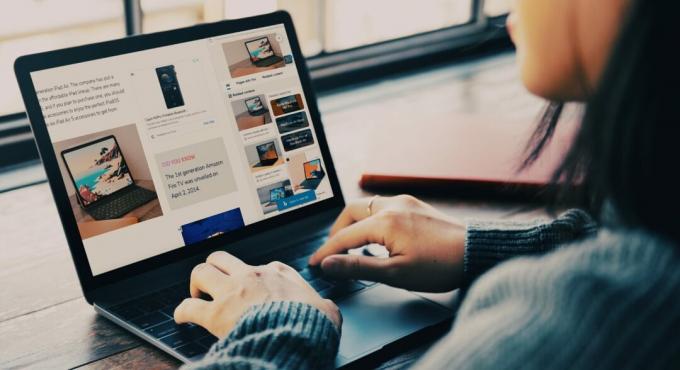
Die visuelle Suche ist eine von Bing betriebene Bildsuche und die Idee ist, das Web anhand von Bildern (Visuals) zu durchsuchen. Wenn Sie in Microsoft Edge mit mehreren Bildern arbeiten, kann Sie die visuelle Suchfunktion bei der Webseitennavigation stören. Lassen Sie uns herausfinden, wie Sie es deaktivieren können.
Was ist die visuelle Suche in Microsoft Edge

Visual Search ist Microsofts Übernahme Google Lens-Suche. Manchmal möchten Sie Suchanfragen über Bilder und nicht über Text stellen. Die visuelle Suche kann sich als nützlich erweisen, um mehr Kontext über das Bild zu finden, ohne die aktuelle Benutzeroberfläche zu verlassen. Sie können auf das Symbol für die visuelle Suche in der oberen rechten Ecke eines Bildes klicken, um weitere Details zu finden.
Hier sind die wichtigsten Funktionen der visuellen Suche.
- Text aus einem Bild extrahieren.
- Ein-Klick-Lösung zum Suchen von Bildern auf Bing.
- Überprüfen Sie die ursprüngliche Bildquelle
- Suchen Sie im Internet nach verwandten Bildern/Produkten.
Während die Integration der visuellen Bing-Suche in bestimmten Situationen hilfreich sein kann, spricht sie möglicherweise nicht jeden an. Glücklicherweise können Sie es bei Microsoft in Microsoft Edge deaktivieren.
Deaktivieren Sie die visuelle Suche vollständig
Es gibt zwei Möglichkeiten, auf die visuelle Suche in Microsoft Edge zuzugreifen. Sie können die Bildsuche entweder über das Kontextmenü aktivieren oder indem Sie den Mauszeiger über die obere rechte Ecke eines Bildes bewegen. Befolgen Sie die nachstehenden Schritte, um es auszuschalten.
Schritt 1: Bewegen Sie bei geöffneter Webseite in Microsoft Edge den Mauszeiger über die rechte obere Ecke eines Bildes.
Schritt 2: Wählen Sie das Dreipunktmenü neben dem Symbol für die visuelle Suche aus.

Schritt 3: Klicken Sie darauf und öffnen Sie Einstellungen aus dem Seitenmenü.

Schritt 4: Es öffnet die Einstellungen für die visuelle Suche im Edge-Browser.
Schritt 5: Sie können die visuelle Suche auf dem Bild-Hover oder im Kontextmenü deaktivieren.

Es ist eine gute Idee, die visuelle Suche beim Hovern von Bildern zu deaktivieren, damit Sie immer über das Kontextmenü darauf zugreifen können.
Sie können auch über die Microsoft Edge-Einstellungen auf dasselbe visuelle Suchmenü zugreifen. Gehen Sie die folgenden Schritte durch.
Schritt 1: Öffnen Sie Microsoft Edge und wählen Sie das Dreipunktmenü in der oberen rechten Ecke.
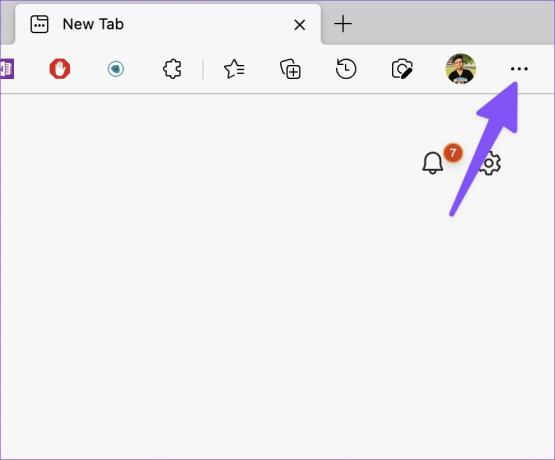
Schritt 2: Starten Sie Microsoft Edge-Einstellungen.

Schritt 3: Wählen Sie „Aussehen“ in der linken Seitenleiste.
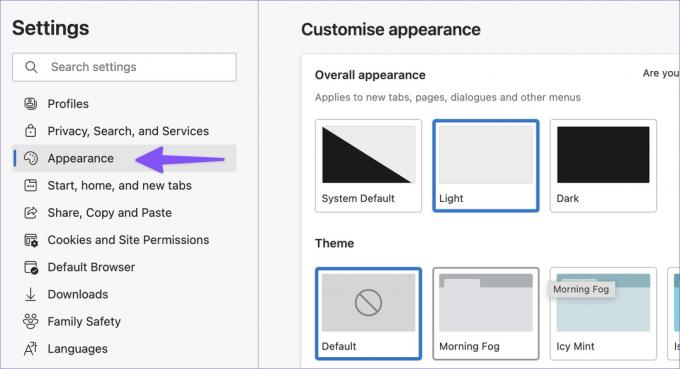
Schritt 4: Scrollen Sie zu „Kontextmenüs“ und öffnen Sie „Visuelle Suche“.
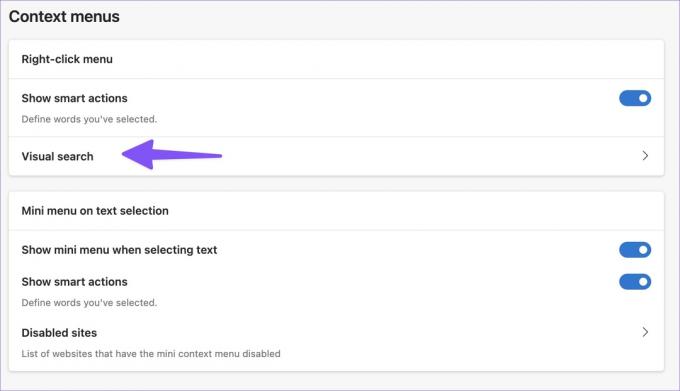
Schritt 5: Sie können die Funktion auf dem Bild-Hover oder im Kontextmenü ausschalten.

Deaktivieren Sie die visuelle Suche für bestimmte Websites in Microsoft Edge
Die visuelle Suche kann beim Einkaufen bei Amazon, eBay oder Walmart auf dem Desktop nützlich sein. Mit Microsoft Edge können Sie die visuelle Suche für bestimmte Websites deaktivieren. So können Sie es einrichten.
Schritt 1: Öffnen Sie das Menü „Visuelle Suche“ in den Microsoft Edge-Einstellungen (siehe Schritte oben).
Schritt 2: Wählen Sie die Schaltfläche "Hinzufügen", wie im folgenden Screenshot gezeigt.

Schritt 3: Geben Sie die Website-URL ein und klicken Sie auf die Schaltfläche Hinzufügen.

Wiederholen Sie die gleichen Schritte, um die visuelle Suche auf Ihren häufig besuchten Websites zu deaktivieren. Sie müssen die Microsoft Edge-Einstellungen nicht oft öffnen, um die visuelle Suche auf einer bestimmten Website zu deaktivieren.
Schritt 1: Bewegen Sie bei geöffneter Website in Microsoft Edge den Mauszeiger über ein beliebiges Website-Bild in der oberen rechten Ecke.

Schritt 2: Klicken Sie auf das Dreipunktmenü und wählen Sie „Für diese Site ausblenden“.

Versuchen Sie es mit der Google Bildersuche
Obwohl die Google-Bildsuche keine reibungslose Integration wie die Bing Visual Search hat Microsoft Edge, können Sie es verwenden, um Bildinformationen im Internet zu finden. Hier ist, was Sie tun müssen.
Schritt 1: Wenn Sie in Microsoft Edge auf ein interessantes Bild stoßen, klicken Sie mit der rechten Maustaste darauf und wählen Sie im Kontextmenü die Option Bildlink kopieren.
Schritt 2: Besuch Google Bildersuche im Internet,
Schritt 3: Klicken Sie in der Suchleiste auf das Kamerasymbol.

Schritt 4: Fügen Sie den Bildlink ein oder importieren Sie ein Bild und klicken Sie auf die Schaltfläche „Nach Bild suchen“.
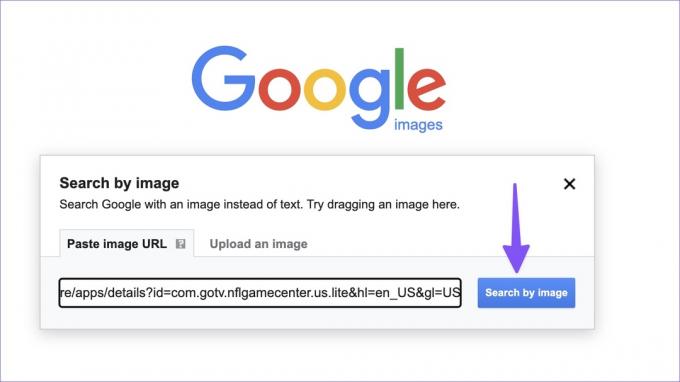
Schritt 5: Sie können alle bildbezogenen Informationen im Internet überprüfen.
Verlassen Sie die visuelle Suche in Microsoft Edge
Viele würden die visuelle Suche in ihrer täglichen Browsing-Routine kaum nützlich finden. Manchmal können die Ergebnisse ungenau sein und Sie noch mehr verwirren. Stattdessen können Sie die Funktion deaktivieren und die Google-Bildersuche auf dem Desktop ausprobieren.
Zuletzt aktualisiert am 08.08.2022
Der obige Artikel kann Affiliate-Links enthalten, die Guiding Tech unterstützen. Dies beeinträchtigt jedoch nicht unsere redaktionelle Integrität. Die Inhalte bleiben unvoreingenommen und authentisch.

Geschrieben von
Parth arbeitete zuvor bei EOTO.tech und berichtete über technische Neuigkeiten. Derzeit arbeitet er freiberuflich bei Guiding Tech und schreibt über App-Vergleiche, Tutorials, Software-Tipps und Tricks und taucht tief in iOS-, Android-, macOS- und Windows-Plattformen ein.