Fix Epson Scanner kann unter Windows 10 nicht kommunizieren
Verschiedenes / / August 08, 2022

Millionen von Unternehmensbüros und in der heimischen Industrie verwenden Epson-Scanner für ihre Dokumentationsprozesse. Diese Epson-Scanner sind als eigenständige oder integrierte Modelle mit Drucker erhältlich. Unter vielen Scannern auf der Welt sind Epson-Drucker für ihre Robustheit und Funktion beim Scannen von Dokumenten bekannt. Obwohl diese Scanner viele Vorteile haben, beschweren sich nur wenige Benutzer, dass der Epson-Scan nicht mit dem Problem mit dem Scanner von Windows 10 kommunizieren kann. Wenn Sie auch mit dem gleichen Problem konfrontiert sind, helfen wir Ihnen, den Kommunikationsfehler des Epson-Scanners mit Hilfe von effektiven Fehlerbehebungs-Hacks zu beheben. Lesen Sie also weiter, um das Problem zu lösen, dass der Epson-Scanner nicht kommunizieren kann.

Inhalt
- So beheben Sie, dass der Epson-Scanner unter Windows 10 nicht kommunizieren kann
- Methode 1: Grundlegende Methoden zur Fehlerbehebung
- Methode 2: Führen Sie die Scannersoftware mit Administratorrechten aus
- Methode 3: Führen Sie die Netzwerkproblembehandlung aus
- Methode 4: Aktualisieren Sie die Scannertreiber
- Methode 5: Rollback der Scannertreiber
- Methode 6: Scannertreiber neu installieren
- Methode 7: Starten Sie den Shell-Hardwareerkennungsdienst neu
- Methode 8: Drahtlose Verbindung reparieren
- Methode 9: Deaktivieren Sie die passwortgeschützte Freigabe
- Methode 10: Ports von LPT1 auf USB 001 ändern
- Methode 11: Ändern Sie die Firewall-Einstellungen von Windows Defender
So beheben Sie, dass der Epson-Scanner unter Windows 10 nicht kommunizieren kann
In diesem Abschnitt haben wir eine Liste mit Gründen dafür zusammengestellt Epson Scan kann nicht mit dem Scannerproblem auf Ihrem Windows 10-PC kommunizieren. Analysieren Sie sie gründlich, um die richtige Fehlerbehebungsmethode entsprechend auszuwählen.
- Die Scansoftware wird nicht mit Administratorrechten ausgeführt. Daher wird keine richtige Verbindung hergestellt.
- Der Netzwerkadapter kommuniziert nicht effektiv mit dem Scanner.
- Wenige andere Hintergrundaufgaben stören den Scanner.
- Einige wichtige Hintergrunddienste werden nicht auf dem PC ausgeführt.
- Es gibt beschädigte oder defekte Dateien auf Ihrem Computer.
- Vorhandensein von Malware oder Viren.
- Sie verwenden eine veraltete Version des Windows-Betriebssystems.
- Die Proxy-Verbindung verhindert die Scanvorgänge.
- Die Scannertreiber sind nicht kompatibel.
- Das übervorsichtige Antivirus- oder Firewall-Programm stört die Funktionen.
Hier sind einige effektive Methoden zur Fehlerbehebung, die Ihnen helfen, den Kommunikationsfehler des Epson-Scanners auf Ihrem Windows 10-PC zu beheben.
Methode 1: Grundlegende Methoden zur Fehlerbehebung
Im Folgenden sind einige grundlegende Methoden aufgeführt, denen Sie folgen können.
1A. Schließen Sie Hintergrundaufgaben
Mehrere Benutzer haben bestätigt, dass der Kommunikationsfehler des Epson-Scanners behoben werden kann, indem alle Hintergrundaufgaben geschlossen werden, die auf Ihrem PC ausgeführt werden. Um die Aufgabe umzusetzen, folgen Sie unserer Anleitung auf So beenden Sie die Aufgabe in Windows 10 und verfahren Sie wie angewiesen.

Nachdem Sie alle Hintergrundprozesse geschlossen haben, prüfen Sie, ob Sie den Epson-Scanner problemlos verwenden konnten.
1B. Wechseln Sie zu kurzen USB-Kabeln
Obwohl viele Technikexperten vorschlagen, dass Geräte über sehr lange USB-Kabel angeschlossen werden können, kann dies zu Signalverlusten zwischen dem Scanner und dem Netzwerk führen. Wenn Sie den Scanner in einer anderen Ecke des Raums aufgestellt haben, versuchen Sie es verschieben und mit einem kurzen USB-Kabel anschließen. Probieren Sie dies vorübergehend aus und prüfen Sie, ob dies funktioniert oder nicht. Wenn es das Problem „Epson-Scan kann nicht mit dem Scanner kommunizieren“ in Windows 10 löst, sind die langen USB-Kabel der Schuldige.
1C. Proxy-Server deaktivieren
Manchmal treten bei ungeeigneten Netzwerkkonfigurationen auf Ihrem Windows 10-Computer Kommunikationsfehler von Epson-Scannern auf. Wenn Sie einen VPN-Dienst installiert haben oder Proxy-Server auf Ihrem PC verwenden, lesen Sie unseren Leitfaden weiter So deaktivieren Sie VPN und Proxy unter Windows 10 führen und implementieren Sie die Schritte wie im Artikel beschrieben.

Überprüfen Sie nach dem Deaktivieren des VPN-Clients und der Proxy-Server, ob Sie den Kommunikationsfehler von Epson-Scannern behoben haben. Wenn Sie dennoch auf das gleiche Problem stoßen, versuchen Sie, eine Verbindung zu a herzustellen Mobiler Hotspot.
1D. Antivirus vorübergehend deaktivieren (falls zutreffend)
Ihr Antivirenprogramm verhindert möglicherweise fälschlicherweise aktualisierte Funktionen von Windows-Apps wie Epson. Mehrere Windows-Benutzer haben viele Kompatibilitätsprobleme festgestellt. Sie sind schwer zu tolerieren und zu korrigieren. Es wird empfohlen, jegliche eingebaute oder Drittanbieter-Antivirensoftware vorübergehend zu deaktivieren, um den Kommunikationsfehler von Epson-Scannern zu beheben. Lesen Sie unseren Leitfaden weiter So deaktivieren Sie Antivirus vorübergehend unter Windows 10 und befolgen Sie die Anweisungen zum vorübergehenden Deaktivieren Ihres Antivirenprogramms auf Ihrem PC.
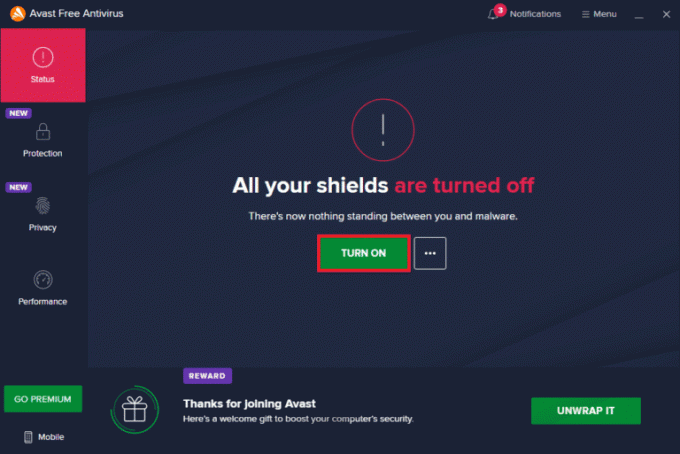
Lesen Sie auch:So deinstallieren Sie McAfee LiveSafe in Windows 10
1E. Aktualisieren Sie Windows
Sie können auch Kommunikationsfehler von Epson-Scannern in Ihrem Computer beseitigen, indem Sie Ihr Betriebssystem aktualisieren. Stellen Sie immer sicher, dass Sie Ihr Windows-Betriebssystem aktualisiert haben und ob Updates in Aktion sind, verwenden Sie unseren Leitfaden auf So laden Sie das neueste Update von Windows 10 herunter und installieren es.

Überprüfen Sie nach der Aktualisierung Ihres Windows-Betriebssystems, ob Sie eine Verbindung zu Ihrem Scanner herstellen können.
1F. Systemdateien reparieren
Wenn sich in Ihrem Windows-Betriebssystem beschädigte Systemdateien befinden, kann Ihr PC mit vielen Problemen mit der Internetverbindung konfrontiert sein. Wenn Sie in letzter Zeit Kommunikationsfehler mit Epson-Scannern feststellen, besteht die Möglichkeit, dass Ihre Computerdateien beschädigt oder beschädigt wurden. Windows 10 PC verfügt über integrierte Reparaturtools wie SFC (System File Checker) und DISM (Deployment Image Servicing and Management), mit denen Sie alle beschädigten Dateien reparieren können. Lesen Sie unseren Leitfaden weiter So reparieren Sie Systemdateien unter Windows 10 und folgen Sie den Anweisungen, um alle Ihre beschädigten Dateien zu reparieren.

1G. Malware-Scan ausführen
Das Vorhandensein von Viren verursacht Konflikte und Fehler wie Kommunikationsfehler von Epson-Scannern. Installieren Sie also eine zuverlässige Antivirensoftware auf Ihrem Computer und führen Sie einen vollständigen Scan durch. Wenn Sie verwirrt sind, einen Malware-Scan durchzuführen, finden Sie in unserem Leitfaden weiter Wie führe ich einen Virenscan auf meinem Computer durch? wird Ihnen dabei helfen.
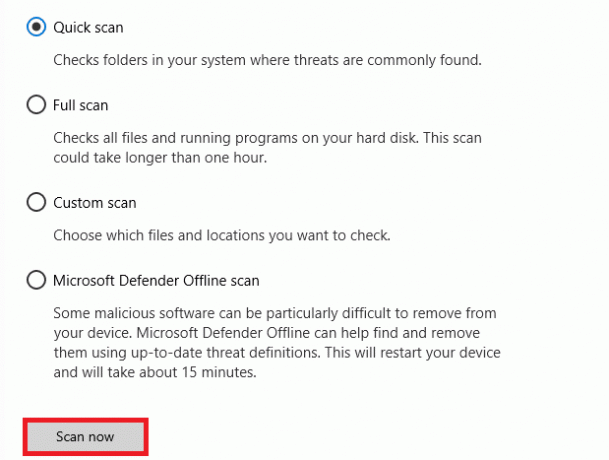
Wenn Sie Malware von Ihrem Computer entfernen möchten, sehen Sie sich auch unseren Leitfaden an So entfernen Sie Malware von Ihrem PC in Windows 10.
Methode 2: Führen Sie die Scannersoftware mit Administratorrechten aus
Sie müssen zunächst versuchen, die Scananwendung mit Administratorrechten auszuführen. Mehrere Apps und Programme, die Eingaben von externen Quellen erfordern, benötigen Administratorrechte. Befolgen Sie daher die unten genannten Schritte, um dasselbe zu tun.
1. Klicken Sie mit der rechten Maustaste auf die Epson-ScanAbkürzung auf dem Desktop und wählen Sie aus Eigenschaften.

2. Wechseln Sie dann zu Kompatibilität Registerkarte und aktivieren Sie das Kontrollkästchen Führen Sie dieses Programm als Administrator aus.

3. Klicken Sie abschließend auf Anwenden > OK um die Änderungen zu speichern.
Lesen Sie auch:So finden Sie das Administratorkennwort unter Windows 10
Methode 3: Führen Sie die Netzwerkproblembehandlung aus
Um verschiedene Probleme mit der Internetverbindung zu beheben, können Sie bei Bedarf das in Windows 10 PC integrierte Tool verwenden. Sie können häufige netzwerkbezogene Probleme mit dem Windows-Netzwerkproblembehandlungstool analysieren und diagnostizieren. Es ist ein systematischer Prozess, der Ihnen bei der schrittweisen Implementierung hilft, das Problem mit dem Epson-Scanner zu beheben, der nicht kommunizieren kann. Folgen Sie unserem Leitfaden weiter So beheben Sie Probleme mit der Netzwerkverbindung unter Windows 10 um alle netzwerkbezogenen Probleme mit einer Problembehandlung für Netzwerkadapter zu beheben.

Sie können die in der Anleitung erwähnten Schritte verwenden, um Wi-Fi-Verbindungen, Ethernet und alle Netzwerkadapter auf Ihrem Windows 10-PC zu diagnostizieren. Überprüfen Sie abschließend, ob Sie den Kommunikationsfehler von Epson-Scannern behoben haben.
Methode 4: Aktualisieren Sie die Scannertreiber
Gerätetreiber stellen eine Verbindung zwischen der Hardware Ihres Computers und dem Betriebssystem her. Auch fehlerhafte oder beschädigte Treiber führen zu einem Kommunikationsfehler bei Epson-Scannern. Viele Benutzer haben berichtet, dass die Aktualisierung von WLAN-Treibern ihnen geholfen hat, das Problem zu beheben. Es wird empfohlen, Scannertreiber zu aktualisieren, um die Zuverlässigkeit Ihrer Netzwerkadapter zu verbessern, Kompatibilitätsprobleme zu beheben und Kommunikationsfehler zu beheben. Folgen Sie unserem Leitfaden weiter So aktualisieren Sie Gerätetreiber unter Windows 10 dazu. Stellen Sie sicher, dass Sie expandieren Bildgeräte Wie nachfolgend dargestellt.

Lesen Sie auch:Fix Benutzereinstellungen auf Treiber setzen in Windows 10 fehlgeschlagen
Methode 5: Rollback der Scannertreiber
Wenn Sie Ihre Treiber zurücksetzen, werden alle aktuellen Versionen des Hardwaregeräts deinstalliert und zuvor installierte Treiber werden auf Ihrem PC installiert. Diese Funktion ist sehr hilfreich, wenn ein neues Treiber-Update nicht gut mit Ihrem Computer funktioniert. Befolgen Sie die Schritte, die in unserem Leitfaden auf beschrieben sind So führen Sie ein Rollback von Treibern unter Windows 10 durch um den Kommunikationsfehler des Epson-Scanners zu beheben.
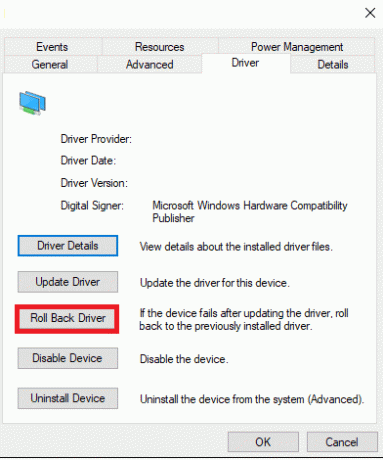
Nachdem Ihr Windows 10-Computer die vorherige Treiberversion installiert hat, überprüfen Sie, ob Sie den Kommunikationsfehler von Epson-Scannern behoben haben.
Methode 6: Scannertreiber neu installieren
Inkompatible Treiber müssen neu installiert werden, um das Problem „Epson-Scanner kann nicht kommunizieren“ zu beheben. Es wird empfohlen, Gerätetreiber nur dann neu zu installieren, wenn Sie durch deren Aktualisierung keine Lösung erreichen können. Die Schritte zur Neuinstallation von Treibern sind sehr einfach, und Sie können dies mit einer Drittanbieteranwendung oder manuell tun. Folgen Sie unserem Leitfaden weiter So deinstallieren und installieren Sie Treiber unter Windows 10 um Treiber auf Ihrem Windows 10-Computer neu zu installieren. Stellen Sie sicher, dass Sie expandieren Bildgeräte Wie nachfolgend dargestellt.

Überprüfen Sie nach der Neuinstallation der Scannertreiber, ob Sie den Kommunikationsfehler von Epson-Scannern behoben haben.
Lesen Sie auch:Beheben Sie den Bluetooth-Treiberfehler in Windows 10
Methode 7: Starten Sie den Shell-Hardwareerkennungsdienst neu
Der Shell-Hardwareerkennungsdienst erkennt, ob andere Hardware an Ihr System angeschlossen ist oder nicht, und erkennt alle an Ihr Gerät angeschlossenen Scanner, Speichergeräte und Drucker. Es bietet Benachrichtigungen für AutoPlay-Hardwareereignisse. Wenn dieser Dienst aus irgendeinem Grund angehalten wird, tritt ein Fehler auf, dass der Epson-Scanner nicht kommunizieren kann. Führen Sie die folgenden Schritte aus, um diesen Dienst neu zu starten:
1. Typ Dienstleistungen im Suchmenü und klicken Sie auf Als Administrator ausführen.

2. Scrollen Sie nun nach unten und doppelklicken Sie auf die Shell-Hardware-Erkennung Service.
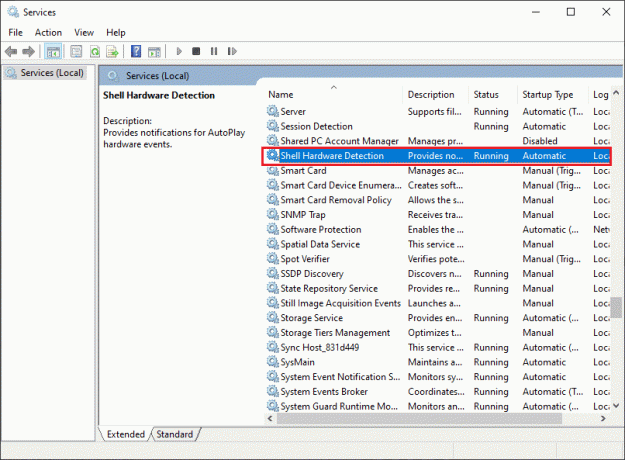
3. Wählen Sie im neuen Popup-Fenster die aus Starttyp zu Automatisch.
Notiz: Wenn die Service Status ist Gestoppt, Klick auf das Anfang Taste. Wenn die Service Status ist Betrieb, klicke auf Halt und starten Sie es erneut.

4. Klicke auf Anwenden > OK um die Änderungen zu speichern.
5. Trennen Sie Ihren Scanner und warte eine Weile. Schließen Sie es wieder an.
6. Wiederholen Sie die gleichen Schritte für Windows-Bilderfassungsdienst und prüfen Sie, ob dies funktioniert oder nicht.
Methode 8: Drahtlose Verbindung reparieren
In einigen Fällen kann das Epson-Scanprogramm auf Ihrem PC die Verbindung zwischen den LAN-Adressen nicht automatisch herstellen. Dies passiert häufiger, wenn Sie ein drahtloses Netzwerk verwenden. Auch wenn Sie die Adressen in der App finden, funktioniert dies nicht immer. Fügen Sie daher die Adresse wie unten beschrieben manuell hinzu.
1. Typ Epson Scan-Einstellungen im Suchmenü. Klicken Sie nun auf Offen.
2. Wählen Sie in den Scaneinstellungen Hinzufügen Option unter Adresse des Netzwerkscanners.
Notiz: Stellen Sie sicher, dass Sie den richtigen Scanner mit Hilfe von auswählen Scanner auswählen Dropdown-Menü oben.
3. Nun, ein Bildschirm zu geben Sie die Adresse ein wird auftauchen. Befolgen Sie die unten aufgeführten Schritte, um die richtige Adresse zu finden.
4. Typ cmd in der Suchleiste und klicken Sie auf Offen.

5. Geben Sie dann ein ipconfig/all Befehl und drücken Sie die Enter-Taste.
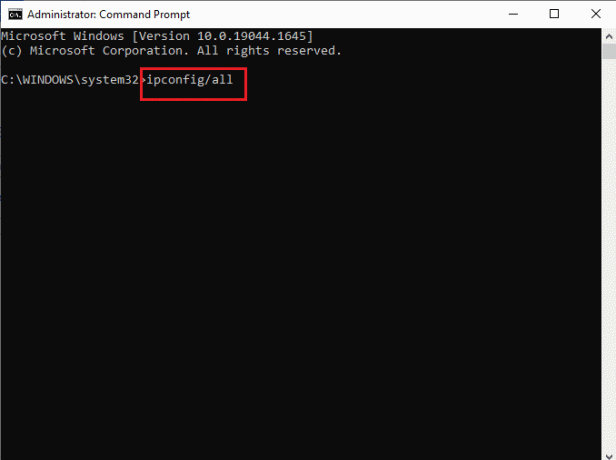
6. Notieren Sie sich nun die Standard-Gateway Detail aus dem Fenster.

7. Kopier das die Anschrift (hier 192.168.1.1) und geben Sie sie in Ihren Browser ein, um auf Ihren Router zuzugreifen.
8. Notieren Sie sich die Liste der mit dem Netzwerk verbundenen Geräte. Auf demselben Bildschirm finden Sie die IP-Adresse Ihres Scanners. Notieren Sie seinen Wert.
9. Dann gehen Sie zu Hinzufügen Fenster des Fensters Scaneinstellungen und geben Sie die IP-Adresse Ihres Scanners ein Adresse eingeben Speisekarte.
10. Klicke auf OK um die Änderungen zu speichern.
Notiz: Sie können auch auf klicken Prüfen um sicherzustellen, dass die Verbindung erfolgreich ist.
Lesen Sie auch:Beheben Sie, dass Ihr Computer korrekt konfiguriert zu sein scheint, aber DNS in Windows 10 nicht reagiert
Methode 9: Deaktivieren Sie die passwortgeschützte Freigabe
Die passwortgeschützte Freigabeeinstellung soll die Freigabe von Dateien und Ordnern sicher und geschützt halten. Wenn diese Einstellung aktiviert ist, können die mit Ihrem Netzwerk verbundenen Benutzer nicht auf die Dateien auf Ihrem PC zugreifen, es sei denn, das Datenschutzkennwort wird manuell eingegeben. Mehrere Berichte deuten darauf hin, dass diese Funktion einen Epson-Scan auslöst, der nicht mit dem Scannerfehler kommunizieren kann. Daher müssen Sie diese Einstellung deaktivieren, den Scanner erneut anschließen und prüfen, ob dies funktioniert oder nicht.
Notiz: Sie müssen die Einstellung immer einschalten, wenn es nicht rund läuft.
1. Typ Schalttafel in der Suchleiste und klicken Sie auf Offen.

2. Stellen Sie dann die ein Gesehen von wie Kategorie und klicken Sie auf Netzwerk und Internet.
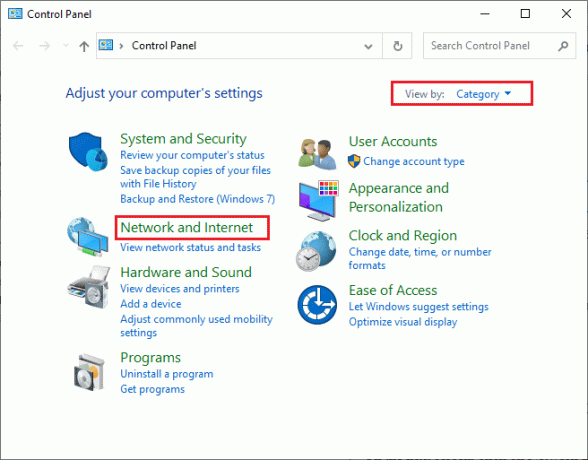
3. Klicken Sie nun auf Netzwerk-und Freigabecenter wie dargestellt.
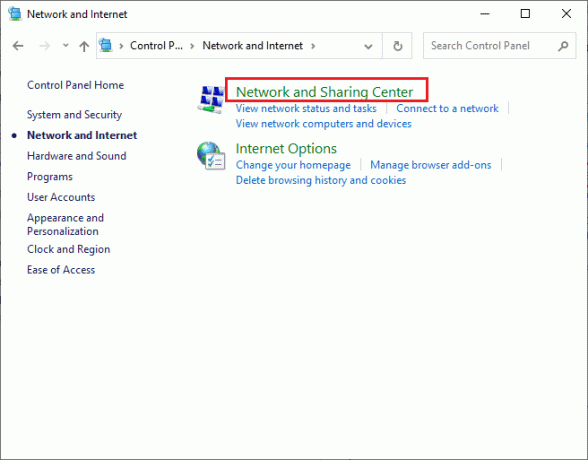
4. Klicken Sie nun auf die Erweiterte Freigabeeinstellungen ändern wie abgebildet verlinken.

5. Erweitere das Alle Netzwerke Abschnitt und klicken Sie auf die Deaktivieren Sie die passwortgeschützte Freigabe Möglichkeit.

6. Klicken Sie nun auf Änderungen speichern und trennen Sie den Scanner für eine Minute. Verbinden Sie sich erneut Ihren Scanner und überprüfen Sie, ob der Verbindungsfehler verschwunden ist oder nicht.
Methode 10: Ports von LPT1 auf USB 001 ändern
Eine alte Line Print Terminals-Technologie wurde früher verwendet, um Ihre Drucker und Scanner anzuschließen. Inzwischen sind die meisten Drucker und Scanner auf USB umgestiegen. Überprüfen Sie daher, ob USB in Ihrem Gerät verwendet wird und ob dies funktioniert. Diese Methode behebt effektiv, dass der Epson-Scanner nicht kommunizieren kann, wenn das Problem nach dem Upgrade auf Windows 10 auftritt.
1. Schlagen Sie die Windows-Taste und Typ Schalttafel. Klicken Sie dann auf Offen.
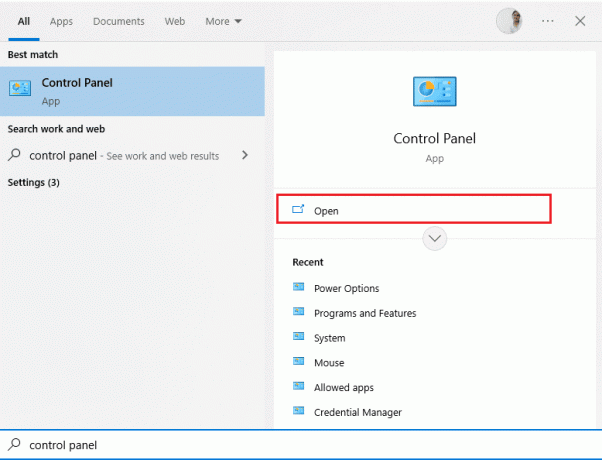
2. Nun, fertig Gesehen von wie Kategorie und klicken Sie auf Geräte und Drucker anzeigen wie gezeigt.
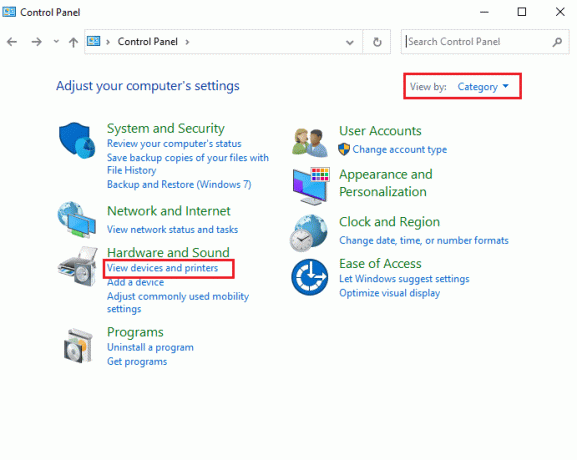
3. Klicken Sie nun mit der rechten Maustaste auf Ihre Drucker und auswählen Eigenschaften.

4. Wechseln Sie zu Häfen Registerkarte und ändern Sie die Ports von LPT1 zu USB001.
5. Speichern Sie die Änderungen mit einem Klick Anwenden > OK. Trennen Sie dann Ihr Gerät und schließen Sie es nach einer Weile wieder an.
Lesen Sie auch:Stromstoß am USB-Anschluss in Windows 10 beheben
Methode 11: Ändern Sie die Firewall-Einstellungen von Windows Defender
Sie werden auch mit einem Epson-Scan konfrontiert, der aufgrund einer überreaktiven oder überschützenden Antivirus-Suite auf Ihrem Windows 10-Computer nicht mit dem Scanner kommunizieren kann. Dies verhindert die Verbindungsverbindung zwischen dem Launcher und dem Netzwerk. Um dieses Problem zu beheben, können Sie Epson in Ihren Firewall-Einstellungen auf die Whitelist setzen oder den Firewall-Schutz vorübergehend deaktivieren.
Option I: Whitelist escndv.exe
Erlauben C:\WINDOWS\twain_32\escndv\escndv.exe in Ihrer Windows Defender-Firewall, folgen Sie unserer Anleitung auf Apps über die Windows-Firewall zulassen oder blockieren und führen Sie die Schritte wie angegeben aus.

Option II: Firewall deaktivieren (nicht empfohlen)
Wenn Sie nicht wissen, wie Sie die Windows Defender-Firewall deaktivieren können, finden Sie in unserer Anleitung weiter So deaktivieren Sie die Windows 10-Firewall wird Ihnen dabei helfen.
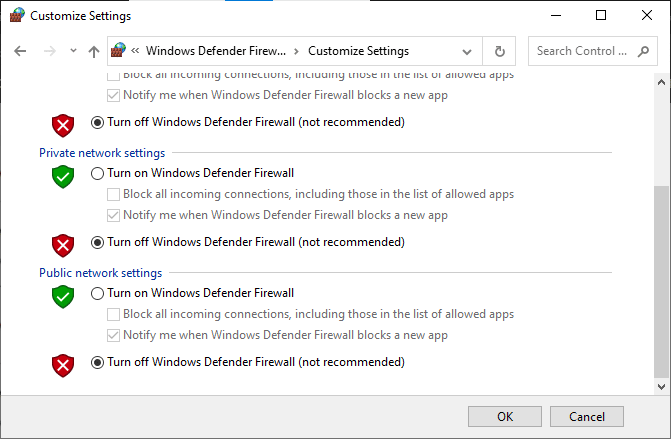
Lesen Sie auch:So führen Sie ein Update der Windows Defender-Definition durch
Option III: Erstellen Sie eine neue Regel in der Firewall
1. Schlagen Sie die Windows-Taste und Typ Windows Defender-Firewall mit erweiterter Sicherheit. Klicken Sie dann auf Als Administrator ausführen.
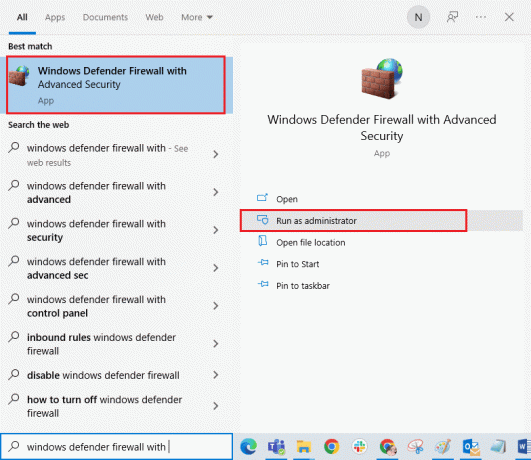
2. Klicke auf Eingehende Regeln wie im linken Bereich dargestellt.
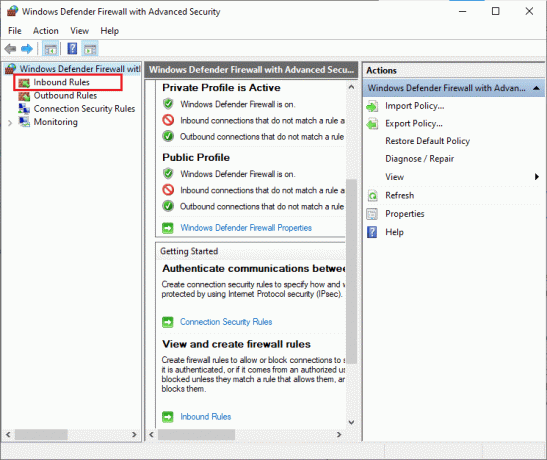
3. Klicke auf Neue Regel… wie im rechten Bereich gezeigt.
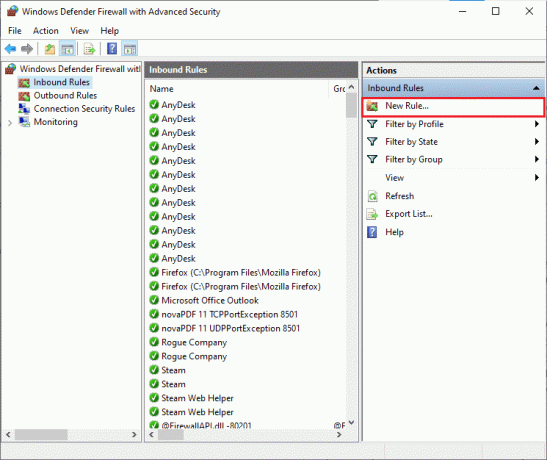
4. Stellen Sie sicher, dass Sie auswählen Programm Option unter Welche Art von Regel möchten Sie erstellen? Menü und klicken Sie auf Weiter > wie gezeigt.
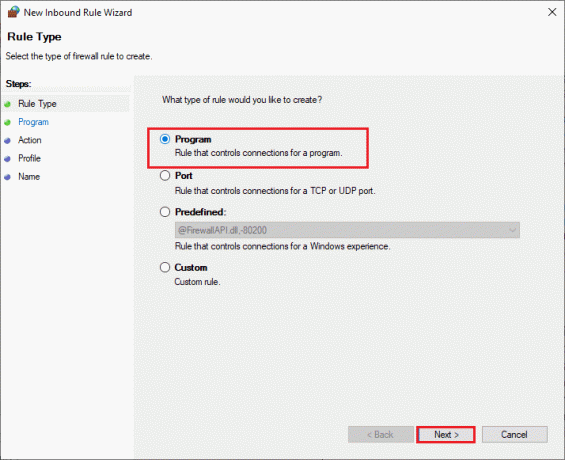
5. Klicken Sie dann auf die Durchsuche… Schaltfläche entsprechend Dieser Programmpfad: wie gezeigt.

6. Navigieren Sie zu C:\WINDOWS\twain_32\escndv\escndv.exe Pfad und Doppelklick auf der Konfiguration Datei. Klicken Sie dann auf die Offen Taste.
7. Klicke auf Weiter > in dem Assistent für neue eingehende Regeln Fenster.

8. Wählen Sie nun die aus Radio knopf neben Verbindung zulassen und klicken Sie auf Weiter > wie dargestellt.

9. Vergewissere dich Domäne, Privat und Öffentlich Kästchen ausgewählt sind und auf klicken Weiter >.

10. Fügen Sie zum Schluss a hinzu Name zu Ihrer neuen Regel und klicken Sie auf Fertig.
Empfohlen:
- Beheben Sie Windows gefundene Treiber für Ihr Gerät, es ist jedoch ein Fehler aufgetreten
- Parsing-Fehler bei Eingabe $ auf Android behoben
- Beheben Sie das Energieverwaltungsproblem des Geräte-Managers
- Fehler beim Drucken in Windows 10 beheben
Wir hoffen, dass diese Anleitung hilfreich war und Sie gelernt haben, wie Sie das Problem beheben können Epson-Scanner kann nicht kommunizieren unter Windows 10. Lassen Sie uns wissen, wie dieser Artikel Ihnen am besten geholfen hat. Wenn Sie Fragen / Vorschläge zu diesem Artikel haben, können Sie diese auch gerne im Kommentarbereich hinterlassen.


![3 Möglichkeiten, den Google Play Store zu aktualisieren [Update erzwingen]](/f/b137ab6e5826448ce7afe08d8867c0e7.jpg?width=288&height=384)