So verschlüsseln oder schützen Sie eine PDF-Datei mit Adobe Acrobat DC
Verschiedenes / / August 08, 2022
Ob Sie PDFs auf Ihrem PC speichern, auf ein Laufwerk hochladen oder per E-Mail teilen, sie werden es wahrscheinlich tun sensible Informationen enthalten. Wenn Sie befürchten, dass das PDF in die falschen Hände gerät, können Sie der Datei eine zusätzliche Schutzebene hinzufügen. Sie können den Inhalt der PDF-Datei mit einem Passwort oder Zertifikat verschlüsseln.

Durch die Verschlüsselung des PDFs wird sichergestellt, dass nur Benutzer mit dem entsprechenden Passwort auf den Inhalt zugreifen können. Adobe Acrobat DC bietet sowohl Verschlüsselungen per Passwort als auch Zertifikate. Beide Verschlüsselungen per Passwort und per Zertifikat unterscheiden sich wie folgt:
Was bedeutet es, in Adobe Acrobat mit einem Kennwort zu verschlüsseln?
Die Passwortverschlüsselung ist eine der gebräuchlichsten Methoden, um ein PDF zu schützen. Bei dieser Methode muss der PDF-Eigentümer die PDF-Datei sperren und ein eindeutiges Kennwort erstellen. Nachdem die PDF-Datei bei anderen Benutzern angekommen ist, müssen sie das Passwort verwenden, um die Datei zu entsperren.
Obwohl diese Methode sicher erscheinen mag, hat sie auch ihre Nachteile. Wenn Sie kein starkes Passwort festlegen, können die Leute das schwache leicht erraten oder knacken. Hacker können auch kostenlose Programme zur Passwortwiederherstellung verwenden, um auf das PDF zuzugreifen. Wenn Sie eine Passwortverschlüsselung verwenden müssen, stellen Sie sicher, dass Sie ein starkes Passwort festlegen und die PDF-Datei über einen sicheren Server senden.
Aktivieren der Kennwortverschlüsselung in Adobe Acrobat
So aktivieren Sie die Kennwortverschlüsselung in Adobe Acrobat:
Schritt 1: Klicken Sie auf Ihrem PC auf das Startmenü und suchen Sie nach Adobe Acrobat.

Schritt 2: Klicken Sie auf Öffnen, um die Adobe Acrobat-App aus den Ergebnissen zu starten.

Schritt 3: Klicken Sie nach dem Start der App auf die Registerkarte Tools.

Schritt 4: Scrollen Sie auf der Seite Tools nach unten zur Gruppe Protect & Standardize.

Schritt 5: Klicken Sie unter Schützen auf die Schaltfläche Öffnen.

Schritt 6: Klicken Sie auf die Schaltfläche Datei auswählen.

Schritt 7: Navigieren Sie zu der PDF-Datei, für die Sie die Passwortverschlüsselung aktivieren möchten, und klicken Sie auf Öffnen.

Schritt 8: Klicken Sie in der Adobe Acrobat-Multifunktionsleiste auf das Dropdown-Menü neben „Erweiterte Optionen“.

Schritt 9: Klicken Sie im Menü auf Mit Passwort verschlüsseln.
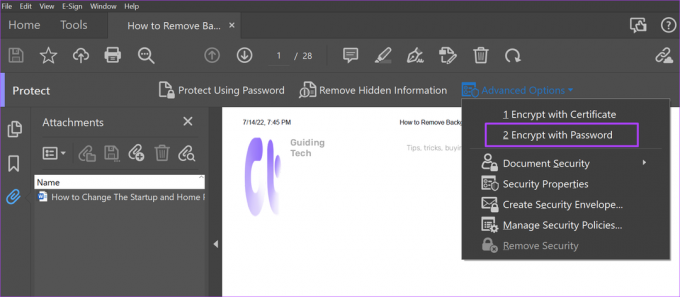
Schritt 10: Klicken Sie im Dialogfeld „Neue Sicherheitseinstellungen anwenden“ auf Ja, um die Kennwortsicherheitseinstellungen zu starten.

Schritt 11: Aktivieren Sie unter der Gruppe „Dokument öffnen“ das Kontrollkästchen neben „Passwort zum Öffnen des Dokuments erforderlich“.
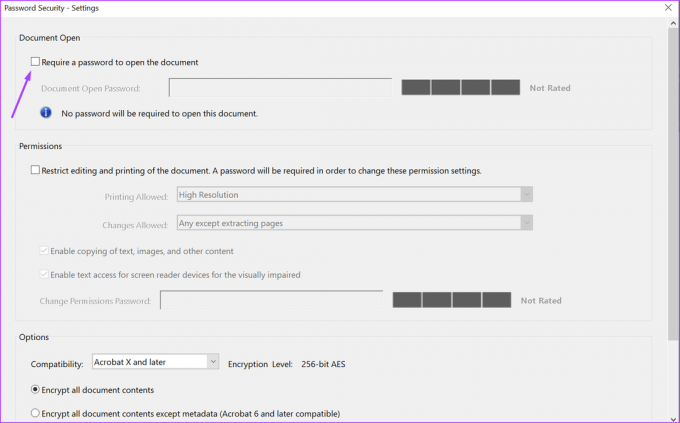
Schritt 12: Geben Sie im Feld Kennwort zum Öffnen des Dokuments Ihr Kennwort ein. Stellen Sie sicher, dass Sie auf die Leiste für die Passwortstärke achten.

Schritt 13: Scrollen Sie bis zum Ende der Seite mit den Passwortsicherheitseinstellungen und klicken Sie auf OK, um Ihre Änderungen zu speichern.

Schritt 14: Geben Sie Ihr neues Passwort in das Dialogfeld ein und klicken Sie zur Bestätigung auf OK.
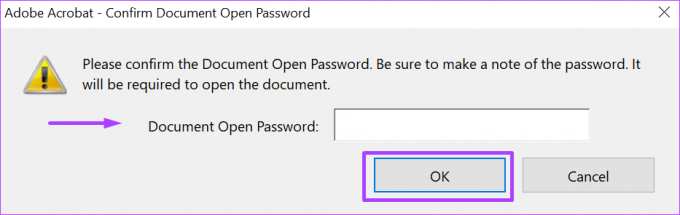
Was bedeutet es, mit einem Zertifikat in Adobe Acrobat zu verschlüsseln?
Die Zertifikatsverschlüsselung ist die zweite Schutzoption in Adobe Acrobat. Durch Zertifikatverschlüsselung wird ein Zertifikat auf einem PDF generiert und erstellt öffentliche und private Schlüssel. Sie können den öffentlichen Schlüssel anderen Benutzern offenlegen, um Ihre Informationen zu verschlüsseln. Sie sollten einen privaten Schlüssel nicht offenlegen, da er zum Entschlüsseln von Informationen verwendet werden soll. Nur der beabsichtigte Empfänger mit dem öffentlichen Schlüssel wird auf den Inhalt der Datei zugreifen.
Die Zertifikatsverschlüsselung ist zwar sicherer als die Passwortverschlüsselung, verwendet jedoch ein Public Key Infrastructure (PKI)-System. Dieses System erfordert ein Zertifikatverwaltungsverzeichnis und eine digitale ID, die der durchschnittliche Benutzer möglicherweise nicht hat.
Aktivieren der Zertifikatverschlüsselung in Adobe Acrobat
So aktivieren Sie die Kennwortverschlüsselung in Adobe Acrobat:
Schritt 1: Klicken Sie auf Ihrem PC auf das Startmenü und suchen Sie nach Adobe Acrobat.

Schritt 2: Klicken Sie auf Öffnen, um die Adobe Acrobat-App aus den Ergebnissen zu starten.

Schritt 3: Klicken Sie nach dem Start der App auf die Registerkarte Tools.

Schritt 4: Scrollen Sie auf der Seite Tools nach unten zur Gruppe Protect & Standardize.

Schritt 5: Klicken Sie unter Schützen auf die Schaltfläche Öffnen.

Schritt 6: Klicken Sie auf die Schaltfläche Datei auswählen.

Schritt 7: Navigieren Sie zu der PDF-Datei, für die Sie die Passwortverschlüsselung aktivieren möchten, und klicken Sie auf Öffnen.

Schritt 8: Klicken Sie in der Adobe Acrobat-Multifunktionsleiste auf das Dropdown-Menü neben „Erweiterte Optionen“.

Schritt 9: Klicken Sie im Menü auf Mit Zertifikat verschlüsseln.
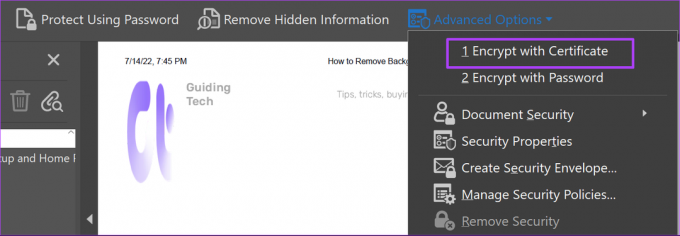
Schritt 10: Wählen Sie auf der Seite Zertifikatsicherheitseinstellungen aus, ob Sie Ihre Einstellungen als Richtlinie speichern oder sie nach der Anwendung verwerfen möchten.

Schritt 11: Scrollen Sie auf der Seite nach unten und klicken Sie auf die Schaltfläche Weiter.

Schritt 12: Klicken Sie auf die digitale ID, die Sie zum Verschlüsseln der PDF-Datei verwenden möchten, und klicken Sie auf OK.

Schritt 13: Um die vorgesehenen Empfänger der Datei auszuwählen, klicken Sie auf Suchen.
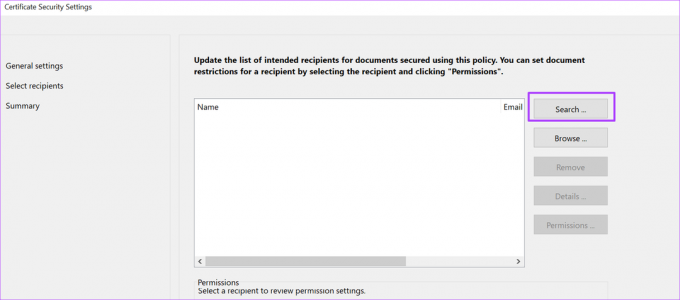
Schritt 14: Geben Sie den Namen und die E-Mail-Adresse der Empfänger ein und klicken Sie auf Suchen.
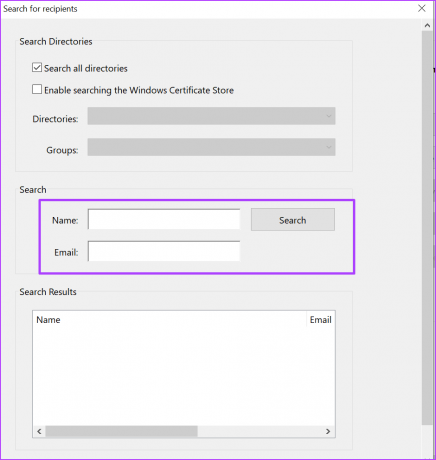
Stellen Sie sicher, dass Sie Ihren Namen und Ihre E-Mail-Adresse in die beabsichtigten Empfänger aufnehmen, damit Sie auch in Zukunft darauf zugreifen können.
Schritt 15: Klicken Sie auf Weiter, um alle Ihre Auswahlen zu überprüfen.

Schritt 16: Klicken Sie auf Fertig stellen, um Ihre Änderungen zu speichern.
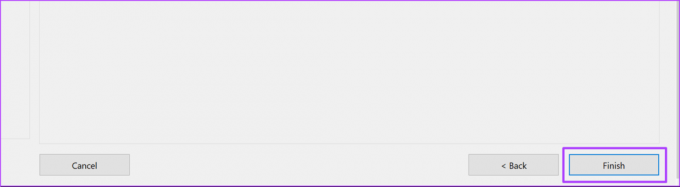
Validierung digitaler Signaturen mit Adobe Acrobat
Durch die Verwendung von Zertifikatverschlüsselung muss die digitale Identität des beabsichtigten PDF-Empfängers verifiziert werden, bevor er die Datei öffnen kann. Sie können das gleiche für tun digitale Signaturen auf Adobe Acrobat. Durch die Validierung digitaler Signaturen können Sie bestätigen, dass die Dokumente echt sind.
Zuletzt aktualisiert am 08.08.2022
Der obige Artikel kann Affiliate-Links enthalten, die Guiding Tech unterstützen. Dies beeinträchtigt jedoch nicht unsere redaktionelle Integrität. Die Inhalte bleiben unvoreingenommen und authentisch.



