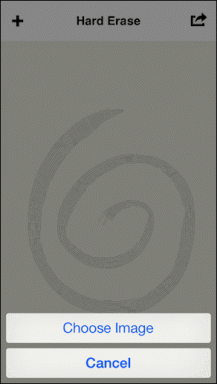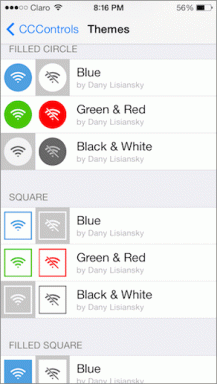So extrahieren Sie Bilder aus einem Word-Dokument 2021 [GUIDE]
Verschiedenes / / November 28, 2021
Heute stolpere ich über ein wichtiges Thema. Ich wollte Bilder aus meinem Word-Dokument extrahieren, konnte aber nicht, weil ich nicht wusste, wie das geht. Zu diesem Zeitpunkt fange ich an, nach verschiedenen Möglichkeiten zu suchen, um Bilder aus einem Word-Dokument zu extrahieren. Aus diesem Grund habe ich diesen süßen Leitfaden zu verschiedenen Möglichkeiten zusammengestellt, um Bilder aus einer Microsoft Word-Datei zu extrahieren, ohne Software von Drittanbietern zu verwenden.
![So extrahieren Sie Bilder aus Word-Dokument 2019 [GUIDE]](/f/de12dfcdc4ec0bdeaadcb76fc04c3b9b.png)
Lassen Sie mich Ihnen jetzt sagen, warum ich Bilder aus der Word-Datei extrahieren musste. Heute hat mir mein Freund ein Word-Dokument geschickt, das enthält 25-30 Bilder, die er mir in einer Zip-Datei schicken sollte, aber er hat total vergessen, die Bilder in die Zip-Datei einzufügen Datei. Stattdessen löschte er die Bilder direkt nachdem er die Bilder in das Word-Dokument eingefügt hatte. Zum Glück habe ich noch das Word-Dokument. Nachdem ich im Internet gesucht hatte, konnte ich einfache Möglichkeiten finden, Bilder aus einem Word-Dokument zu extrahieren, ohne eine Software zu verwenden.
Der einfachste Weg besteht darin, das Word-Dokument zu öffnen, das zu extrahierende Bild zu kopieren und in Microsoft Paint einzufügen und dann das Bild zu speichern. Das Problem bei diesem Ansatz besteht jedoch darin, dass das Extrahieren von 30 Bildern zu viel Zeit in Anspruch nehmen würde. Stattdessen werden wir 3 einfache Möglichkeiten sehen, um Bilder ohne Verwendung von Software einfach aus Word-Dokumenten zu extrahieren.
Inhalt
- So extrahieren Sie Bilder aus einem Word-Dokument 2021 [GUIDE]
- Methode 1: Benennen Sie die .docx-Datei in .zip um
- Methode 2: Speichern Sie das Word-Dokument als Webseite
- Methode 3: Methode zum Kopieren und Einfügen
So extrahieren Sie Bilder aus einem Word-Dokument 2021 [GUIDE]
Stellen Sie sicher, dass einen Wiederherstellungspunkt erstellen nur für den Fall, dass etwas schief geht.
Methode 1: Benennen Sie die .docx-Datei in .zip um
1. Stellen Sie sicher, dass Ihr Word-Dokument mit gespeichert ist .docx-Erweiterung, wenn nicht, doppelklicken Sie auf die Word-Datei.

2. Klicke auf Datei-Schaltfläche aus der Symbolleiste und wählen Sie Speichern als.
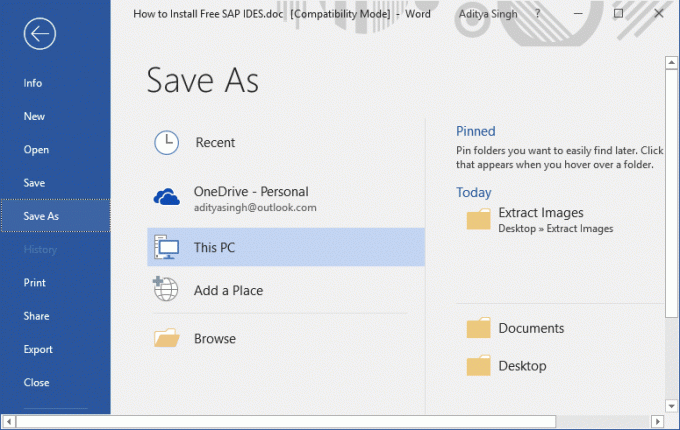
3. Wählen Sie den Standort aus wo du willst diese Datei speichern und dann von „Speichern unter” Dropdown-Menü, wählen Sie “Word-Dokument (*.docx)“ und klicke Speichern.

4. Klicken Sie anschließend mit der rechten Maustaste auf diese .docx-Datei und wählen Sie Umbenennen.

5. Stellen Sie sicher, dass Sie eingeben .zip statt .docx in der Dateierweiterung und dann drücke Geben Sie ein, um die Datei umzubenennen.
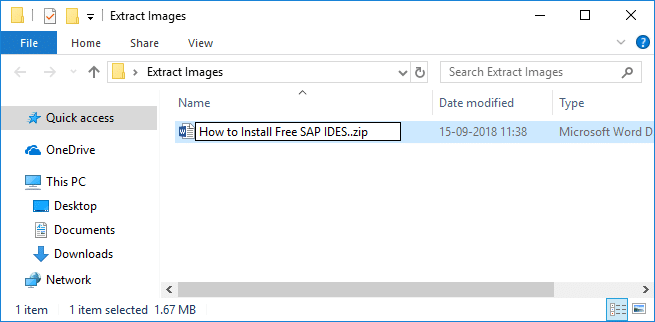
Notiz: Möglicherweise müssen Sie die Erlaubnis erteilen, indem Sie auf klicken Jawohl um die Datei umzubenennen.

6. Klicken Sie erneut mit der rechten Maustaste auf die Zip-Datei und wählen Sie „Hier entpacken“.
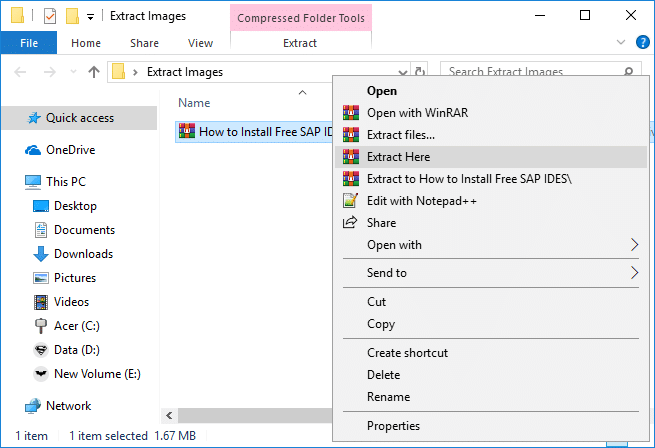
7. Doppelklicken Sie auf den Ordner (mit demselben Dateinamen wie das .docx-Dokument) und navigieren Sie dann zu Wort > Medien.
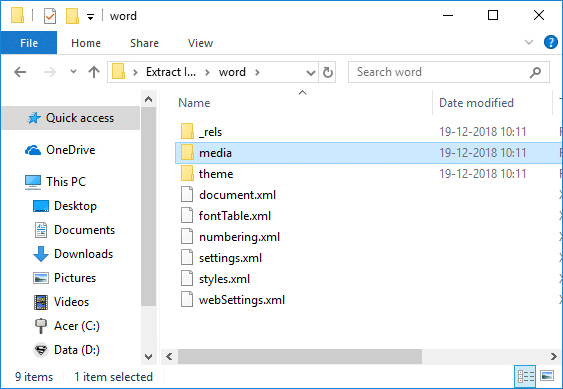
8. Im Medienordner werden Sie Finden Sie alle Bilder, die aus Ihrem Word-Dokument extrahiert wurden.

Methode 2: Speichern Sie das Word-Dokument als Webseite
1. Öffnen Sie das Word-Dokument, aus dem Sie alle Bilder extrahieren möchten, und klicken Sie dann auf Datei-Schaltfläche aus der Symbolleiste und wählen Sie Speichern als.
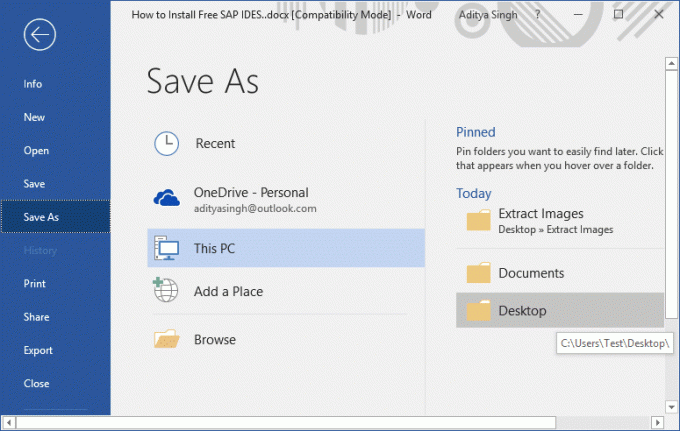
2. Wählen Sie aus, wo Sie die Datei speichern möchten, navigieren Sie dann zum Desktop oder Dokument und von „Speichern unter” Dropdown-Menü, wählen Sie “Webseite (*.html;*.html)“ und klicke Speichern.
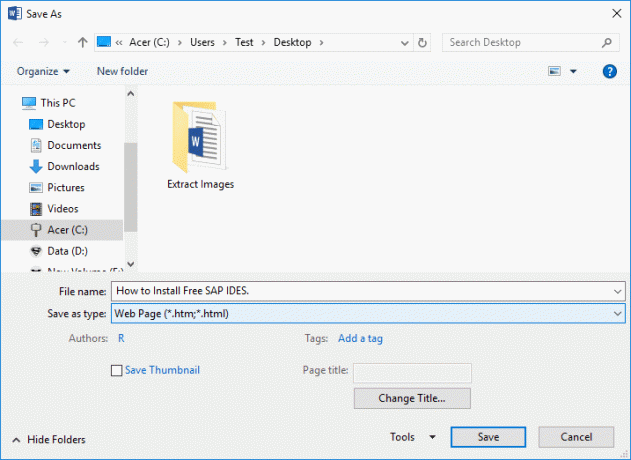
Notiz: Wenn Sie möchten, können Sie den Namen der Datei unter „Dateiname“ ändern.
3. Navigieren Sie zu dem Ort, den Sie speichern die obige Webseite, und hier würden Sie sehen .htm-Datei und einen Ordner mit dem gleichen Namen.
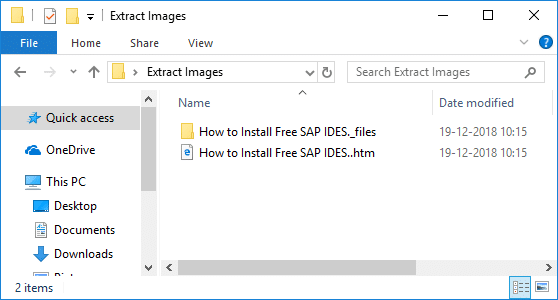
4. Doppelklicken Sie auf den Ordner, um ihn zu öffnen, und hier würden Sie sehen: alle aus dem Word-Dokument extrahierten Bilder.
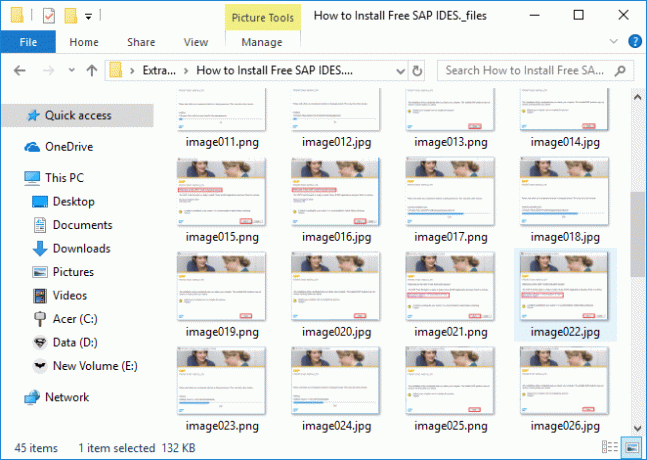
Methode 3: Methode zum Kopieren und Einfügen
Verwenden Sie diese Methode, wenn Sie nur 2-4 Bilder extrahieren müssen; Andernfalls würde diese Methode zu lange dauern, um mehr als 5 Bilder zu extrahieren.
1. Öffne dein Word-Dokument, wähle das Bild aus, das du extrahieren möchtest, und drücke dann Strg+C um das Bild zu kopieren in die Zwischenablage.

2. Öffnen Sie als Nächstes Microsoft Paint und drücken Sie Strg+V um das Bild einzufügen aus der Zwischenablage zu malen.

3. Drücken Sie Strg+S, um das Bild zu speichern und Navigieren Sie dorthin, wo Sie die Datei speichern möchten dann einen neuen Namen für die Datei und klicken Sie auf Speichern.

Das Problem besteht darin, dass das Bild, das Sie in die Farbe einfügen, dieselbe Größe hat, wie es in Word angezeigt wird. Und wenn Sie möchten, dass das Bild eine bessere Auflösung hat, müssen Sie zuerst die Bildgröße im Word-Dokument ändern und dann das Bild in Paint einfügen.
Die einzige Frage, die mir in den Sinn kam, war, warum Microsoft diese Funktion nicht in das Word selbst aufgenommen hat. Wie auch immer, das waren die wenigen Methoden, mit deren Hilfe man es leicht kann ExtraktBilder aus Word-Dokumenten ohne Software. Aber wenn es Ihnen nichts ausmacht, Tools von Drittanbietern zu verwenden, können Sie mit dieser kostenlosen Software namens. ganz einfach Bilder aus Word extrahieren Assistent zum Extrahieren von Office-Bildern.
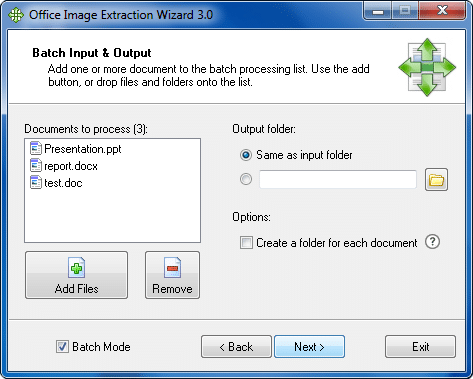
Empfohlen:
- Beheben Sie 100% Festplattennutzung im Task-Manager in Windows 10
- So verbinden Sie Cortana mit einem Gmail-Konto in Windows 10
- Fix Windows kann nicht mit dem Gerät oder der Ressource kommunizieren
- Fix MSVCP140.dll fehlt in Windows 10
Das haben Sie erfolgreich gelernt So extrahieren Sie Bilder aus einem Word-Dokument 2021 Wenn Sie jedoch noch Fragen zu diesem Tutorial haben, können Sie diese gerne im Kommentarbereich stellen.
![So extrahieren Sie Bilder aus einem Word-Dokument 2021 [GUIDE]](/uploads/acceptor/source/69/a2e9bb1969514e868d156e4f6e558a8d__1_.png)