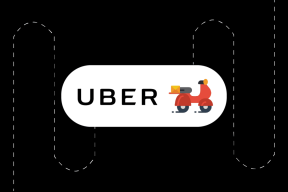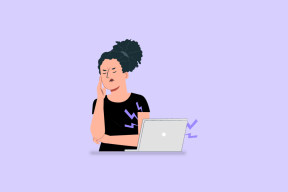So umgehen Sie die nicht autorisierte Nachricht des ADB-Geräts
Verschiedenes / / August 10, 2022

Android Debug Bridge (ADB) ist ein praktisches Tool, mit dem ein Benutzer sein Android-Gerät von einem Computer oder Laptop aus steuern kann. Es bietet Funktionen wie das Installieren von Apps über den Computer und ermöglicht uns auch das Debuggen von Apps. Standardmäßig ist die ADB-Funktion auf Android-Telefonen deaktiviert. Sie müssen vom Benutzer manuell über das Android-Telefon aktiviert werden. Android-Benutzer melden Fehler in ADB und sehen sich Problemen wie nicht autorisierten Nachrichten von ADB-Geräten gegenüber. Wenn Sie im Internet nach einem Artikel suchen, der erklärt, wie Sie dieses spezielle Problem lösen können, und/oder wenn Sie sich fragen, ob es einen Weg für ADB gibt Nicht autorisierte Umgehung des Geräts, dann lesen Sie weiter. Hier zeige ich Ihnen die Methoden und Korrekturen zum Umgehen von nicht autorisierten ADB-Fehlern und ADBlink-Geräten unbefugt. Lass uns anfangen!
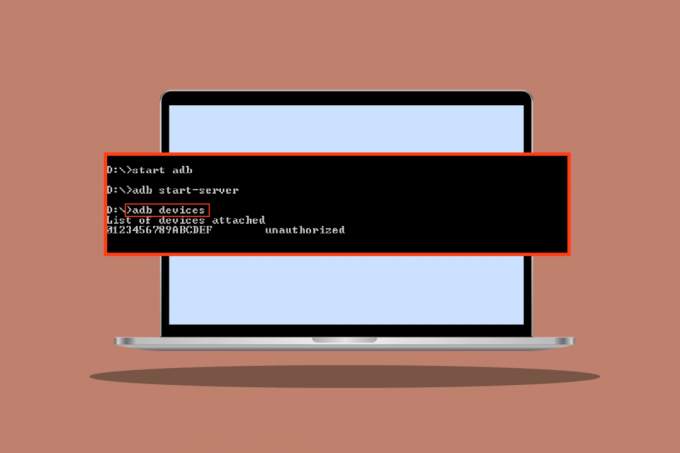
Inhalt
- So umgehen Sie die nicht autorisierte Nachricht des ADB-Geräts
- Methode 1: Ändern Sie die USB-Verbindung
- Methode 2: USB-Treiber aktualisieren
- Methode 3: Android-SDK
- Methode 4: USB-Debugging aktivieren
- Methode 5: Fordern Sie den Zugriff von CMD an
- Methode 6: Starten Sie die ADB-Verbindung neu
So umgehen Sie die nicht autorisierte Nachricht des ADB-Geräts
Sehen wir uns einige der Ursachen dieses Problems an, bevor wir mit den Methoden zur Behebung des Problems fortfahren
- Fehlerhafte USB-Verbindung
- RSA-Fingerabdruck-Eingabeaufforderung wird nicht angezeigt
- Falsche ADB-Verbindung
- Problem mit USB-Treibern
- Problem mit ADB-Treibern
Notiz: Da Smartphones nicht die gleichen Einstellungen haben und daher von Gerät zu Gerät unterschiedlich sein können, stellen Sie sicher, dass die Einstellungen korrekt sind, bevor Sie sie ändern. Die folgenden Methoden wurden ausprobiert Moto g (8) Powerlite Android 10(Aktie)
Methode 1: Ändern Sie die USB-Verbindung
Android-Benutzer berichteten, dass sie bei der Durchführung von ADB-Aktivitäten keine ordnungsgemäßen Eingabeaufforderungen erhalten konnten, wenn der USB in der Mitte unterbrochen wird, dann gibt es das Wenn die Möglichkeit besteht, dass eine ADB-Gerät-Unautorisiert-Meldung auftritt, könnte dies auf einen möglichen Fehler in der USB-Verbindung (in USB-Hub oder USB Kabel). Versuchen Sie, das USB-Kabel und den USB-Hub auszutauschen, um zu sehen, ob das Ihr Problem löst.

Methode 2: USB-Treiber aktualisieren
Wenn Sie Ihr Mobiltelefon mit dem PC verbunden haben, besteht die Möglichkeit, dass es aufgrund fehlerhafter USB-Treiber vom PC nicht erkannt wird. Daher kann die Aktualisierung von USB-Treibern in diesem Szenario hilfreich sein.
1. Schlagen Sie die Windows-Taste, Typ Gerätemanager, dann klicken Sie auf Offen.

2. Doppelklicken Sie auf Universal Serial Bus-Controller.
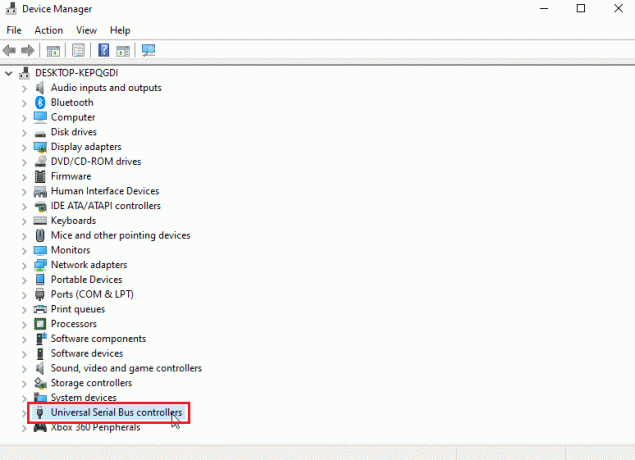
3. Klicken Sie mit der rechten Maustaste auf Ihren USB-Treiber und wählen Sie die aus Treiber aktualisieren Möglichkeit.
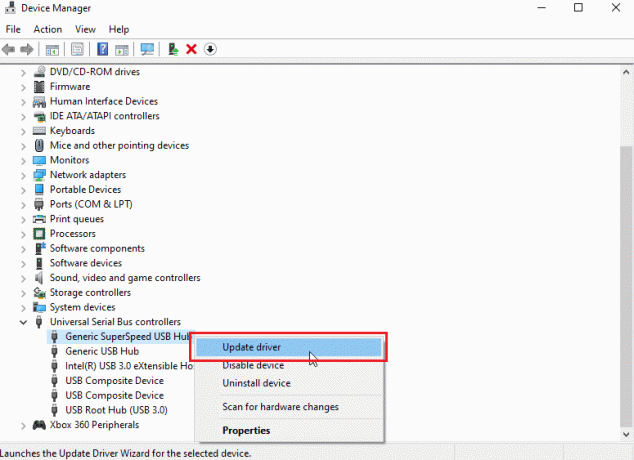
4. Klicken Sie nun auf Automatisch nach aktualisierter Treibersoftware suchen um Windows die Treiber automatisch installieren zu lassen.
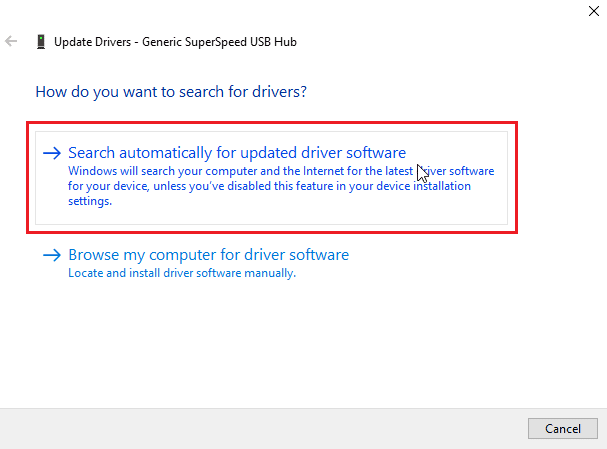
5. Wiederholen Sie die obigen Schritte für alle USB-Treiber unter dem Universelle serielle Buscontroller Sektion
Lesen Sie auch:So installieren Sie ADB (Android Debug Bridge) unter Windows 10
Methode 3: Android-SDK
Stellen Sie sicher, dass Sie das Android SDK heruntergeladen und extrahiert haben, um eine nicht autorisierte Meldung des ADB-Geräts zu vermeiden. Im Folgenden finden Sie die Schritte zum Herunterladen des Android SDK, um die nicht autorisierte Meldung des ADB-Geräts zu umgehen.
1. Gehe zu Android SDKDownload-Seite.
2. Scrollen Sie nach unten und klicken Sie SDK-Plattformtools für Windows
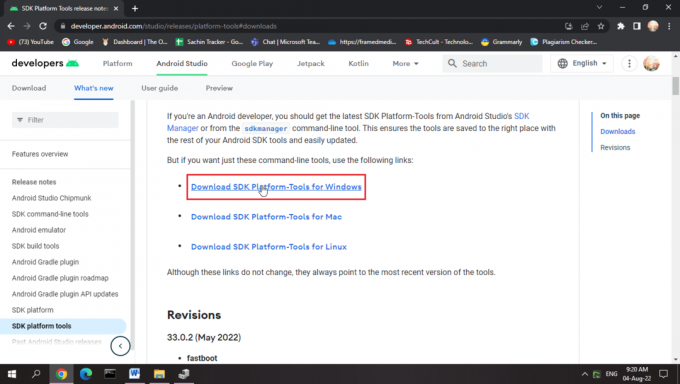
3. Lies das Geschäftsbedingungen, nach unten scrollen und überprüfen Ich habe die vorstehenden Bedingungen gelesen und stimme ihnen zu Möglichkeit.

4. Klicke auf Laden Sie Android SDK Platform-Tools für Windows herunter. Das Android-SDK wird heruntergeladen.
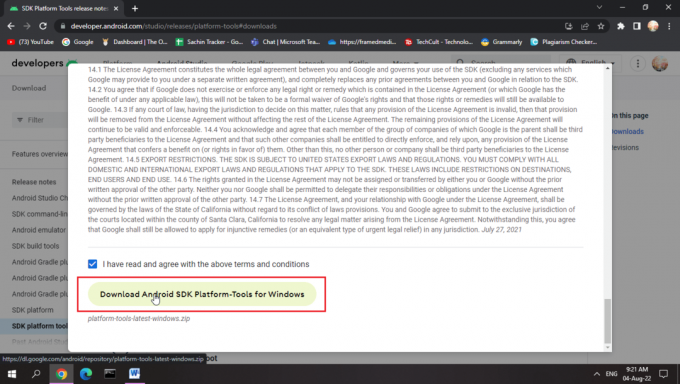
5. Navigieren Sie zum Download-Ordner und Extrahieren Sie die Android SDK-Dateien.
Mit diesem SDK haben Sie alle erforderlichen ADB-Dateien.
Methode 4: USB-Debugging aktivieren
USB-Debugging ermöglicht die Steuerung eines Android-Geräts von einem Computer über eine USB-Verbindung, diese Funktion ermöglicht die Installation von Anwendungen von einem Computer und einige andere Funktionen. Um sicherzustellen, dass Sie das USB-Debugging aktiviert haben. Hier sind die Schritte zum Aktivieren des USB-Debuggings, um die nicht autorisierte Meldung des ADB-Geräts zu umgehen.
1. Streichen Sie nach unten Benachrichtigungsleiste in deiner Startbildschirm.
2. Klopfen Zahnrad-Symbol öffnen Einstellungen.
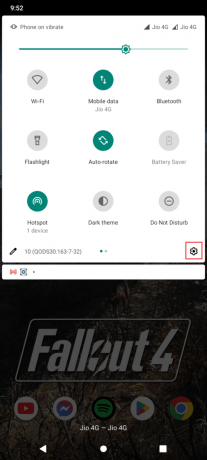
3. Tippen Sie dann auf System Einstellung.
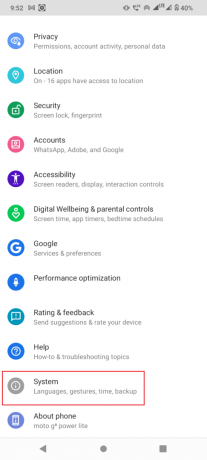
4. Wähle aus Fortschrittlich Möglichkeit.
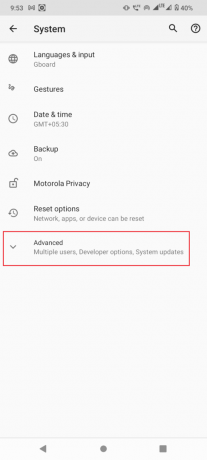
5. Tippen Sie jetzt auf Entwickleroptionen.
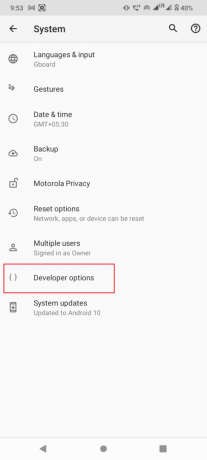
6. Schalter An der Umschalter für Entwickleroptionen.
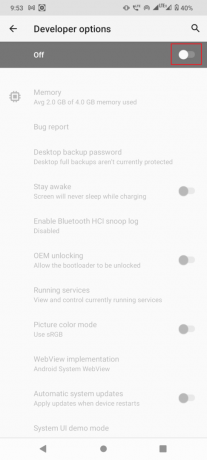
7. Tippen Sie auf OK zu Entwicklungseinstellungen zulassen?

Lesen Sie auch:So ändern Sie die USB-Einstellungen unter Android 6.0
Falls Sie die nicht sehen können Entwickleroptionen dann haben Sie es möglicherweise nicht aktiviert, um Entwickleroptionen zu aktivieren,
1. Starten Sie Ihr Gerät Einstellungen.

2. Tippen Sie dann auf Über Telefon Möglichkeit.
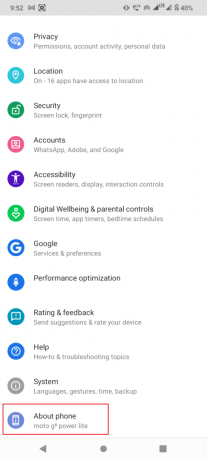
3. Tippen Sie auf die Build-Nummer 5-7 mal zu aktivieren Entwicklermodus.

4. Eine prompte Erwähnung Sie sind jetzt ein Entwickler Nachricht wird angezeigt.
Wenn Ihr Entwicklermodus sichtbar ist, müssen Sie den obigen Schritt nicht ausführen.
1. Im Entwickleroptionen, scrollen Sie nach unten und schalten Sie den Schalter für ein USB-Debugging.

2. Tippen Sie auf OK in der Eingabeaufforderung zu fragen ErlaubenUSB-Debugging?
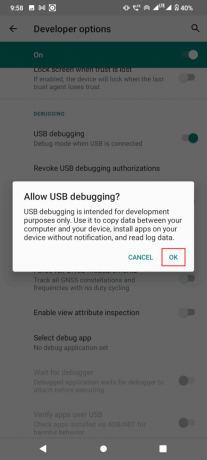
Lesen Sie auch:Beheben Sie, dass USB OTG auf Android-Geräten nicht funktioniert
Methode 5: Fordern Sie den Zugriff von CMD an
Wenn Sie Ihr Gerät angeschlossen und USB-Debugging aktiviert haben, aber keine Anfrage vom PC erhalten haben, führen Sie die folgenden Schritte aus.
1. Navigieren Sie zu Plattform-Tools-Ordner bei dem die Android SDK wird extrahiert.
2. Typ CMD in der Adressleiste und drücke Enter-Taste.

3. Typ ADB-Geräte Befehl und drücken Sie die Enter-Taste.
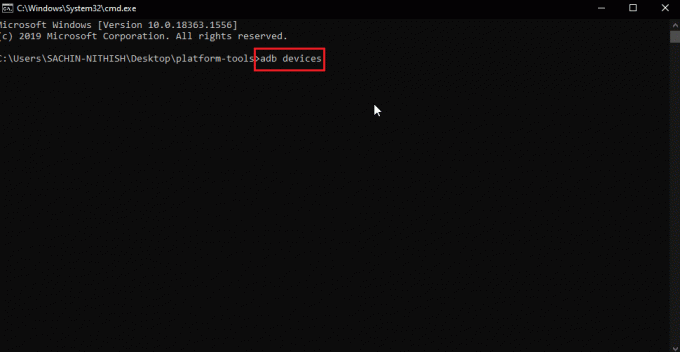
4. Wenn Sie die Anfrage jetzt nach Eingabe des Befehls nicht erhalten haben, erhalten Sie die Eingabeaufforderung auf Ihrem Android Telefon.
5. Überprüf den Von diesem Computer immer zulassen Möglichkeit.
6. Tippen Sie auf ERMÖGLICHEN in der Eingabeaufforderung.
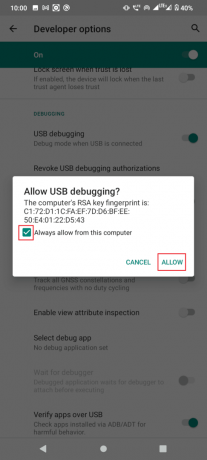
Methode 6: Starten Sie die ADB-Verbindung neu
Manchmal tritt eine nicht autorisierte Meldung des ADB-Geräts aufgrund einer fehlerhaften Verbindung mit dem Android-Gerät auf. Dies kann behoben werden, indem die ADB-Verbindung erneut hergestellt wird, indem die USB-Verbindung aufgehoben wird.
Wenn Sie in der vorherigen Lösung immer noch keine Eingabeaufforderung oder immer noch eine Meldung über nicht autorisierte ADB-Geräte erhalten haben, führen Sie diese Schritte aus, um die nicht autorisierte Umgehung von ADB-Geräten zu umgehen.
1. Gehen Sie zum BenachrichtigungenTafel.
2. Tippen Sie auf Zahnrad-Symbol öffnen Einstellungen
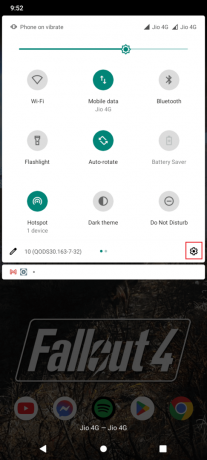
3. Tippen Sie dann auf System Einstellung.
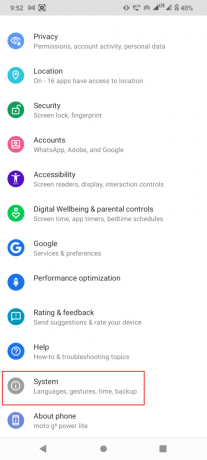
4. Tippen Sie anschließend auf Fortschrittlich Einstellung.
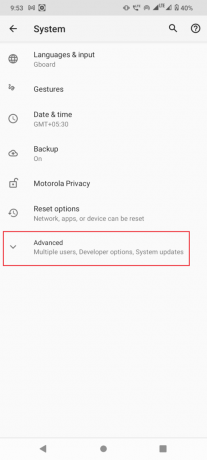
5. Öffnen Sie nun die Entwickleroptionen.
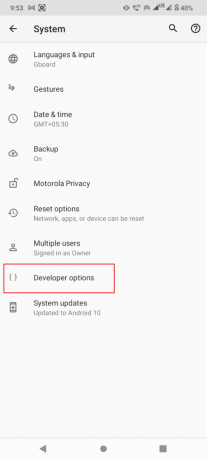
6. Im Entwickleroptionen Umschalten aus das USB-Debugging Möglichkeit.
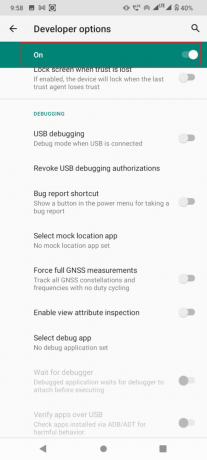
7. Unter USB-Debugging, tippen Sie auf Widerrufen Sie die USB-Debugging-Autorisierungen.

8. Tippen Sie auf OK bestätigen
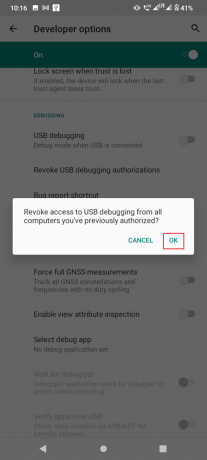
9. Starten Sie Ihr Telefon neu, indem Sie die Taste gedrückt halten Leistung -Taste und tippen Sie auf Neu starten.
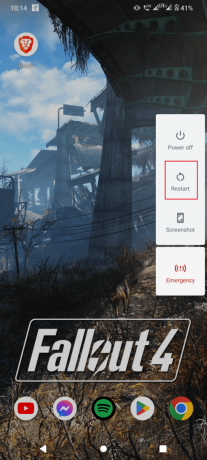
10. Entfernen Sie schließlich Ihr Telefon aus dem USB-Verbindung.
Lesen Sie auch:So entsperren Sie den Bootloader über Fastboot auf Android
Führen Sie nach dem obigen Verfahren die folgenden Schritte aus.
1. Verbinden Sie nun Ihre Android mobile wieder auf Ihren Computer.
2. Starten Sie Ihr Android-Gerät Einstellungen.
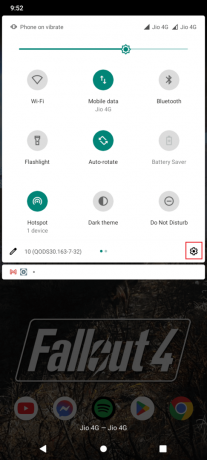
3. Tippen Sie dann auf System Einstellung.
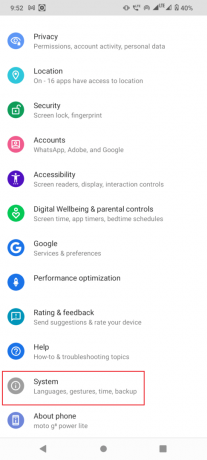
4. Tippen Sie anschließend auf Fortschrittlich Einstellung.
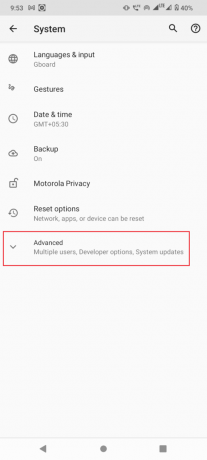
5. Tippen Sie jetzt auf Entwickleroptionen.
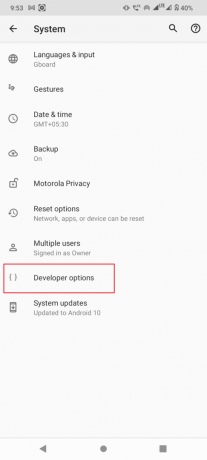
6. Dann einschalten USB-Debugging.
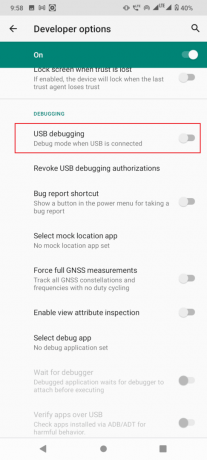
7. Streichen Sie nach unten Benachrichtigungsleiste Tippen Sie dort, wo der Lademodus angezeigt wird, darauf.
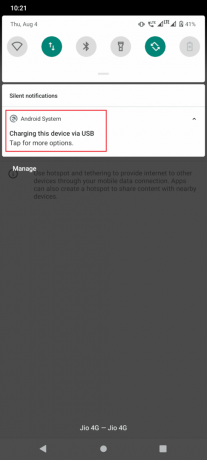
8. Wähle aus Datei Übertragung Möglichkeit.
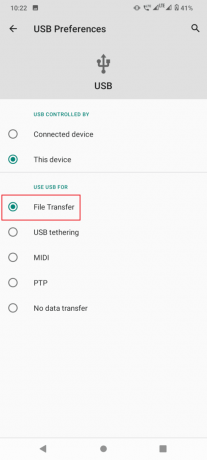
9. Dann renne ADB-Geräte Befehl in CMD im Ordner „platform-tools“.
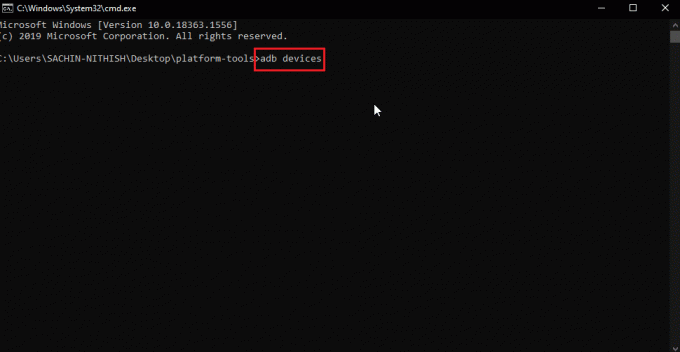
10. Dadurch wird die nicht autorisierte Meldung des ADB-Geräts behoben
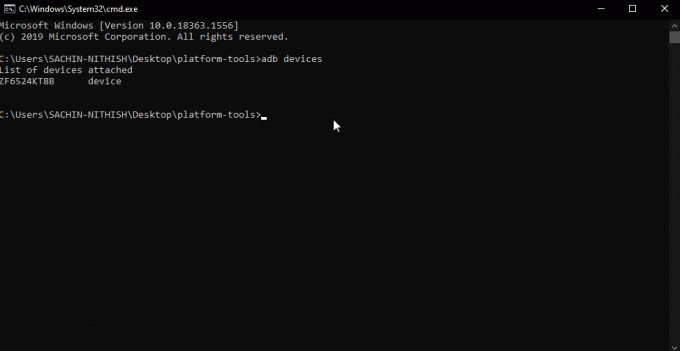
11. Alternativ wählen PTP Anstatt von Datei Übertragung in Schritt 7 und fahren Sie mit den obigen Schritten fort.
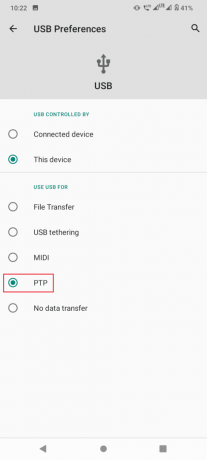
Lesen Sie auch:Die 13 besten Dateiübertragungsprotokoll-Clients für Android
Häufig gestellte Fragen (FAQs)
Q1. Warum erhalte ich die Fehlermeldung „Nicht autorisiertes Gerät“?
Ans. Es bedeutet einfach, dass der Benutzer keine Erlaubnis erteilt hat, über ADB auf das Android-Gerät zuzugreifen, um es mit einem Computer zu verwenden. Befolgen Sie die Anleitung, um dieses Problem zu beheben.
Q2. Kann ADB ausgeführt werden, ohne das USB-Debugging zu aktivieren?
Ans. Nein, erfordert ADB, dass das USB-Debugging vom Benutzer aktiviert wird, um eine Autorisierung von einem Android-Gerät zu erhalten und weiter mit ihm zu kommunizieren. Auch mit diesem USB-Debugging und RSA-Fingerabdruck des Computers wird nur die Verbindung zwischen Computer und Android erfolgreich hergestellt.
Q3. Kann ich ADB-Geräte entfernen, ohne meine Geräte zu trennen?
Ans. Ja, können Sie dies tun, indem Sie einfach das USB-Debugging deaktivieren.
Q4. Ich habe keine Entwickleroptionen, warum?
Ans. Android-Entwickleroptionen sind standardmäßig deaktiviert, um sie zu aktivieren, müssen Sie sie aktivieren Tippen Sie 6-7 Mal auf die Build-Nummer. Informationen zu Ihrer speziellen Modelleinstellung finden Sie auf der Website Ihres Herstellers.
Empfohlen:
- So blockieren Sie jemanden im Messenger
- Parsing-Fehler bei Eingabe $ auf Android behoben
- Fix: Storage TWRP kann auf Android nicht gemountet werden
- Beheben Sie das Flackern des Android-Bildschirms
Wir hoffen, dass der obige Artikel zur Umgehung ADB-Gerät nicht autorisierte Nachricht hilfreich für Sie war und Sie Ihr Problem erfolgreich beheben konnten, vergessen Sie nicht zu erwähnen, welche der Methoden für Sie funktioniert hat. Wenn Sie Fragen und/oder Vorschläge zum Artikel haben, können Sie diese gerne im Kommentarbereich unten hinterlassen.