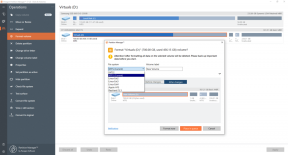Beheben Sie das PUBG-Soundproblem auf einem Windows 10-PC
Verschiedenes / / August 12, 2022

Sound und perfektes Audio-Setup in PUBG sind ein wesentlicher Faktor, um ein Hühnchen-Dinner zu gewinnen, egal ob Sie auf einem Handy oder einem Windows-PC spielen. Wenn Sie Ihre Schritte nicht hören können, wissen Sie nicht, woher Ihr Feind kommt, oder die Schüsse Ihrer Gegner. Ohne Zweifel ist Sound ein super wichtiger Faktor für Spiele wie PUBG. Mehrere Benutzer beschweren sich jedoch über PUBG-Soundprobleme auf dem PC, auf dem Sie im Spiel keinen Ton hören können. Nur wenige andere Benutzer beschweren sich auch darüber, dass Audio überall außer PUBG perfekt funktioniert. Wenn Sie mit einem dieser Probleme konfrontiert sind, hilft Ihnen diese Anleitung, PUBG-Audio zu beheben, das in Windows 10 nicht funktioniert. Also, lesen Sie weiter!

Inhalt
- So beheben Sie das PUBG-Soundproblem auf einem Windows 10-PC
- Methode 1: Grundlegende Methoden zur Fehlerbehebung
- Methode 2: Standard-Audiogerät festlegen
- Methode 3: Führen Sie PUBG als Administrator aus
- Methode 4: Audio-Problembehandlung ausführen
- Methode 5: Schließen Sie andere Programme, die Audio verwenden
- Methode 6: Ändern Sie die Affinität von PUBG
- Methode 7: Audiozugriff für PUBG zulassen
- Methode 8: Aktivieren Sie die Soundkarte erneut
- Methode 9: Starten Sie die Audiodienste neu
- Methode 10: Audioverbesserungen deaktivieren
- Methode 11: Überprüfen Sie die Integrität von Spieldateien (auf Steam)
- Methode 12: Aktualisieren oder Rollback von Audiotreibern
- Methode 13: Audiotreiber neu installieren
- Methode 14: Steam-Client und PUBG aktualisieren
- Methode 15: Installieren Sie PUBG neu
So beheben Sie das PUBG-Soundproblem auf einem Windows 10-PC
Wenn Sie feststellen, dass PUBG-Audio unter Windows 10 nicht funktioniert, während Sie Ihr PUBG-Spiel genießen, liegt der wahrscheinlichste Grund in inkompatiblen Audioeinstellungen. Hier sind einige häufige Gründe, die zu den Soundproblemen des PUBG-Spiels beitragen.
- Der Ton kann stumm oder sehr leise sein.
- Die Audioverbesserungsfunktionen sind auf dem PC aktiviert.
- Andere Anwendungen auf Ihrem PC verwenden Audio.
- Veraltete Audiotreiber in Computern.
- Beschädigte Kabel, Stecker und Lautsprecher.
- Der Zugriff zur Verwendung eines Mikrofons wird nicht gewährt.
- Veraltetes Windows-Betriebssystem und veralteter Browser.
- Veraltete/inkompatible Audiotreiber.
- Vorhandensein beschädigter Dateien auf dem PC.
- Einige wichtige Windows-Audiodienste sind nicht aktiviert.
- Beschädigter Browser-Cache.
Methode 1: Grundlegende Methoden zur Fehlerbehebung
Befolgen Sie diese grundlegenden Methoden zur Fehlerbehebung, um das genannte Problem zu beheben.
1A. Router neu starten
Überprüfen Sie als ersten Schritt, ob Ihr Computer mit einem stabilen Netzwerk verbunden ist. Ohne Internetverbindung können Sie PUBG nicht fehlerfrei genießen.
1. Ebenfalls, neu starten oder zurücksetzen Ihren Router ggf.

2. Aktualisieren Sie die Router-Firmware.
3. Wechseln Sie zu einem Ethernet-Kabel und überprüfen Sie die Internetverbindung.
4. Stellen Sie eine Verbindung zu Mobilfunknetzverbindungen her und prüfen Sie, welche Verbindung für PUBG gut funktioniert.
5. Vermeiden übertakten.
1B. Überprüfen Sie die Systemanforderungen
Wenn Ihr PC die minimalen/empfohlenen Anforderungen für das PUBG-Spiel nicht erfüllt, sollten Sie ein Upgrade Ihres Computers in Betracht ziehen.
Mindestsystemanforderungen für PUBG
| Betriebssystem | 64-Bit-Windows 7, Windows 8.1, Windows 10 |
| Zentralprozessor | Intel Core i5-4430 / AMD FX-6300 |
| RAM | 8GB |
| Festplatte | 30GB |
| Video | NVIDIA GeForce GTX 960 2 GB / AMD Radeon R7 370 2 GB |
| DirectX | Fassung 11 |
| Netzwerk | Breitbandinternetverbindung |
Empfohlene Systemanforderungen für PUBG
| Betriebssystem | 64-Bit-Windows 10 |
| Zentralprozessor | Intel Core i5-6600K / AMD Ryzen 5 1600 |
| RAM | 16 Gigabyte |
| Festplatte | 30GB |
| Video | NVIDIA GeForce GTX 1060 3 GB / AMD Radeon RX 580 4 GB |
| DirectX | Fassung 11 |
| Netzwerk | Breitbandinternetverbindung |
1C. Überprüfen Sie externe Geräte
Wenn Sie bei den oben genannten vorläufigen Überprüfungen keine Lösung gefunden haben, ist es an der Zeit, zu überprüfen, ob dies der Fall ist alle äußeren Schäden an den externen Lautsprechern, Mikrofonen und anderen Audiogeräten, die dazu beitragen Error.
- Überprüfen Sie die Kabel auf lose Verbindungen und ob alle anderen Kabel eingesteckt sind oder nicht.
- Vergewissere dich Alle anderen Kabel und Leitungen sind an den richtigen Audioanschluss angeschlossen.
- Überprüfen Sie die Lautstärkepegel und ob der Strom eingeschaltet ist.
- Wenn Sie auch haben Kopfhörer eingesteckt, trennen Sie sie und prüfen Sie, ob es hilft.
1D. Überprüfen Sie die Audioausgabe
Wenn Sie mehr als ein Audioausgabegerät verwenden, müssen Sie bestätigen, wann das Gerät als Ausgabegerät verwendet wird. Führen Sie die folgenden Schritte aus, um die Audioausgabe auf Ihrem Windows 10-PC zu überprüfen.
1. Klick auf das Sprecher Symbol in der unteren rechten Ecke des Bildschirms.

2. Klicken Sie nun auf die Pfeilsymbol , um die Liste der an den Computer angeschlossenen Audiogeräte zu erweitern.
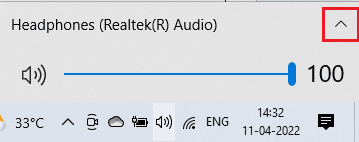
3. Wählen Sie dann das Audiogerät (das Sie bevorzugen) und stellen Sie sicher, dass der Ton über das ausgewählte Gerät wiedergegeben wird.
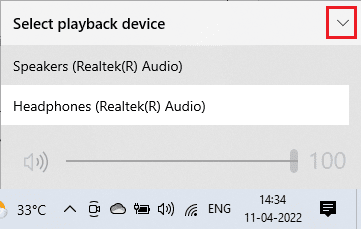
Wenn diese Methode Ihnen nicht hilft, das PUBG-Soundproblem auf dem PC zu beheben, fahren Sie mit der nächsten fort.
Lesen Sie auch:Behebung von „PUBG bleibt beim Ladebildschirm hängen“ unter Windows 10
1E. Überprüfen Sie die Toneinstellungen
Bei dieser Methode müssen Sie überprüfen, ob die Toneinstellungen korrekt und mit dem von Ihnen verwendeten Audiogerät kompatibel sind. Dies hilft Ihnen, das Problem zu beheben, dass PUBG-Audio unter Windows 10 nicht funktioniert, indem Sie die folgenden Schritte ausführen.
1. Klicken Sie mit der rechten Maustaste auf die Sprecher Symbol in der unteren rechten Ecke des Bildschirms und klicken Sie auf Lautstärkemixer öffnen.
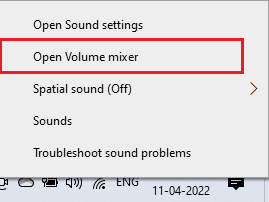
2. Nun, eine Reihe von Lautstärkeregler wird erschlossen. Stellen Sie sicher, dass alle Lautstärkepegel eingestellt sind nicht stummgeschaltet. Wenn Sie welche finden roter Kreis mit einer Linie, heben Sie die Stummschaltung auf.
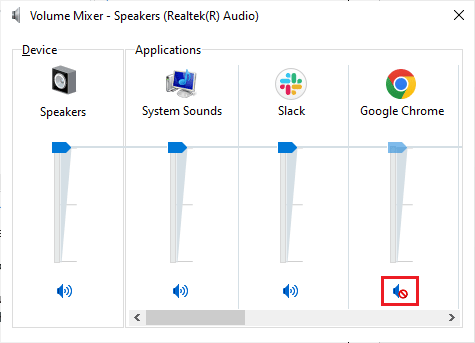
3. Drücken Sie nun die Windows + I-Tasten gemeinsam öffnen Windows-Einstellungen.
4. Klicken Sie nun auf System Einstellung.
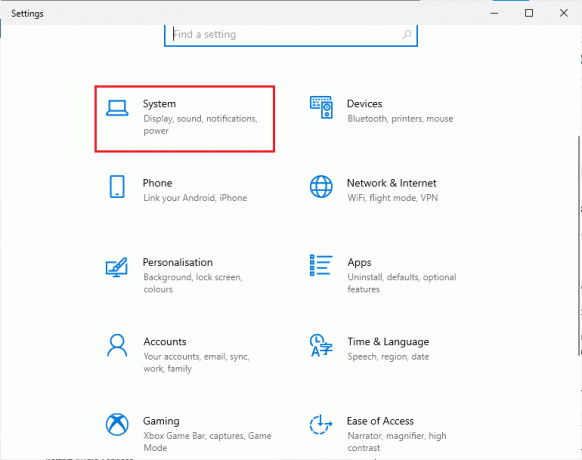
5. Klicken Sie dann auf Klang aus dem linken Bereich und klicken Sie auf Geräteeigenschaften unter dem Ausgabe Menü wie abgebildet.
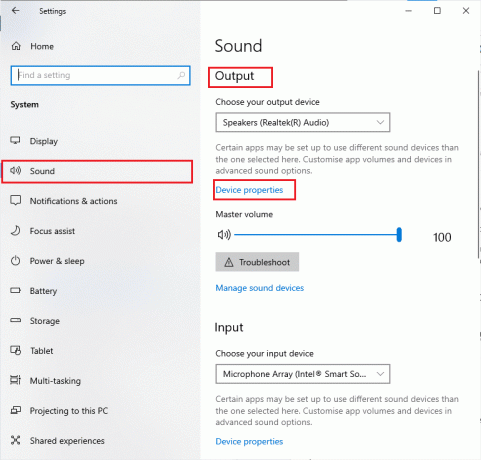
6. Vergewissere dich Deaktivieren Kontrollkästchen ist nicht aktiviert.
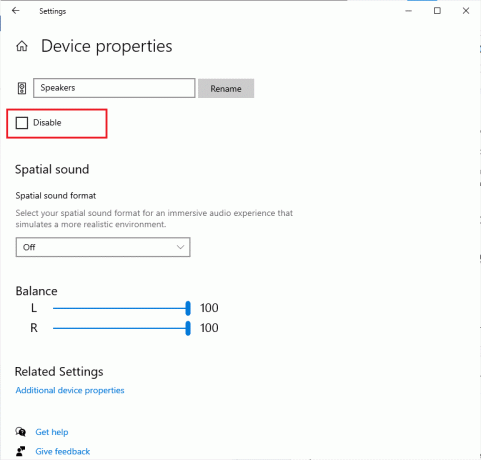
7. Wiederholen Sie die Schritte 5-6 für Eingabegeräte wie abgebildet.
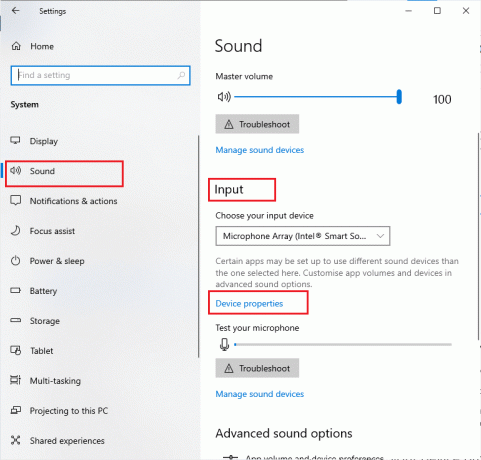
Überprüfen Sie nun, ob Sie das Audioproblem von Windows 10 PUBG behoben haben.
1F. Aktualisieren Sie Windows
Wenn neue Microsoft-Updates zur Installation auf Ihrem PC ausstehen, können einige Fehler und Probleme auf Ihrem Computer nicht behoben werden. Wie von vielen Benutzern vorgeschlagen, hilft Ihnen die Aktualisierung von Windows 10-Computern, das Problem zu lösen, dass PUBG-Audio nicht funktioniert. Folgen Sie unserem Leitfaden So laden Sie das neueste Update von Windows 10 herunter und installieren es um Ihren Windows 10-Computer zu aktualisieren.

Methode 2: Standard-Audiogerät festlegen
Wenn Sie ein Audiogerät wie Kopfhörer oder Lautsprecher verwenden, müssen Sie sicherstellen, dass es als Standardgerät festgelegt ist oder nicht. Nehmen wir an, Sie schließen einen externen Monitor (ohne eingebaute Lautsprecher) an Ihren PC an. Wenn dieser Monitor als Standardausgabegerät eingestellt ist, können Sie in PUBG kein Audio hören. Sie müssen Ihr Audiogerät wie unten beschrieben als Standardgerät festlegen, um das PUBG-Soundproblem auf dem PC zu beheben.
1. Klicken Sie mit der rechten Maustaste auf die Sprecher Symbol in der unteren rechten Ecke des Bildschirms und wählen Sie aus Geräusche Möglichkeit.
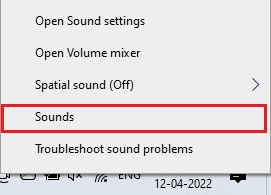
2. Wechseln Sie dann zu Wiedergabe Registerkarte und klicken Sie mit der rechten Maustaste darauf das Audiogerät die Sie als Standard festlegen möchten.
3. Wählen Sie nun die aus Als Standardgerät festlegen Option wie hervorgehoben und klicken Sie auf Übernehmen > OK um die Änderungen zu speichern.
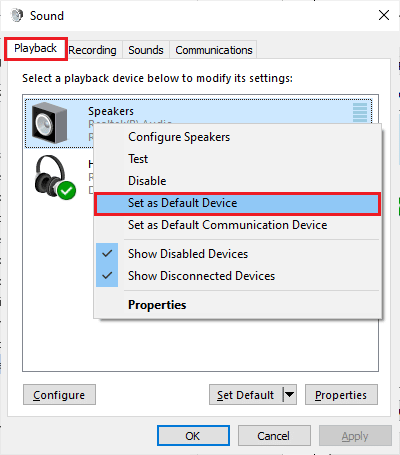
Lesen Sie auch:3 Möglichkeiten, Pubg auf Ihrem PC zu installieren
Methode 3: Führen Sie PUBG als Administrator aus
Um zu beheben, dass der PUBG-Sound auf Ihrem Windows 10-Computer nicht funktioniert, führen Sie PUBG wie unten beschrieben als Administrator aus.
1. Klicken Sie mit der rechten Maustaste auf die PUBGAbkürzung auf dem Desktop oder navigieren Sie durch die Installationsverzeichnis und klicken Sie mit der rechten Maustaste darauf.
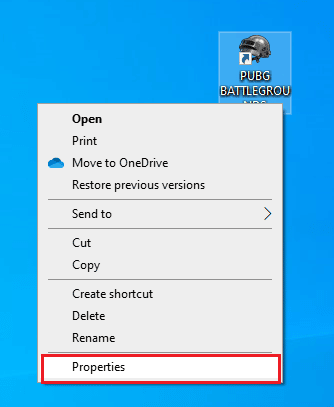
2. Wählen Sie nun die aus Eigenschaften Möglichkeit.
3. Wechseln Sie dann zu Kompatibilität Registerkarte und aktivieren Sie das Kontrollkästchen Führen Sie dieses Programm als Administrator aus.

4. Klicken Sie abschließend auf Übernehmen > OK um die Änderungen zu speichern.
Notiz: Es wird Ihnen auch empfohlen, Startprogramme auf Ihrem Computer zu deaktivieren, indem Sie unserer Anleitung folgen 4 Möglichkeiten zum Deaktivieren von Startprogrammen in Windows 10. Dies spart Speicherplatz für unnötige Startprogramme, die im Hintergrund ausgeführt werden.
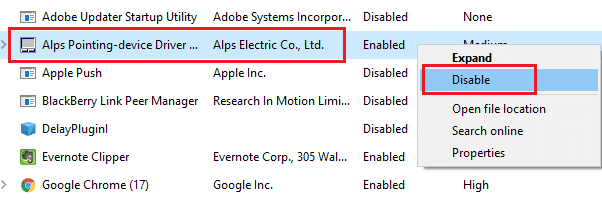
Methode 4: Audio-Problembehandlung ausführen
Sie müssen sich der Tatsache bewusst sein, dass Ihr PC ein integriertes Tool zur Fehlerbehebung enthält, um Probleme und Fehler wie PUBG-Soundprobleme auf dem PC zu beheben. Die an Ihren Computer angeschlossenen Audiogeräte und die eingebauten Audiogeräte werden gescannt und alle mit dem Vorgang verbundenen Probleme werden behoben.
Folgen Sie unserem Leitfaden So führen Sie die Problembehandlung für Hardware und Geräte aus, um Probleme zu beheben um alle audiobezogenen Hardwareprobleme auf Ihrem PC zu beheben. Sie können die Audio-Fehlerbehebung auch einzeln ausführen, wie in unserem Handbuch beschrieben So führen Sie die Windows Update-Problembehandlung aus, aber stellen Sie sicher, dass Sie die auswählen Audio abspielen Option wie abgebildet.

Lesen Sie auch:8 Möglichkeiten zur Behebung des Fehlers „Server sind zu ausgelastet“ auf PUBG
Methode 5: Schließen Sie andere Programme, die Audio verwenden
Wenn das Audiodienstprogramm von anderen Programmen auf Ihrem Windows 10-PC verwendet wird, treten möglicherweise PUBG-Soundprobleme auf dem PC auf. Um das Problem zu lösen, wird empfohlen, alle anderen Programme oder Anwendungen, die im Hintergrund ausgeführt werden, nacheinander zu schließen oder sie mit dem Task-Manager zum Herunterfahren zu zwingen. Folgen Sie dazu unserer Anleitung auf So beenden Sie die Aufgabe in Windows 10.

Methode 6: Ändern Sie die Affinität von PUBG
Die CPU-Kerne sind für den Computer-Cache und die Speicherverarbeitung in Ihrem Computer verantwortlich. Die Gesamtleistung der CPU-Kerne wird vollständig genutzt, wenn Sie PUBG nicht richtig hören können. In diesem Fall können Sie also die Affinität des Spiels wie unten beschrieben ändern.
1. Schlagen Sie die Strg + Umschalt + Esc-Tasten gleichzeitig zu öffnen Taskmanager.
2. Wechseln Sie nun in die Einzelheiten Registerkarte und überwachen Sie die Details zur App-Nutzung.
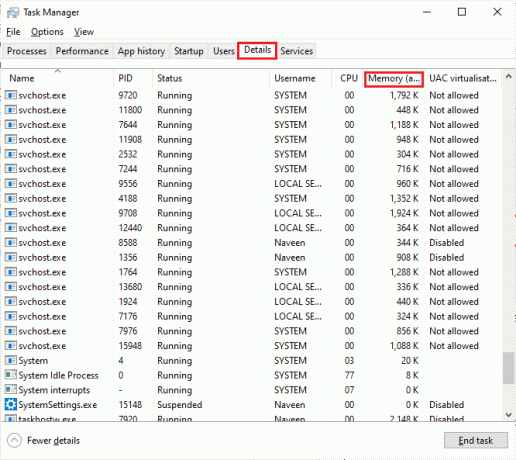
3. Starten Sie jetzt die Steam-Client und klicken Sie auf die Spielen Schaltfläche, die dem PUBG-Spiel unter entspricht BIBLIOTHEK Tab.
4. Wechseln Sie dann zum Task-Manager-Fenster und klicken Sie mit der rechten Maustaste auf TslGame.exe, wählen Sie dann die aus Affinität festlegen Möglichkeit wie abgebildet.
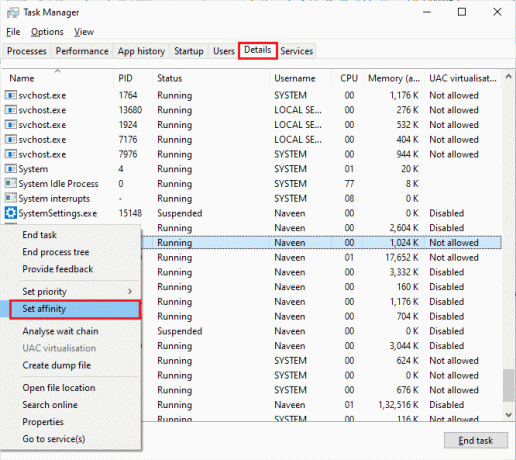
5. Deaktivieren Sie dann die Alle Prozessoren Kontrollkästchen und aktivieren Sie dann die Prozessor 0 Kiste wie abgebildet. Klicken Sie dann auf OK.
Notiz: Stellen Sie sicher, dass Sie diesen Vorgang durchführen, bevor das Spiel beginnt.
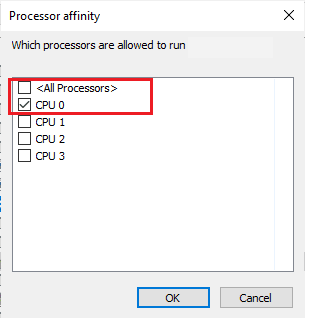
6. Überprüfen Sie nun, ob Sie immer noch mit dem Problem PUBG-Audio konfrontiert sind, das nicht funktioniert.
7. Wenn Ihr Spiel reibungslos startet, wiederholen Sie die Schritte 4 und 5, aber überprüfen Sie in Schritt 5 die AlleProzessoren wieder einpacken.
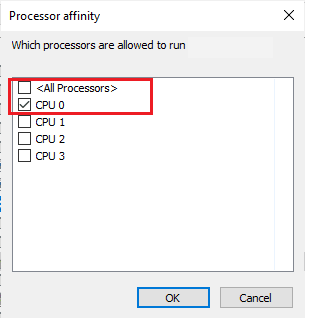
Wenn Sie dennoch auf ein Problem stoßen, fahren Sie mit der nächsten Methode fort.
Lesen Sie auch:Liste der PUBG-Medaillen mit ihrer Bedeutung
Methode 7: Audiozugriff für PUBG zulassen
Es gibt eine Liste von Anwendungen und Programmen auf Ihrem Computer, die Zugriff auf Audiogeräte haben. Wenn PUBG nicht auf der Liste steht, können Sie keine Audioinhalte hören, die zu dem besprochenen Fehler beitragen. Stellen Sie daher sicher, dass die Audioeinstellungen für Ihr Spiel auf Ihrem PC aktiviert sind, indem Sie die unten aufgeführten Schritte ausführen.
1. Start Windows-Einstellungen durch Drücken Windows + I-Tasten zusammen.
2. Klicken Sie nun auf Privatsphäre Einstellung wie abgebildet.
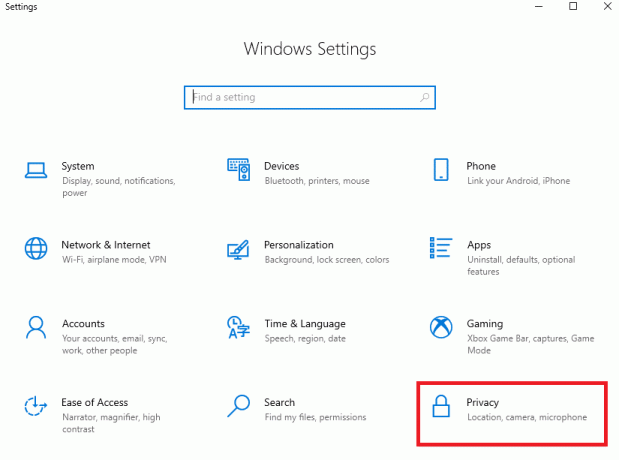
3. Scrollen Sie hier im linken Bereich nach unten und klicken Sie auf Mikrofon Möglichkeit. Dafür sorgen Erlauben Sie Apps den Zugriff auf Ihr Mikrofon Option sind wie gezeigt aktiviert.

Notiz: Start Toneinstellungen aus dem Suchmenü und wählen Sie das richtige Eingabegerät (Mikrofon (2-High Definition Audio Device)) als Standard aus.

Überprüfen Sie dann, ob Sie behoben haben, dass PUBG-Audio unter Windows 10 nicht funktioniert.
Methode 8: Aktivieren Sie die Soundkarte erneut
Sie können ganz einfach beheben, dass der PUBG-Sound nicht funktioniert, indem Sie die Soundkarte wie unten beschrieben neu starten.
1. Schlagen Sie die Windows-Taste und Typ Gerätemanager. Klicken Sie nun auf Offen.
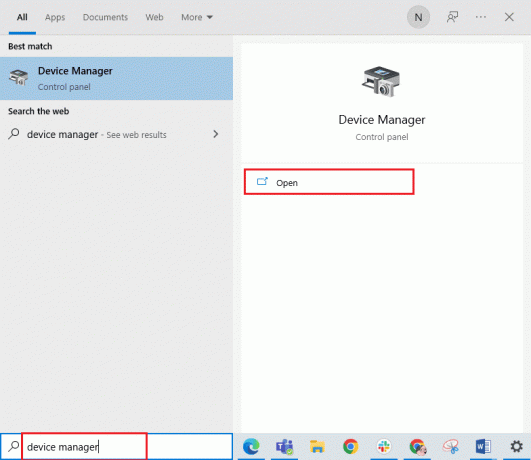
2. Erweitern Sie dann die Sound-, Video- und Gamecontroller indem Sie darauf doppelklicken.
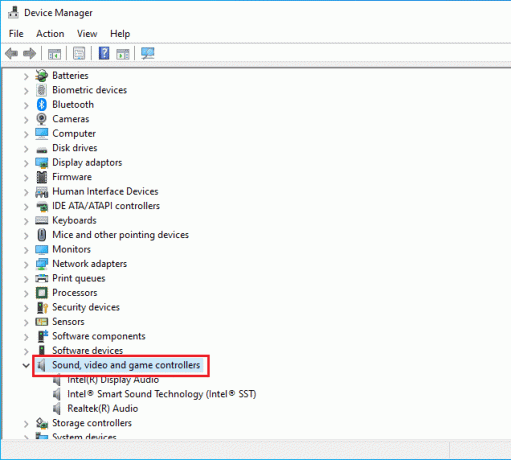
3. Klicken Sie dann mit der rechten Maustaste auf Ihre Soundkarte und wählen Sie die aus Gerät deaktivieren Möglichkeit.
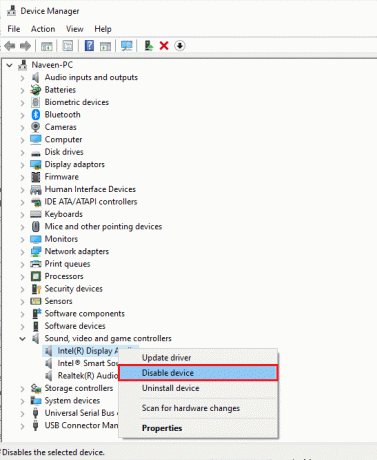
4. Bestätigen Sie nun die Abfrage mit einem Klick auf Ja und Neustart dein Computer. Wiederholen Sie dann die Schritte 1-2.
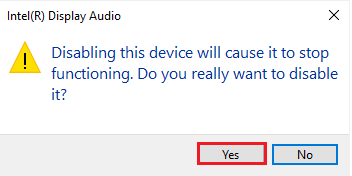
5. Als nächstes klicken Sie mit der rechten Maustaste auf Ihre Soundkarte und wählen Sie die aus Gerät aktivieren Möglichkeit.
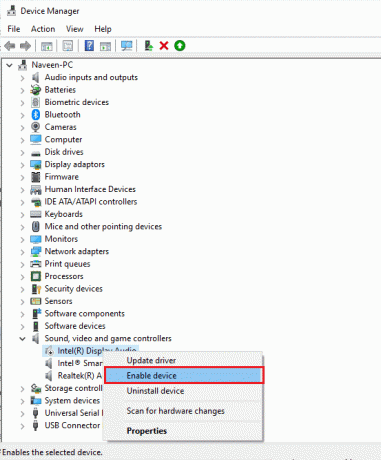
6. Versuchen Sie nun, einen beliebigen Ton in Ihrer Audioanwendung abzuspielen, und prüfen Sie, ob das Problem „PUBG-Audio funktioniert nicht in Windows 10“ behoben ist oder nicht.
Lesen Sie auch:Beheben Sie den Internetfehler in den mobilen PUBG-Apps
Methode 9: Starten Sie die Audiodienste neu
Einige wichtige Windows-Audiodienste helfen Ihnen, PUBG-Soundprobleme auf dem PC zu vermeiden. Falls diese Dienste deaktiviert sind, können Sie mit mehreren Konflikten konfrontiert werden. Daher wird Ihnen empfohlen, einige wichtige Audiodienste wie in den folgenden Schritten beschrieben neu zu starten.
1. Typ Dienstleistungen im Suchmenü und klicken Sie auf Als Administrator ausführen.
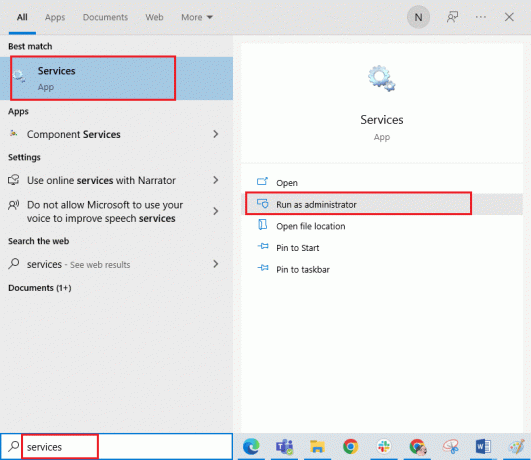
2. Scrollen Sie nun nach unten und doppelklicken Sie auf die Windows-Audio Service.
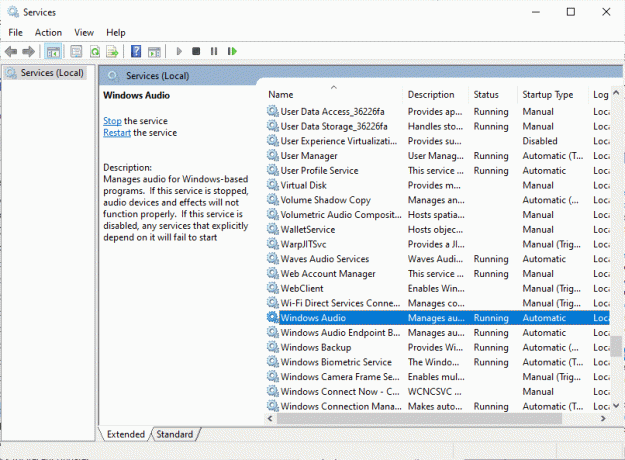
3. Wählen Sie nun im neuen Popup-Fenster die aus Starttyp zu Automatisch, wie dargestellt.
Notiz: Wenn die Service Status ist Gestoppt, dann klicken Sie auf die Anfang Taste. Wenn die Service Status ist Betrieb, klicke auf Halt und starten Sie es erneut.

4. Klicke auf Anwenden > OK um die Änderungen zu speichern.
5. Wiederholen Sie alle diese Schritte für andere Windows-Dienste wie z Windows Audio Endpoint Builder und Remoteprozeduraufruf (RPC) und überprüfen Sie, ob Sie das Problem behoben haben.
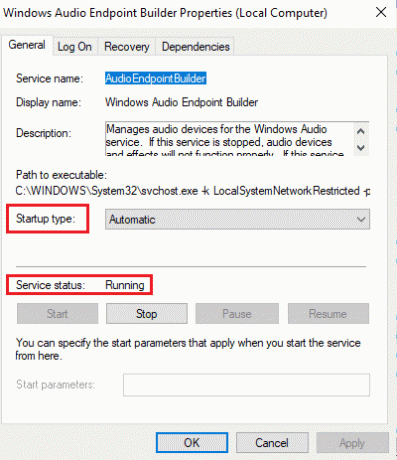
Methode 10: Audioverbesserungen deaktivieren
Wenn Sie feststellen, dass Ihr Audio für andere Multimedia-Ressourcen gut funktioniert, der Ton in PUBG jedoch von geringer Qualität oder verrauscht zu sein scheint, sollten Sie die Abtastrate ändern. Eine Abtastrate mit niedriger Frequenz führt dazu, dass der feste PUBG-Sound nicht funktioniert. Sie können jedoch eine Abtastrate mit höherer Frequenz auswählen, indem Sie die unten genannten Schritte ausführen.
1. Klicken Sie mit der rechten Maustaste auf die Sprecher Symbol in der unteren rechten Ecke des Bildschirms und wählen Sie aus Geräusche Möglichkeit.
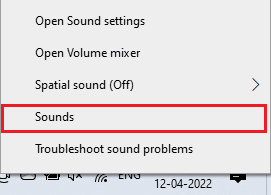
2. Wechseln Sie dann zu Wiedergabe Registerkarte und wählen Sie das Audiogerät gefolgt von der aus Eigenschaften Taste wie abgebildet.
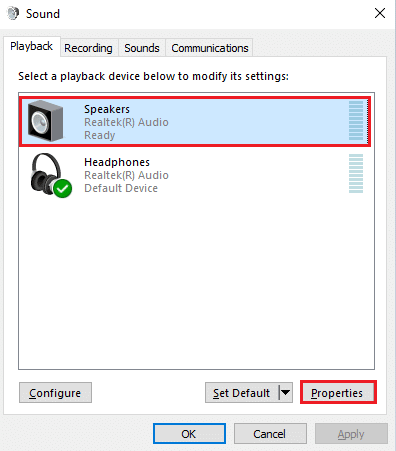
3. Wechseln Sie dann zu Fortschrittlich Registerkarte und aus dem Dropdown-Menü darunter Standardformat, stellen Sie sicher, dass Sie die auswählen höchsten Frequenzbereich (24 Bit, 48000 Hz).
Notiz: Vergewissere dich Audioverbesserungen deaktivieren Option ist unter deaktiviert Signalverbesserungen wie gezeigt.
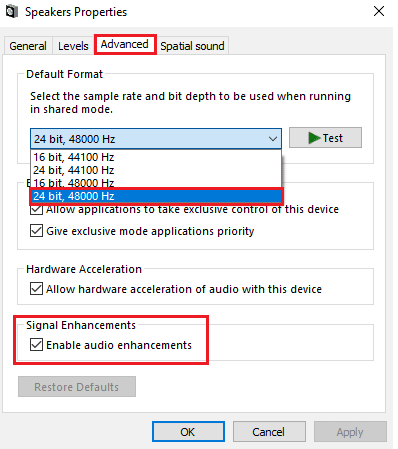
6. Klicke auf Sich bewerben und dann OK um die Änderungen zu speichern. Überprüfen Sie, ob der PUBG-Sound wieder nicht funktioniert. Passen Sie in diesem Fall verschiedene Pegel der Frequenzbereiche an, indem Sie diese Schritte wiederholen, und prüfen Sie, welcher Bereich das Problem löst.
Lesen Sie auch:So sichern Sie Steam-Spiele
Methode 11: Überprüfen Sie die Integrität von Spieldateien (auf Steam)
Wir haben viele Fälle gesehen, in denen die Spieldateien entweder fehlten oder beschädigt waren oder unvollständige Installationen hatten. Benutzer könnten auch Probleme mit dem PUBG-Sound auf dem PC haben, wenn sie durch den Update-Vorgang unterbrochen werden oder wenn die Spieldateien verschoben werden. Bei dieser Methode öffnen Sie Steam und verwenden die integrierte Funktion zur Überprüfung der Integrität des Spiels. Es wird ersetzt, wenn die Anwendung etwas findet.
Notiz: Sie sollten ähnliche Schritte ausführen, wenn Sie eine andere Veröffentlichungssoftware verwenden.
1. Öffne das Dampf Anwendung auf Ihrem Computer und gehen Sie zu Bibliothek Registerkarte oben.
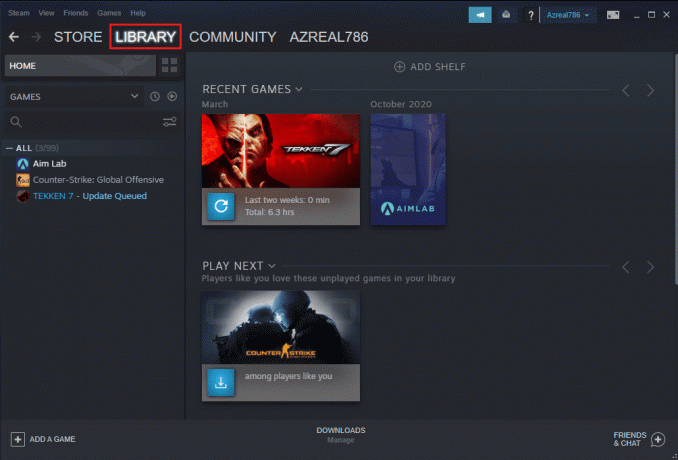
2. Sie sehen die Liste Ihrer Spiele unter der Spielebibliothek. Finden Sie die PUBG verifizieren. Klicken Sie mit der rechten Maustaste darauf und klicken Sie auf Eigenschaften.
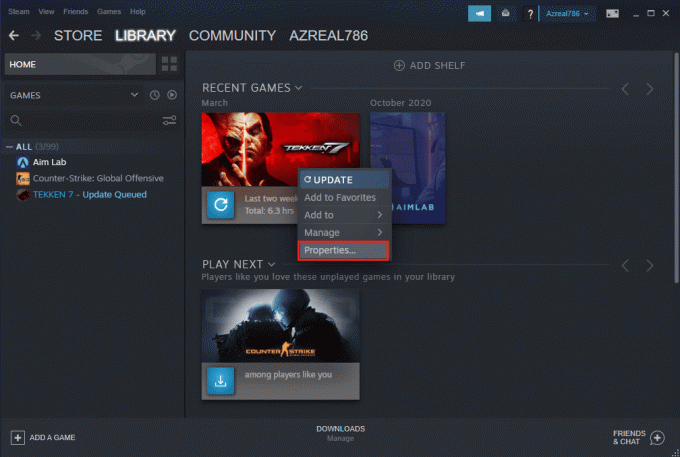
3. Gehen Sie zum Lokale Dateien Registerkarte im Eigenschaftenfenster des Spiels.
4. Klicken Sie nun auf Überprüfen Sie die Integrität der Spieldateien Taste.
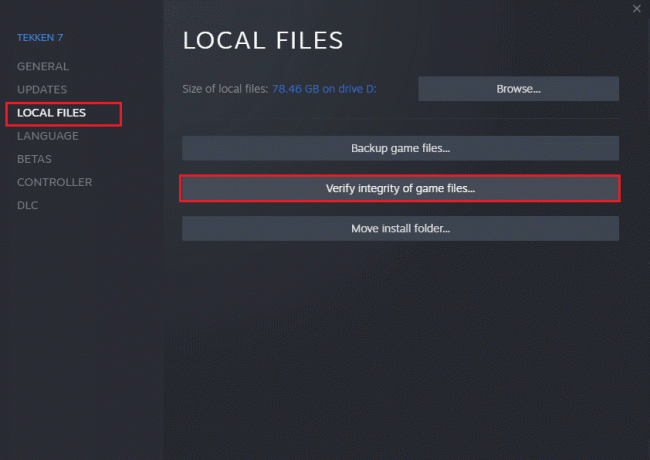
5. Warte bis Dampf überprüft die Integrität Ihrer Spieldateien.
Methode 12: Aktualisieren oder Rollback von Audiotreibern
Option I: Aktualisieren Sie die Audiotreiber
Veraltete und inkompatible Audiotreiber führen immer dazu, dass PUBG-Audio unter Windows 10 nicht funktioniert. Stellen Sie immer sicher, dass Sie eine aktualisierte Version der Audiotreiber verwenden, und wenn Ihrem Computer die neuesten Treiber fehlen, sollten Sie diese gemäß den Anweisungen in unserem Handbuch aktualisieren So aktualisieren Sie Realtek HD-Audiotreiber in Windows 10.
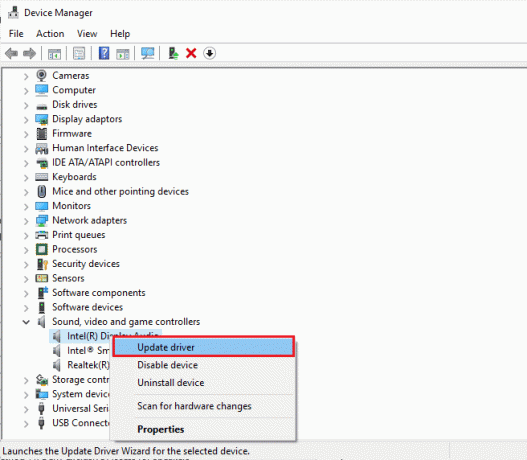
Nachdem Sie Ihre Audiotreiber auf die neueste Version aktualisiert haben, überprüfen Sie, ob Sie das Problem behoben haben, dass PUBG-Audio nicht funktioniert.
Option II: Rollback der Audiotreiber
Manchmal kann die aktuelle Version von Audiotreibern Audiokonflikte verursachen, und in diesem Fall müssen Sie frühere Versionen der installierten Treiber wiederherstellen. Dieser Vorgang wird aufgerufen Zurücksetzen von Treibern und Sie können Ihre Computertreiber ganz einfach auf ihren vorherigen Zustand zurücksetzen, indem Sie unserer Anleitung folgen So führen Sie ein Rollback von Treibern unter Windows 10 durch.
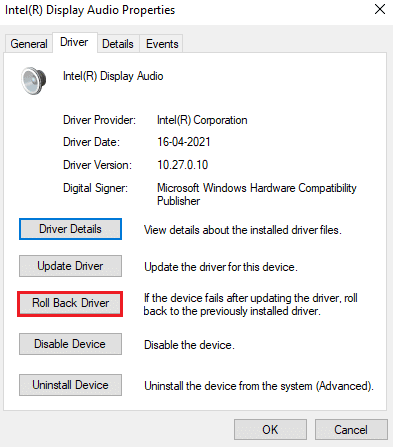
Warten Sie, bis die vorherigen Treiberversionen auf Ihrem Windows 10-PC installiert sind. Wenn Sie fertig sind, überprüfen Sie, ob Sie den PUBG-Sound reparieren können, der nicht funktioniert.
Lesen Sie auch:Ändern Sie die Quick-Chat-Stimme auf PUBG Mobile
Methode 13: Audiotreiber neu installieren
Inkompatible Treiber müssen neu installiert werden, um alle audiobezogenen Probleme in PUBG zu lösen. Es wird empfohlen, Gerätetreiber nur dann neu zu installieren, wenn Sie durch deren Aktualisierung keine Lösung erreichen können. Die Schritte zur Neuinstallation von Treibern sind sehr einfach und Sie können dies tun, indem Sie eine Anwendung eines Drittanbieters verwenden oder die Schritte manuell ausführen, wie in unserem Handbuch beschrieben So deinstallieren und installieren Sie Treiber unter Windows 10
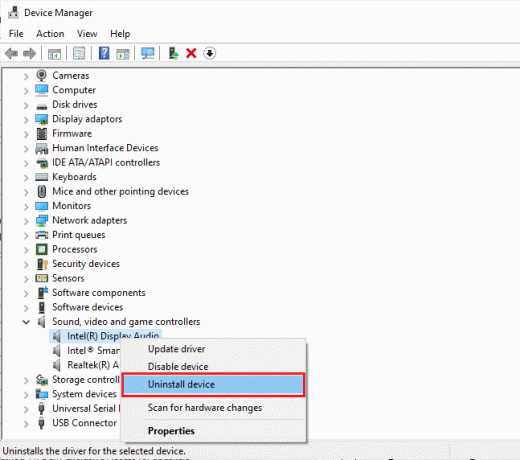
Überprüfen Sie nach der Neuinstallation der Audiotreiber, ob Sie das PUBG-Soundproblem auf dem PC beheben können.
Methode 14: Steam-Client und PUBG aktualisieren
Wenn Sie eine veraltete Steam-Anwendung verwenden, können Sie nicht reibungslos auf Spiele zugreifen. Stellen Sie daher immer sicher, dass Sie eine aktualisierte Version des Steam- und PUBG-Spiels verwenden, bevor Sie es starten.
1. Drücken Sie die Windows-Taste und geben Sie ein Dampf. Klicken Sie dann auf Offen.

2. Klicken Sie nun auf Dampf in der oberen linken Ecke des Bildschirms, gefolgt von Nach Steam-Client-Updates suchen… wie unten hervorgehoben.

3. Wenn Sie neue Updates herunterladen müssen, installieren Sie sie und stellen Sie sicher, dass sie verfügbar sind Ihr Steam-Client ist auf dem neuesten Stand.
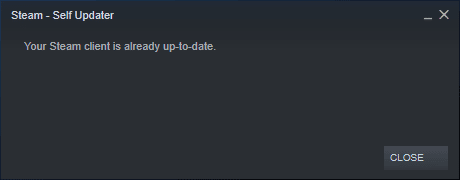
4. Jetzt, Steam neu starten und prüfen Sie, ob das Problem jetzt behoben ist.
Ebenso ist es immer wichtig, dass Ihr Spiel in der neuesten Version ausgeführt wird, um Konflikte zu vermeiden. Bis Ihr Spiel aktualisiert ist, können Sie sich nicht erfolgreich bei den PUBG-Servern anmelden. Um Ihr Spiel zu aktualisieren, folgen Sie den unten aufgeführten Schritten.
1. Start Dampf und navigieren Sie zu BIBLIOTHEK.

2. Klicken Sie nun auf HEIMAT und suchen Sie nach Ihrem Spiel.

3. Klicken Sie dann mit der rechten Maustaste auf das Spiel und wählen Sie das aus Eigenschaften… Möglichkeit.
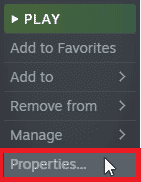
4. Wechseln Sie nun in die AKTUALISIERUNG Registerkarte und überprüfen Sie, ob Updates in Aktion ausstehen. Befolgen Sie in diesem Fall die Anweisungen auf dem Bildschirm, um die neuesten Updates herunterzuladen.
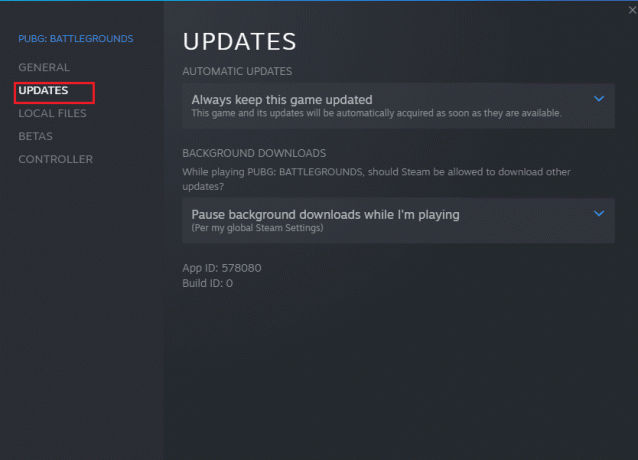
Überprüfen Sie nach einem Update, ob das Problem, dass PUBG-Audio nicht funktioniert, behoben ist.
Lesen Sie auch:7 Möglichkeiten, PUBG-Abstürze auf dem Computer zu beheben
Methode 15: Installieren Sie PUBG neu
Wenn Ihnen keine der Methoden geholfen hat, müssen Sie das Spiel neu installieren, um einige wichtige beschädigte Konfigurationsdateien im Spiel zu reparieren. Hier sind ein paar Anweisungen, um PUBG neu zu installieren Dampf.
Notiz: Hier, SCHULIGES UNTERNEHMEN wird als Beispiel genommen. Befolgen Sie die Schritte gemäß dem PUBG-Spiel.
1. Navigieren Sie zu Dampf Client und wechseln Sie zum BIBLIOTHEK Tab.
2. Klicken Sie dann mit der rechten Maustaste auf PUBG und wählen Sie dann die aus Verwalten Option gefolgt von Deinstallieren.
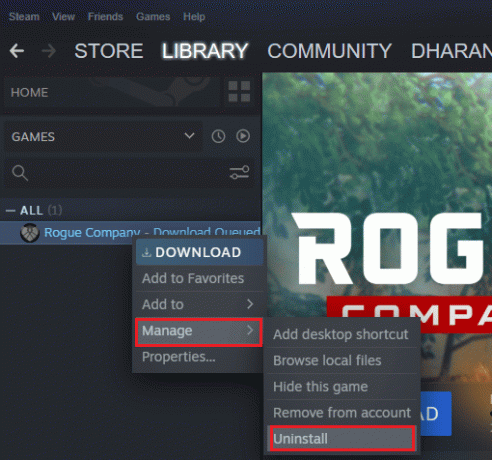
3. Bestätigen Sie nun die Abfrage mit einem Klick auf Deinstallieren wieder.
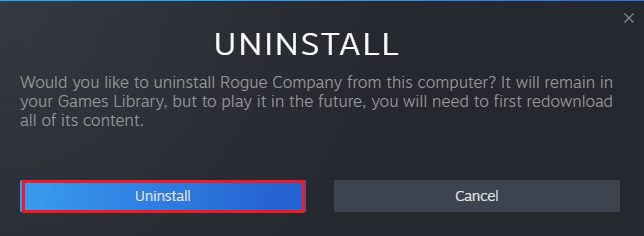
4. Endlich, Starten Sie den PC neu und wiederholen Schritt 1.
5. Klicken Sie nun mit der rechten Maustaste auf PUBG und klicken Sie dann auf Installieren.
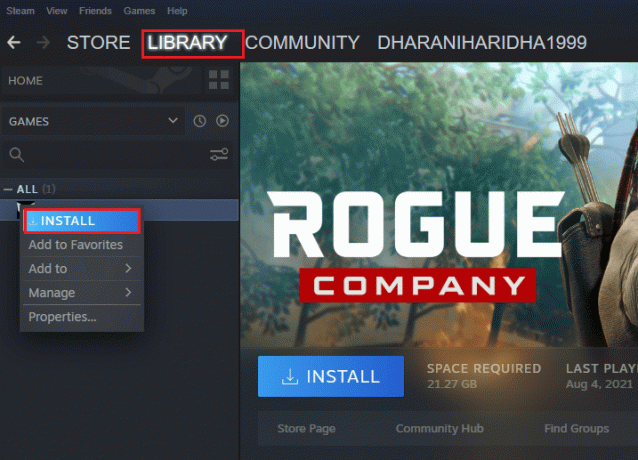
6. Fahren Sie schließlich mit fort Anweisungen auf dem Bildschirm um das Spiel auf Ihrem PC zu installieren.

Sobald Sie das Spiel neu installiert haben, treten keine Probleme mehr auf.
Empfohlen:
- Fix Meine Kopfhörerbuchse funktioniert nicht in Windows 10
- Fix League Wir haben diesen Installationsfehler wiederhergestellt
- So löschen Sie Ihr PUBG Mobile-Konto dauerhaft
- PUBG-Verzögerung unter Windows 10 beheben
Wir hoffen, dass die Anleitung hilfreich war und Sie das Problem beheben konnten PUBG Soundproblem PC. Teilen Sie uns mit, worüber Sie als Nächstes erfahren möchten. Zögern Sie nicht, uns mit Ihren Fragen und Vorschlägen über den Kommentarbereich unten zu kontaktieren.