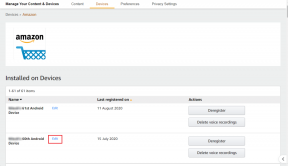Beheben Sie den Xbox-Laufzeitfehler in Windows 10
Verschiedenes / / August 13, 2022

Xbox von Microsoft ist eine berühmte und weit verbreitete Videospielplattform, die auf der ganzen Welt verwendet wird. Dieses Videospielerlebnis wird normalerweise durch die Verwendung von Xbox-Controllern verbessert, die bei der drahtlosen Steuerung des Spiels mit wenigen Klicks helfen. Für Windows-Benutzer, die Xbox auf ihrem PC ausführen, sind Xbox-Controller vollständig mit dem Windows-Betriebssystem kompatibel. Es gibt jedoch Zeiten, in denen Benutzer gemeldet haben, dass Laufzeitfehler aufgetreten sind. Obwohl der Fehler gelegentlich auftreten kann, beeinträchtigt er dennoch Ihre Erfahrung bei der Verwendung von Xbox und kann ärgerlich sein. Wenn Sie mit der gleichen Situation zu tun haben, dann sind Sie bei uns genau richtig. Wir haben eine perfekte Anleitung für Sie, die Ihnen hilft, mit dem Laufzeitfehler Xbox umzugehen, und Sie darüber informiert, was ein Xbox-Laufzeitfehler ist. Machen wir uns also etwas mehr mit dem Fehler vertraut und wissen Sie, was ihn unter Windows verursacht, während Sie den Xbox-Controller verwenden.

Inhalt
- So beheben Sie den Xbox-Laufzeitfehler in Windows 10
- Was verursacht den Laufzeitfehler?
- Methode 1: Besuchen Sie die Xbox-Statusseite
- Methode 2: Installieren Sie den Xbox Controller-Treiber
- Methode 3: Laden Sie die neueste Version von Microsoft Visual C++ herunter
- Methode 4: Aktualisieren Sie Windows
- Methode 5: Systemdateien reparieren
- Methode 6: Xbox neu starten
- Methode 7: Aktualisieren Sie den Xbox Controller
- Methode 8: Führen Sie einen sauberen Neustart durch
So beheben Sie den Xbox-Laufzeitfehler in Windows 10
Xbox-Laufzeitfehler ist ein Fehler, der meistens auftritt, wenn ein Programm mit Hilfe eines Xbox-Controllers ausgeführt wird. Wenn Sie die Taste des Controllers drücken, um ein Spiel zu öffnen oder ein Programm zu starten, kann ein Laufzeitfehler auftreten, der die Xbox aus vielen Gründen daran hindert, korrekte Befehle auszuführen.
Was verursacht den Laufzeitfehler?
Beim Betrieb der Xbox mit einem Xbox-Controller können mehrere Gründe zu Laufzeitfehlern führen, von denen einige unten aufgeführt sind:
- Beschädigte Xbox-Dateien
- Veraltete Xbox-Controller-Treiber
- Beschädigte Systemdateien
- Probleme mit dem Xbox-Server
Unabhängig davon, ob die Fehlerursache technisch oder auf ein Serverproblem zurückzuführen ist, können sie alle mit den folgenden Schritten behoben werden:
Methode 1: Besuchen Sie die Xbox-Statusseite
Die nächste Methode in der Liste zum Beheben des Laufzeitfehlers Xbox besteht darin, zu überprüfen, ob die Xbox-Server ausgefallen sind oder nicht. Manchmal sind Probleme vom Serverende das eigentliche Problem hinter Laufzeitfehlern, daher müssen Sie dies überprüfen Xbox Live-Status Seite und warten Sie das Problem ab, wenn der Server heruntergefahren ist.

Methode 2: Installieren Sie den Xbox Controller-Treiber
Die erste Methode bei Problemen wie Laufzeitfehlern beim Betrieb von Xbox-Spielen ist die manuelle Installation von Xbox-Controller-Treibern. Aber bevor Sie das tun, ist es wichtig, die Xbox 360-Treiber zu deinstallieren. Während diese Treiber für Windows 10 vorinstalliert sind, müssen Sie für andere Windows-Versionen den Xbox One-Controller-Treiber manuell herunterladen, was mit den folgenden Schritten erfolgen kann:
1. Öffne das Laufen Dialogfeld mit Hilfe der Sieg + R Schlüssel.
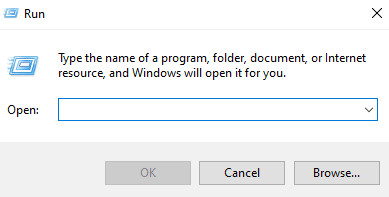
2. Geben Sie jetzt ein Kontrolle in das Feld und klicken Sie darauf OK.
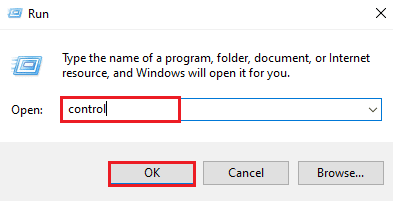
3. Suchen und öffnen Programme und Funktionen.
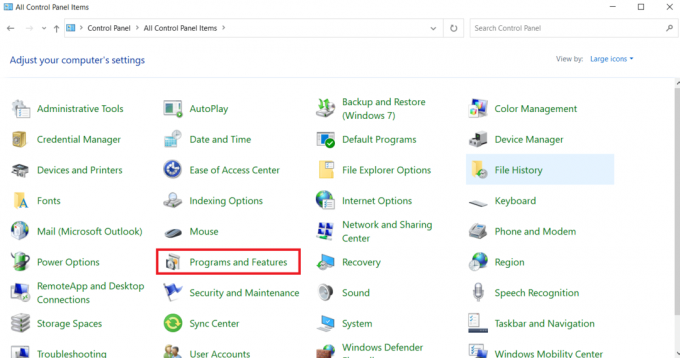
4. Klicken Sie dann mit der rechten Maustaste auf Microsoft Xbox 360.
5. Klicken Sie abschließend auf Deinstallieren.
6. Laden Sie nach der Deinstallation des Programms die neueste Version von herunter Xbox One-Treiber.

7. Starte den Installateur sobald es heruntergeladen ist.
8. Endlich, neu starten das System danach.
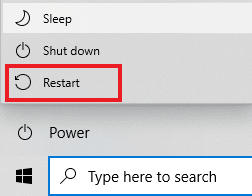
9. Verbinden Sie nun die Xbox-Controller um zu prüfen, ob der Fehler behoben ist.
Lesen Sie auch: So kündigen Sie den Xbox Game Pass auf dem PC
Methode 3: Laden Sie die neueste Version von Microsoft Visual C++ herunter
Eine andere Methode, die Ihnen bei Laufzeitfehlern helfen kann, besteht darin, die neueste Version von Microsoft Visual C++ auf Ihrem System zu installieren. Die neueste Version enthält möglicherweise keine Xbox-Controller-Treiber. Daher können Sie es manuell herunterladen.
1. Öffne das Microsoft Visual C++ Download-Seite.
2. Klick auf das Download-Link.

3. Einmal die Programm installiert ist Starten Sie es auf Ihrem System mithilfe der Anweisungen auf dem Bildschirm.
4. Jetzt, Starten Sie den PC neu und schließen Sie den Xbox-Controller an, um zu sehen, ob der Laufzeitfehler behoben wurde.
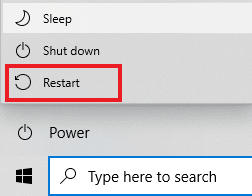
Methode 4: Aktualisieren Sie Windows
Wenn auf Ihrem System eine veraltete Version von Windows ausgeführt wird und beim Starten eines Spiels ein Laufzeitfehler Xbox auftritt, kann die Aktualisierung von Windows hilfreich für Sie sein. Sie können unseren Leitfaden auf überprüfen So laden Sie das neueste Update von Windows 10 herunter und installieren es und helfen Sie sich mit dem neuesten Update.

Lesen Sie auch: Beheben Sie den Xbox-Fehlercode 0x8b0500b6
Methode 5: Systemdateien reparieren
Ein weiterer Grund, der den Laufzeitfehler verursachen kann, sind beschädigte Dateien auf Ihrem System. Diese Dateien voller Fehler können die normalen Funktionen des Systems unterbrechen. Daher ist es wichtig, diese Dateien zu scannen und dazu können Sie System File Checker verwenden. Weitere Informationen zum Scan finden Sie in unserem Leitfaden unter So reparieren Sie Systemdateien unter Windows 10.
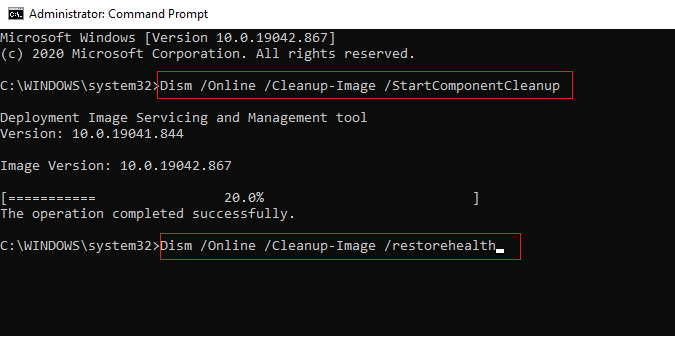
Methode 6: Xbox neu starten
Wenn bisher keine der Methoden für Sie funktioniert hat, können Sie versuchen, das Xbox-System neu zu starten, was Ihnen beim Laufzeitfehler Xbox helfen kann, wenn Sie eine Konsole verwenden. Die auf Ihrem System gespeicherten Daten und Spiele bleiben beim Neustart intakt, was es zu einer absolut sicheren Methode macht. Sie können die Neustartmethode mit den folgenden Schritten ausprobieren:
1. Drücken Sie die Xbox-Taste.
2. Klicke auf Einstellungen in dem Xbox-Anleitung Fenster.
3. Auswählen Neu starten Konsole und drücken Ja um den Neustart zu bestätigen.

Lesen Sie auch:Beheben Sie hohen Paketverlust auf der Xbox
Methode 7: Aktualisieren Sie den Xbox Controller
Das Hauptproblem des Laufzeitfehlers Xbox tritt auf, wenn ein Benutzer versucht, ein Spiel mit dem Controller zu starten. Daher ist es wichtig sicherzustellen, dass der von Ihnen verwendete Wireless Controller auf dem neuesten Stand ist. Befolgen Sie also die folgenden Schritte und aktualisieren Sie Ihren Controller, um den Laufzeitfehler zu beseitigen:
1. Verbinden Sie die Xbox-Controller zu Ihrem PC.
2. Als nächstes drücken Sie die Windows-Taste, Typ Microsoft-Store und klicken Sie auf Offen.
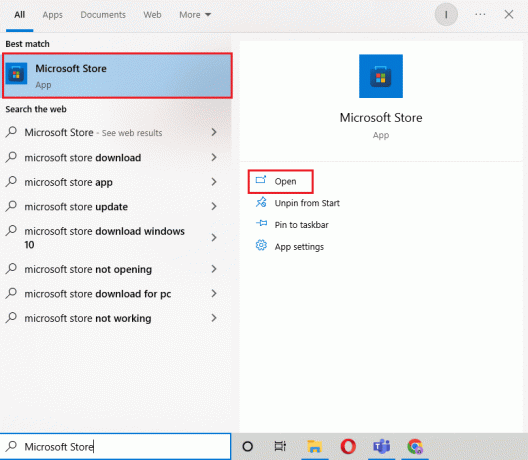
3. Suche das Xbox-Zubehör App und klicken Sie auf Erhalten um es auf Ihrem PC zu installieren.

4. Starten Sie jetzt die Xbox Zubehör-App. Es wird die angezeigt Xbox-Controller automatisch auf dem Bildschirm, nachdem es erkannt wurde.
5. Klicken Sie anschließend auf die Drei-Punkte-Symbol und klicken Sie auf die Aktualisieren Möglichkeit.
6. Wenn der Controller bereits aktualisiert wurde, wird die Meldung angezeigt Keine Aktualisierung verfügbar wird auf dem Bildschirm angezeigt.

Methode 8: Führen Sie einen sauberen Neustart durch
Wenn Sie alle oben genannten Methoden ausprobiert haben und die Laufzeit immer noch nicht loswerden konnten Fehler, dann gibt es möglicherweise beschädigte Repositories oder einige fehlende Windows-Dateien, die zu dem führen Error. Diese Probleme haben eine schnelle Lösung und das führt einen sauberen Neustart durch. Es entfernt alle Anwendungen oder Programme von Drittanbietern, die den Start des Spiels oder anderweitig die Windows-Funktionen stören könnten. Sie können unsere hilfreiche Anleitung durchgehen, wie es geht Führen Sie einen sauberen Neustart in Windows 10 durch für detaillierte Schritt-für-Schritt-Anleitungen.

Lesen Sie auch: Beheben Sie, dass das Xbox One-Headset nicht funktioniert
Häufig gestellte Fragen (FAQs)
Q1. Was ist ein Laufzeitfehler?
Ans. Der Laufzeitfehler ist ein Fehler, der beim Start des betroffenen Programms auftritt. Dies kann durch verschiedene Faktoren verursacht werden, darunter inkompatible Anwendungen, unzureichender Speicherplatz oder Arbeitsspeicher, Malware oder Fehler.
Q2. Beeinträchtigt ein Laufzeitfehler das Spiel?
Ans. Wenn Sie aufgrund Ihrer Xbox-Controller, besteht eine hohe Wahrscheinlichkeit, dass Sie Ihr Spiel oder die Kontrolle darüber verlieren, und Ihr Spiel kann auch beendet werden.
Q3. Wie kann ich meinen Xbox-Controller zurücksetzen?
Ans. Es ist ziemlich einfach, einen Xbox-Controller als seinen zurückzusetzen Die Reset-Taste befindet sich in der Nähe der L2-Taste. Wenn die Taste gedrückt und einige Sekunden lang gehalten wird, führt dies zum Zurücksetzen des Controllers. Sobald dies erledigt ist, können Sie den Controller wieder mit Ihrem System verbinden und überprüfen, ob er einwandfrei funktioniert.
Q4. Wie kann ich meinen Xbox-Controller aktualisieren?
Ans. Sie können Ihren Xbox-Controller mit Hilfe von aktualisieren Xbox Zubehör-App. Weitere Informationen und Schritt-für-Schritt-Anleitungen finden Sie unter Methode 7 oben erwähnt.
Q5. Ist es in Ordnung, einen Hard-Reset auf der Xbox durchzuführen?
Ans. EIN Hard Reset löscht alle Daten und Spiele von deiner PSP oder Xbox, also stellen Sie vor der Ausführung sicher, dass Sie alle Ihre Daten, Dateien und Spiele vom Xbox-System an einem sicheren Ort gespeichert haben.
Empfohlen:
- 9 Möglichkeiten zu beheben, dass Sims 4 die Grafikkarte nicht starten kann
- So entsperren Sie ein PSN-Konto
- So trennen Sie das EA-Konto von der Xbox
- Beheben Sie den Xbox One-Fehler 0x807a1007
Xbox-Benutzer, die gerne Videospiele mit Xbox-Controllern spielen, können häufig auf Laufzeitfehler stoßen. Es ist in der Tat frustrierend, diesen Fehler zu erhalten, aber wir hoffen, dass unser Leitfaden Ihnen mit Lösungen zur Behebung geholfen hat Laufzeitfehler Xbox und hat Ihnen auch geholfen zu wissen, was ein Xbox-Laufzeitfehler ist. Lassen Sie uns wissen, welche der Methoden für Sie eine große Hilfe war, indem Sie unten einen Kommentar hinterlassen. Wenn Sie Fragen oder Vorschläge haben, hinterlassen Sie diese ebenfalls unten.