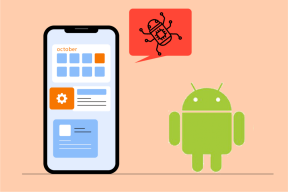So überprüfen Sie den Verkehr auf Google Maps
Verschiedenes / / November 28, 2021
Wer steht schon gerne im Stau, wenn er ins Büro oder nach Hause geht? Was wäre, wenn Sie im Voraus über den Verkehr Bescheid wüssten, damit Sie eine alternative Route nehmen können, die besser ist? Nun, es gibt eine App, die Ihnen helfen kann, diese Probleme zu lösen. Und die überraschende Tatsache ist, dass Sie diese App kennen, Google Maps. Millionen von Menschen Google Maps verwenden täglich zu navigieren. Diese App ist auf Ihrem Smartphone vorinstalliert und wenn Sie Ihren Laptop mit sich herumtragen, können Sie über Ihren Webbrowser darauf zugreifen. Neben der Navigation können Sie auch den Verkehr auf Ihrer Route und die durchschnittliche Reisezeit basierend auf dem Verkehr auf der Route überprüfen. Bevor Sie also den Verkehr auf Google Maps über die Verkehrsbedingungen zwischen Ihrem Zuhause und Ihrem Arbeitsplatz überprüfen, müssen Sie Google Maps den Standort dieser Orte mitteilen. Zuerst müssen Sie also wissen, wie Sie Ihre Arbeits- und Privatadressen in Google Maps speichern.
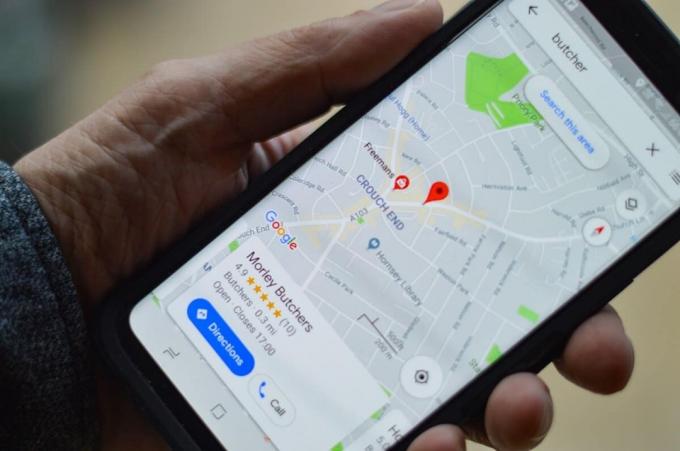
Inhalt
- So überprüfen Sie den Verkehr auf Google Maps
- Geben Sie Ihre Privat-/Büroadresse ein
- Überprüfen Sie den Verkehr in der Google Maps-App auf Android/iOS
- Überprüfen Sie den Verkehr in der Google Maps-Web-App auf Ihrem PC
So überprüfen Sie den Verkehr auf Google Maps
Geben Sie Ihre Privat-/Büroadresse ein
Der allererste Schritt besteht darin, die genaue Adresse/den genauen Standort festzulegen, für den Sie den Verkehr auf dieser Route überprüfen möchten. Befolgen Sie die folgenden Schritte, um den Standort Ihrer Privat- oder Büroadresse auf Ihrem PC/Laptop festzulegen:
1. Offen Google Maps auf Ihrem Browser.
2. Klicken Sie auf die Einstellungen Balken (die drei horizontalen Linien in der oberen linken Ecke des Bildschirms) auf Google Maps.
3. Klicken Sie unter Einstellungen auf „Ihre Orte”.
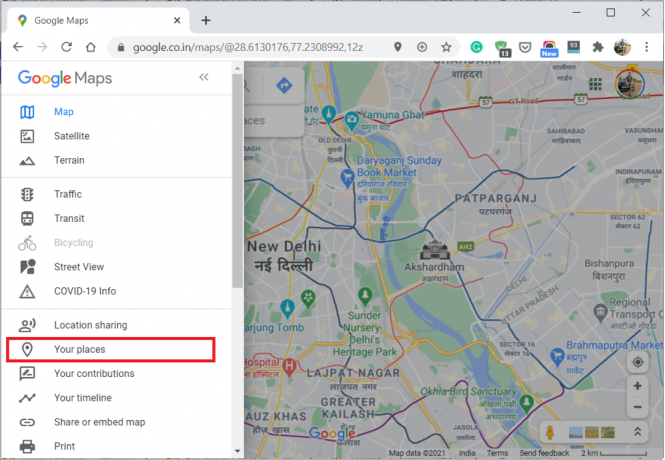
4. Unter Ihre Orte finden Sie ein Zuhause und Arbeit Symbol.
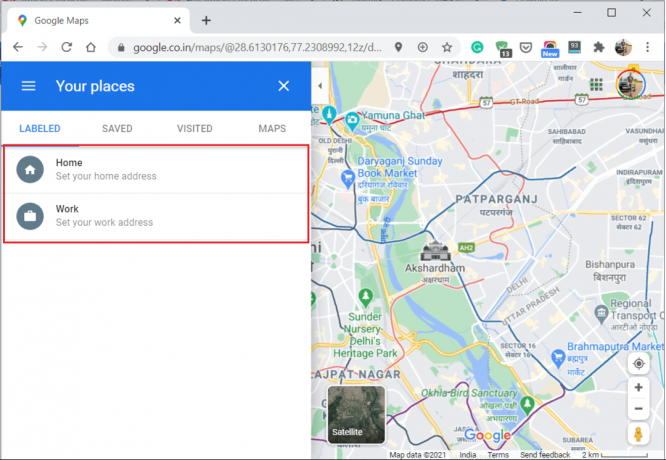
5. Nächste, Geben Sie Ihre Privat- oder Arbeitsadresse ein dann klick auf OK speichern.

Geben Sie Ihre Privat- oder Büroadresse auf dem Android-/iOS-Gerät ein
1. Öffnen Sie die Google Maps-App auf Ihrem Telefon.
2. Tippen Sie auf Gerettet unten im Fenster der Google Maps-App.
3. Tippen Sie nun auf „Beschriftet“ unter Ihre Listen.
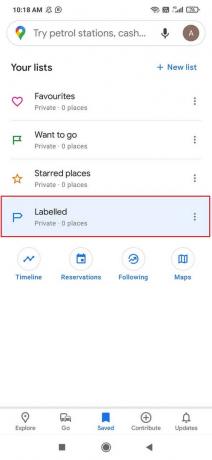
4. Tippen Sie anschließend entweder auf Zuhause oder auf Arbeit und dann auf Mehr.
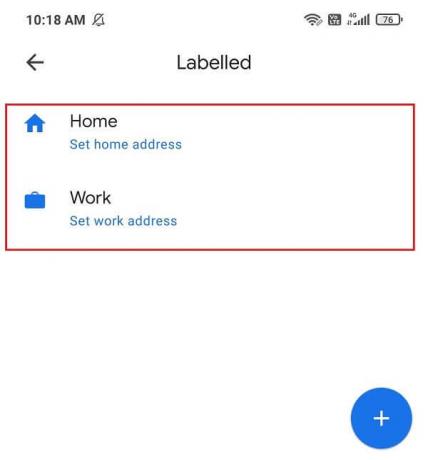
5. Zuhause bearbeiten oder Arbeit bearbeiten um deine Adresse einzustellen, tippe dann auf OK speichern.
Sie können den Standort auch auf der Karte Ihres Ortes auswählen, um ihn als Adresse festzulegen. Herzlichen Glückwunsch, Sie haben Ihre Aufgaben erfolgreich gelöst. Wenn Sie jetzt das nächste Mal von zu Hause aus arbeiten oder umgekehrt, können Sie aus den verfügbaren Routen die bequemste Route für Ihre Reise auswählen.
Jetzt haben Sie gerade Ihre Standorte festgelegt, sollten jedoch wissen, wie Sie die Verkehrsbedingungen überprüfen können. In den nächsten Schritten besprechen wir daher die Schritte, die für die Navigation mit Ihrem Smartphone oder Ihrem Laptop erforderlich sind.
Lesen Sie auch:So zeigen Sie den Standortverlauf in Google Maps an
Überprüfen Sie den Verkehr in der Google Maps-App auf Android/iOS
1. Öffne das Google Maps App auf deinem Smartphone
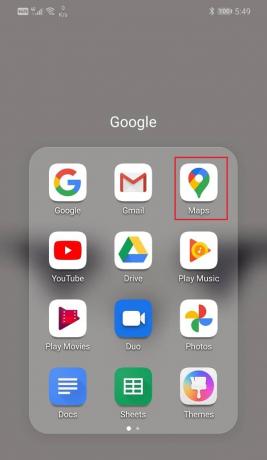
2. Tippen Sie auf den Navigationspfeil. Sie gelangen nun in den Navigationsmodus.

3. Jetzt wirst du sehen zwei Kästchen oben auf dem Bildschirm, einer fragt nach dem Startpunkt und das andere für die Ziel.

4. Geben Sie nun die Orte ein, d.h. Heim und Arbeit in den Kisten entsprechend Ihrer folgenden Route.
5. Jetzt wirst du sehen verschiedene Routen zu Ihrem Ziel.

6. Es wird die beste Route hervorheben. Sie sehen Straßen oder Wege auf der Route in verschiedenen Farben markiert.
7. Die Farben beschreiben die Verkehrsbedingungen auf diesem Straßenabschnitt.
- Grün Farbe bedeutet, dass es gibt sehr wenig Verkehr unterwegs.
- Orange Farbe bedeutet, dass es gibt bescheidener Verkehr auf dem Weg.
- rot Farbe bedeutet, dass es gibt dichter Verkehr unterwegs. Auf diesen Wegen kann es zu Staus kommen
Wenn Sie rot markierten Verkehr sehen, wählen Sie einen anderen Weg, da der aktuelle Weg mit hoher Wahrscheinlichkeit zu Verzögerungen führen kann.
Wenn Sie den Verkehr sehen möchten, ohne die Navigation zu verwenden, dann Geben Sie einfach Ihren Start- und Zielort ein. Sobald Sie fertig sind, sehen Sie die Wegbeschreibung von Ihrem Startpunkt zum Ziel. Dann klicke auf das Überlagerungssymbol und wählen Sie Der Verkehr unter KARTENDETAILS.

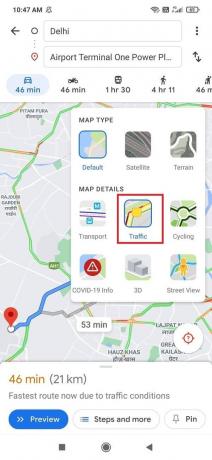
Überprüfen Sie den Verkehr in der Google Maps-Web-App auf deinem PC
1. Öffnen Sie einen Webbrowser (Google Chrome, Mozilla Firefox, Microsoft Edge usw.) auf Ihrem PC oder Laptop.
2. Navigieren Sie zu Google Maps Seite in Ihrem Browser.
3. Klicken Sie auf die Richtungen Symbol neben dem Google Maps durchsuchen Bar.

4. Dort sehen Sie eine Option, in der Sie nach dem gefragt werden Ausgangspunkt und Ziel.
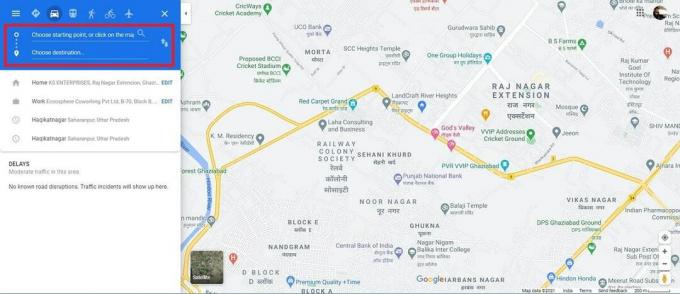
5. Eintreten Heim und Arbeit auf einem der Kästchen entsprechend Ihrer aktuellen Route.

6. Öffne das Speisekarte indem Sie auf klicken drei horizontale Linien und klicke auf Der Verkehr. Sie werden einige farbige Linien auf den Straßen oder Straßen sehen. Diese Linien geben Auskunft über die Verkehrsintensität in einem Gebiet.
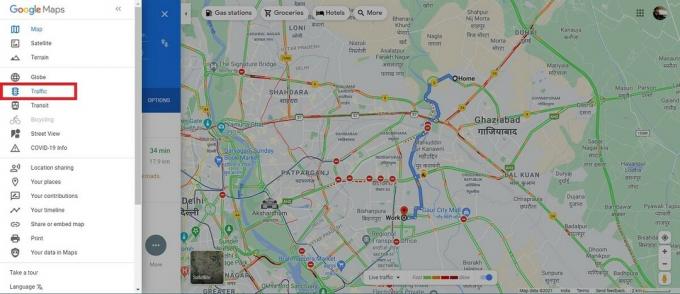
- Grün Farbe bedeutet, dass es gibt sehr wenig Verkehr unterwegs.
- Orange Farbe bedeutet, dass es gibt bescheidener Verkehr auf dem Weg.
- rot Farbe bedeutet, dass es gibt dichter Verkehr unterwegs. Auf diesen Wegen kann es zu Staus kommen.
Starker Verkehr kann manchmal zu Staus führen. Diese können dazu führen, dass Sie Ihr Ziel verzögern. Daher ist es besser, eine andere Route mit starkem Verkehr zu wählen.
Viele von Ihnen haben vielleicht Zweifel, wie der Technologieriese Google über den Verkehr auf jeder Straße Bescheid weiß. Nun, es ist ein sehr kluger Schachzug des Unternehmens. Sie prognostizieren den Verkehr in einem bestimmten Gebiet basierend auf der Anzahl der in einem Gebiet vorhandenen Android-Geräte und deren Bewegungsgeschwindigkeit entlang des Pfads. Also, ja, eigentlich helfen wir uns und uns gegenseitig, die Verkehrsbedingungen zu kennen.
Empfohlen:
- So verwenden Sie Waze und Google Maps offline, um Internetdaten zu speichern
- Fix Google Maps zeigt keine Wegbeschreibung in Android an
- Fix Google Maps spricht nicht in Android
Wir hoffen, dass dieser Artikel hilfreich war und Sie konnten Überprüfen Sie den Verkehr auf Google Maps. Wenn Sie Fragen oder Anregungen zu diesem Leitfaden haben, können Sie sich gerne über den Kommentarbereich mit uns in Verbindung setzen.