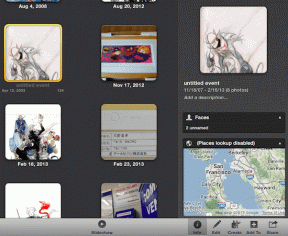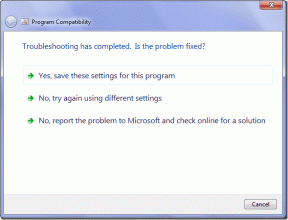Die 3 wichtigsten Möglichkeiten zum Einrichten der Zwei-Faktor-Authentifizierung auf dem Mac
Verschiedenes / / August 16, 2022
Angesichts zunehmender Online-Diebstähle und Passwortverletzungen ist es von entscheidender Bedeutung, Ihre Webpräsenz mit Zwei-Faktor-Authentifizierung (2FA) zu schützen, um Ihre Anmeldung auf verschiedenen Websites und Apps zu sichern. Die meisten Social-Media-Plattformen, E-Mail-Anbieter und Instant-Messaging-Apps bieten 2FA an, um Ihr Konto vor neugierigen Blicken zu schützen. So richten Sie die Zwei-Faktor-Authentifizierung auf Ihrem Mac ein.

Sie können verwenden 2FA-Apps für Mobilgeräte um Sicherheitscodes auf dem iPhone oder Android einzurichten. Aber es ist nicht immer bequem, mobil zu verwenden, wenn Sie auf dem Windows-PC oder Mac arbeiten. Dank eines neuen Add-Ons mit macOS Monterey ist es jetzt möglich, eine Zwei-Faktor-Authentifizierung mit iCloud-Passwörtern einzurichten. Sie können auch Optionen von Drittanbietern verwenden, um Sicherheitscodes zu erstellen. Lassen Sie uns unsere Optionen prüfen.
1. iCloud-Passwörter
Wenn Sie zum Speichern von Anmeldedateneinträgen lieber den iCloud-Schlüsselbund verwenden möchten, richten Sie darin die Zwei-Faktor-Authentifizierung ein. Wir nehmen LinkedIn als Beispiel, um 2FA für Ihr Konto einzurichten. Es ist eines der besten professionellen Netzwerke weltweit, und Sie möchten nicht aufgrund einer Datenpanne den Zugriff darauf verlieren. Folgen Sie den unteren Schritten.
Schritt 1: Öffnen Sie die LinkedIn-Website in einem Browser und melden Sie sich mit Ihren Kontodaten an.
Besuchen Sie LinkedIn
Schritt 2: Wählen Sie oben rechts Ihr Profilbild aus und öffnen Sie Einstellungen & Datenschutz.

Schritt 3: Klicken Sie auf Sicherheit und Kontozugriff.
Schritt 4: Öffnen Sie das Menü Sicherheit.

Schritt 5: Wählen Sie Einrichten.

Schritt 6: Wählen Sie die Authenticator-App als Verifizierungsmethode aus.

Schritt 7: Verifizieren Sie Ihr Konto erneut und kopieren Sie den geheimen Schlüssel aus dem folgenden Menü.
Schritt 8: Wählen Sie das kleine Apple-Symbol in der oberen linken Ecke, um das Menü Systemeinstellungen zu öffnen.

Schritt 9: Öffnen Sie Passwörter in den Systemeinstellungen.

Schritt 10: Öffnen Sie LinkedIn aus der Liste und klicken Sie auf die Schaltfläche Bearbeiten.
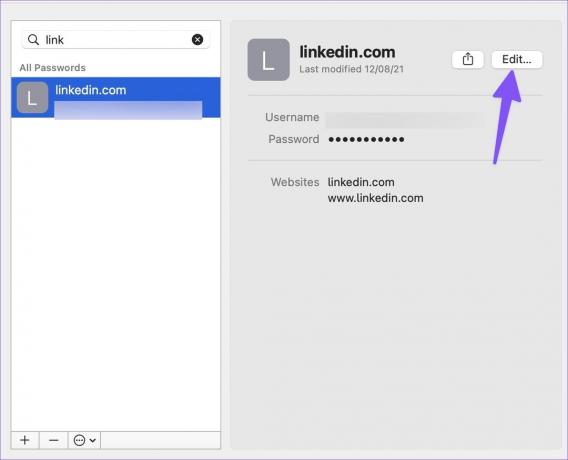
Schritt 11: Wählen Sie Setup-Schlüssel eingeben und fügen Sie den Code ein.
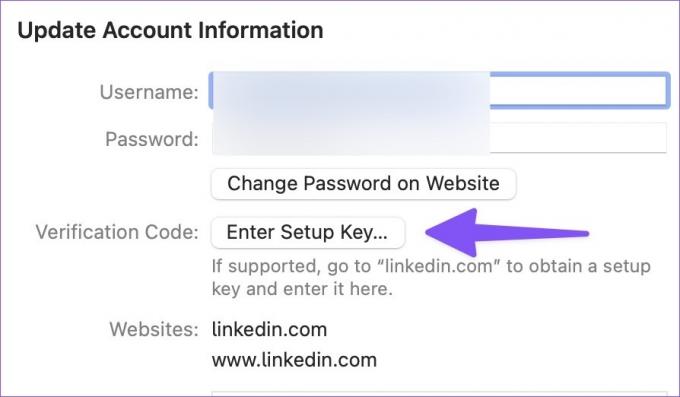
Wenn Sie sich das nächste Mal bei Ihrem LinkedIn-Konto anmelden, fragt der Dienst nach einem Authentifizierungscode. Sie können dasselbe Passwort-Menü öffnen (siehe oben) und den Sicherheitscode finden. iCloud Passwords kann kostenlos verwendet werden, und das ist es auch unter Windows verfügbar auch. Im Vergleich zu einem dedizierten Passwort-Manager lässt es jedoch zu wünschen übrig.
2. 1Passwort (kostenpflichtig)
1Password ist einer der besten Passwort-Manager von Drittanbietern auf dem Mac. Es vor kurzem erhielt mit 1Password 8 ein riesiges Redesign. Neben dem Speichern von Anmeldeinformationen können Sie darin einen 2FA-Code einrichten. Wir haben oben LinkedIn als Beispiel genommen; Hier werden wir dasselbe für Twitter in 1Password einrichten.
Schritt 1: Starten Sie Twitter im Web und wählen Sie in der linken Seitenleiste Mehr aus.

Schritt 2: Öffnen Sie Einstellungen und Datenschutz.

Schritt 3: Wählen Sie Sicherheit und Kontozugriff aus.
Schritt 4: Öffnen Sie Sicherheit und wählen Sie Zwei-Faktor-Authentifizierung.

Schritt 5: Aktivieren Sie das Kontrollkästchen neben der Authentifizierungs-App.

Schritt 6: Kopieren Sie den Code aus dem folgenden Menü.
Schritt 7: Laden Sie 1Password aus dem Mac App Store herunter und installieren Sie es. Öffnen Sie 1Password und melden Sie sich mit Ihren Kontodaten an.
Laden Sie 1Password für Mac herunter
Schritt 8: Erstellen Sie einen neuen Eintrag für Twitter, indem Sie oben auf die Schaltfläche „Neues Element“ klicken. Klicken Sie auf die Schaltfläche Bearbeiten, nachdem Sie Twitter ausgewählt haben.
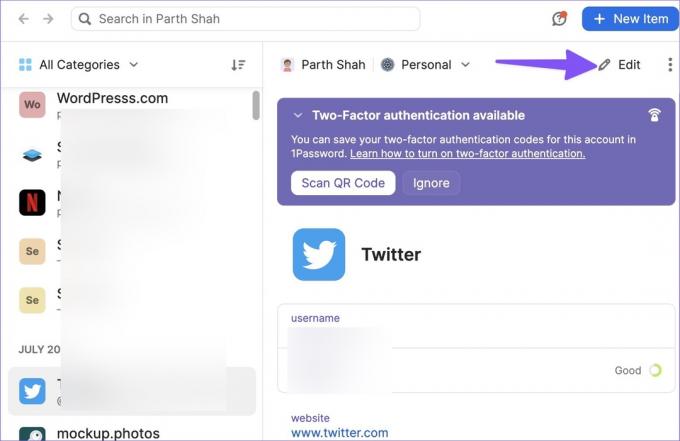
Schritt 10: Fügen Sie ein neues Element für ein Einmalpasswort hinzu.
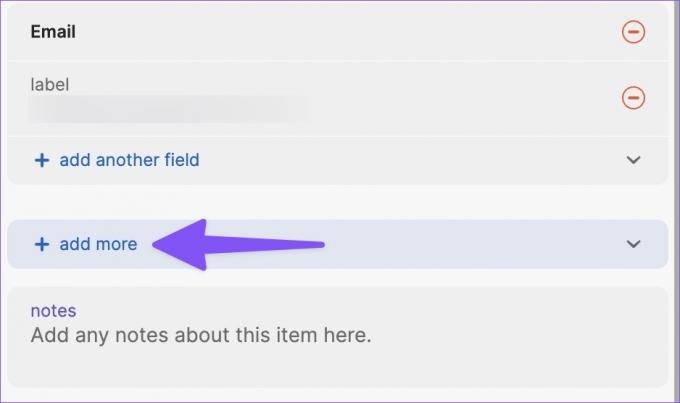
Schritt 11: Fügen Sie den Authentifizierungscode oder das Einmalkennwort ein.

Der Dienst fragt nach einem Authentifizierungscode, wenn Sie sich bei Ihrem Twitter-Konto anmelden. Öffnen Sie 1Password, fügen Sie einen Authentifizierungscode hinzu und greifen Sie auf Ihr Konto zu.
3. Authentifizierungs-App
Authenticator App ist eine native 2FA-App für Mac. Im Gegensatz zu iCloud-Passwörtern und 1Password bleibt dieses im Mac-Benachrichtigungsmenü. Sie müssen keine Drittanbieter-App öffnen, um den Authentifizierungscode zu überprüfen. Sie können einfach das Widgets-Menü öffnen, um die sechsstellige Zahl zu überprüfen.
Schritt 1: Laden Sie Authenticator aus dem Mac App Store herunter.
Laden Sie Authenticator für Mac herunter
Schritt 2: Suchen Sie den Sicherheitscode für Ihren bevorzugten Dienst (siehe oben, obwohl er von Dienst zu Dienst unterschiedlich ist).
Schritt 3: Starten Sie Authenticator auf dem Mac. Wählen Sie das +-Symbol in der unteren rechten Ecke.
Notiz: Authentifizierung lässt Sie keine Screenshots machen. Also haben wir auf einem Mac auf das Foto der App geklickt.

Schritt 4: Klicken Sie auf Manuell.
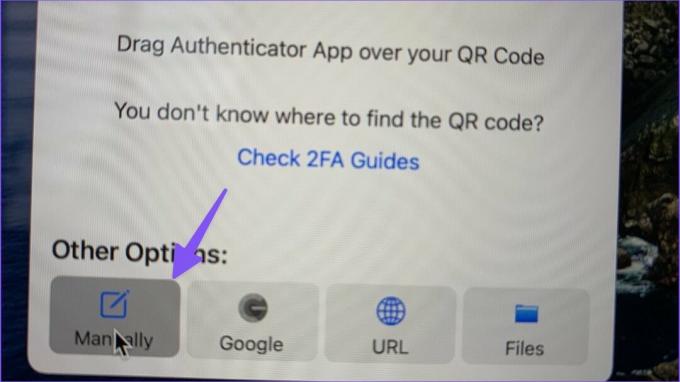
Schritt 5: Geben Sie den Dienstnamen ein und fügen Sie den Sicherheitscode ein.
Schritt 6: Klicken Sie auf die Schaltfläche Speichern in der oberen rechten Ecke.
Sobald Sie 2FA für Ihre bevorzugten Dienste eingerichtet haben, richten Sie das Authenticator-Widget auf Ihrem Mac ein.
Schritt 1: Öffnen Sie das Benachrichtigungsmenü auf dem Mac, indem Sie auf die drei horizontalen Linien in der oberen rechten Ecke klicken und nach unten scrollen.
Schritt 2: Wählen Sie Widgets bearbeiten.

Schritt 3: Ziehen Sie das Authenticator-Widget per Drag-and-Drop in den Seitenbereich.
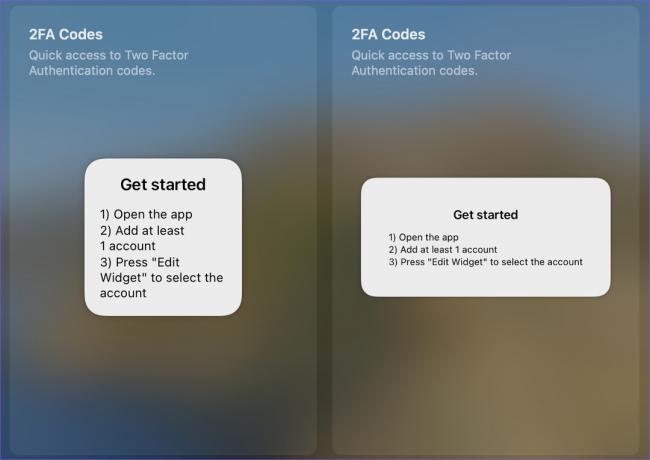
Fügen Sie eine zusätzliche Sicherheitsebene hinzu
Sie können auch auf eine Authentifizierungs-App verzichten und sich für eine SMS-basierte Verifizierung entscheiden. Davon würden wir aber aufgrund zunehmender SIM-Swaps abraten. Die meisten Benutzer sollten mit iCloud-Passwörtern völlig zufrieden sein. Wenn Sie einen Passwort-Manager eines Drittanbieters bevorzugen, verwenden Sie 1Password, um 2FA auf dem Mac einzurichten.
Zuletzt aktualisiert am 16. August 2022
Der obige Artikel kann Affiliate-Links enthalten, die Guiding Tech unterstützen. Dies beeinträchtigt jedoch nicht unsere redaktionelle Integrität. Die Inhalte bleiben unvoreingenommen und authentisch.

Geschrieben von
Parth arbeitete zuvor bei EOTO.tech und berichtete über technische Neuigkeiten. Derzeit arbeitet er freiberuflich bei Guiding Tech und schreibt über App-Vergleiche, Tutorials, Software-Tipps und Tricks und taucht tief in iOS-, Android-, macOS- und Windows-Plattformen ein.