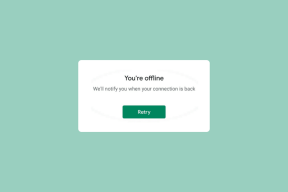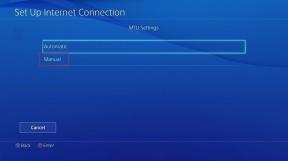Top 7 Möglichkeiten, um zu beheben, dass E-Mails auf dem Mac keine E-Mails erhalten
Verschiedenes / / August 17, 2022
Die Standard-Mail-App, die keine E-Mails auf dem Mac empfängt, widerspricht dem Zweck, sie überhaupt zu verwenden. Möglicherweise müssen Sie Google Mail oder Outlook im Internet ständig besuchen, um neue E-Mails zu überprüfen. Es ist eine unbequeme Methode, neue E-Mails auf dem Mac zu überprüfen. Bevor Sie die Mail-App aufgeben Outlook oder Spark Verwenden Sie auf dem Mac die folgenden Tricks, um zu beheben, dass Mail keine E-Mails auf dem Mac empfängt.
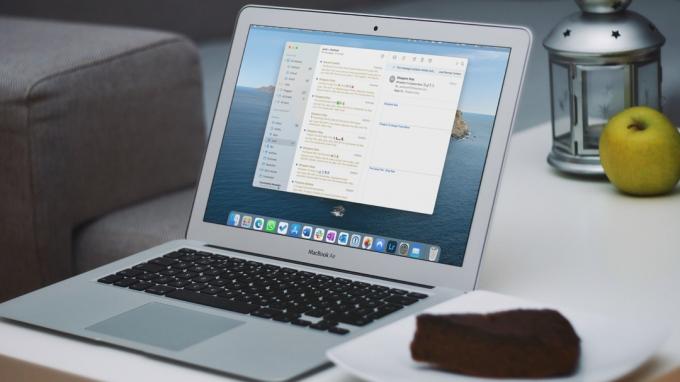
Sie können jederzeit von Mail zu einer der E-Mail-Apps von Drittanbietern auf dem Mac wechseln. Aber Mail funktioniert nahtlos auf allen Apple-Geräten und es wird erwartet, dass es mit dem macOS Ventura-Update einen großen Funktionsschub erhält. Anstatt sich mit einer unterdurchschnittlichen E-Mail-Alternative zufrieden zu geben, verwenden Sie die folgenden Tricks, um E-Mails in Echtzeit auf dem Mac zu empfangen.
1. Fügen Sie Ihr E-Mail-Konto erneut hinzu
Möglicherweise erhalten Sie keine neuen E-Mails in der Mail-App, wenn ein Authentifizierungsfehler mit Ihrer E-Mail-Adresse vorliegt. Egal, ob Sie Ihr Passwort geändert haben oder nur Ihre Internetverbindung gestört ist. Sie müssen Ihr vorhandenes Konto entfernen und es der Mail-App auf Ihrem Mac hinzufügen. Hier ist wie.
Schritt 1: Wählen Sie das kleine Apple-Symbol in der oberen linken Ecke.

Schritt 2: Öffnen Sie die Systemeinstellungen.

Schritt 3: Wählen Sie Internetkonten aus.

Schritt 4: Klicken Sie auf ein E-Mail-Konto, von dem Sie keine E-Mails erhalten.
Schritt 5: Wählen Sie unten das Symbol „-“.

Schritt 6: Wählen Sie das Symbol + und Ihren E-Mail-Anbieter aus.

Schritt 7: Melden Sie sich mit Ihren Kontodaten an und öffnen Sie die Mail-App.
Die Mail-App ruft E-Mails normal ab und sendet sie. Es wäre jedoch hilfreich, wenn Sie dies für ein oder zwei Tage überwachen.
2. Überprüfen Sie die E-Mail-Regeln
Einige Marketingunternehmen überfluten Ihren Posteingang möglicherweise mit zu vielen E-Mails. Daher ist es selbstverständlich, E-Mail-Regeln zu erstellen, um Werbe-E-Mails zu vermeiden. Leider verpassen Sie dabei möglicherweise auch relevante E-Mails. Um das zu beheben, müssen Sie den Abschnitt „Regeln“ erneut aufrufen und unnötige Regeln entfernen.
Schritt 1: Öffnen Sie die Mail-App auf dem Mac. Wählen Sie die Option Mail in der oberen linken Ecke und wählen Sie Einstellungen.

Schritt 3: Klicken Sie auf die Registerkarte Regeln. Wählen Sie eine Regel aus und klicken Sie auf die Schaltfläche Bearbeiten oder Entfernen, um Änderungen vorzunehmen.
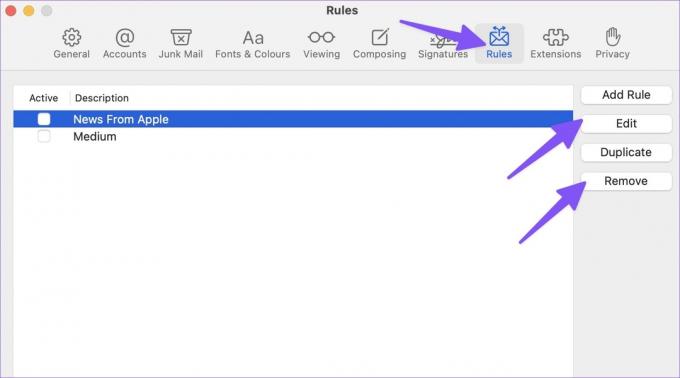
3. Überprüfen Sie die Junk-Box
Manchmal können Gmail-, iCloud- oder Outlook-Algorithmen aggressiv sein und E-Mails direkt an den Junkordner senden. Sie sollten regelmäßig den Junk-Ordner in der Mail-App überprüfen.
Schritt 1: Starten Sie die Mail-App auf dem Mac.
Schritt 2: Erweitern Sie Ihren bevorzugten E-Mail-Anbieter in der linken Seitenleiste.
Schritt 3: Wählen Sie Junk und überprüfen Sie alle Ihre verpassten E-Mails.
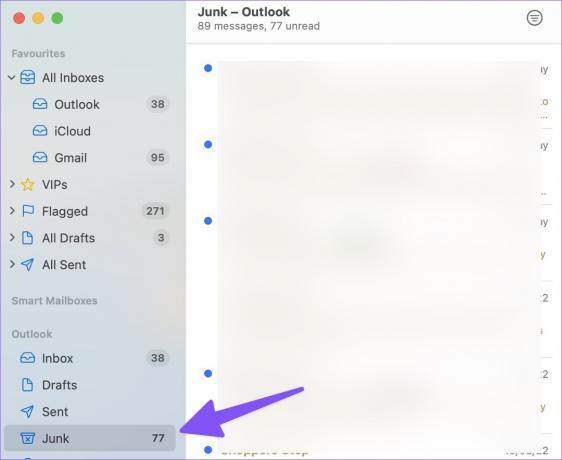
4. Überprüfen Sie den Serverstatus
Wenn Gmail- oder Outlook-Server einen harten Tag haben, werden Sie Probleme beim Empfangen von E-Mails auf dem Mac haben. Sie können Downdetector besuchen und in der Suchleiste oben nach Gmail/Outlook suchen. Wenn andere dasselbe sehen, werden Sie hohe Ausfalldiagramme bemerken Down-Detektor und Kommentare, die dasselbe bestätigen.
Sie müssen warten, bis Google oder Microsoft E-Mail-Probleme von ihrer Seite behoben haben. Nachdem die Gmail- oder Outlook-Dienste wieder aufgenommen wurden, erhalten Sie normalerweise Benachrichtigungen für E-Mails.
5. Überprüfen Sie Ihren Google- oder Microsoft-Kontospeicher
Microsoft bietet 15 GB E-Mail-Speicher kostenlos mit allen Outlook-Konten. Persönliche Google-Konten erhalten außerdem 15 GB Gmail Speicher, der von Google Drive geteilt wird und Google Fotos. Wenn Ihnen der Speicherplatz für diese Dienste ausgeht, müssen Sie ein Upgrade auf einen der kostenpflichtigen Pläne von Google One oder Microsoft 365 in Erwägung ziehen.
Du kannst besuchen Google Drive im Internet und überprüfen Sie den verbleibenden Speicherplatz in der unteren linken Ecke.

Outlook-Benutzer müssen die folgenden Schritte ausführen.
Schritt 1: Öffnen Sie Outlook in einem Webbrowser und melden Sie sich mit Ihren Microsoft-Kontodaten an
Besuchen Sie Microsoft Outlook
Schritt 2: Wählen Sie das Einstellungszahnrad in der oberen rechten Ecke und wählen Sie die Option „Alle Outlook-Einstellungen anzeigen“.

Schritt 3: Wählen Sie in der linken Seitenleiste Premium aus. Überprüfen Sie den verfügbaren Outlook-Speicher für Ihr Konto.

Sie können Posteingang, Archivbox, gesendete Elemente, Spam-Box und gelöschte Elemente im selben Menü überprüfen. Wenn Ihnen der Outlook-Speicher ausgeht, klicken Sie auf die Schaltfläche „Leeren“ neben dem E-Mail-Posteingang, um Nachrichten zu löschen.
6. Fokus deaktivieren
Focus ist Apples Version von DND (Nicht stören) auf dem Mac. Bei der Arbeit mit Focus auf dem Mac setzt die Funktion alle App-Benachrichtigungen und Anrufe auf dem Mac aus. Sie haben zwei Möglichkeiten – Sie können Focus entweder deaktivieren oder Mail als Ausnahme hinzufügen.
Schritt 1: Wählen Sie Mac Control Center in der oberen rechten Ecke.
Schritt 2: Deaktivieren Sie die Fokuskachel im Menü.

Sie können Mail auch als Ausnahme in Focus auf dem Mac hinzufügen.
Schritt 1: Öffnen Sie die Systemeinstellungen auf dem Mac (siehe Schritte oben).
Schritt 2: Wählen Sie Benachrichtigungen & Fokus.
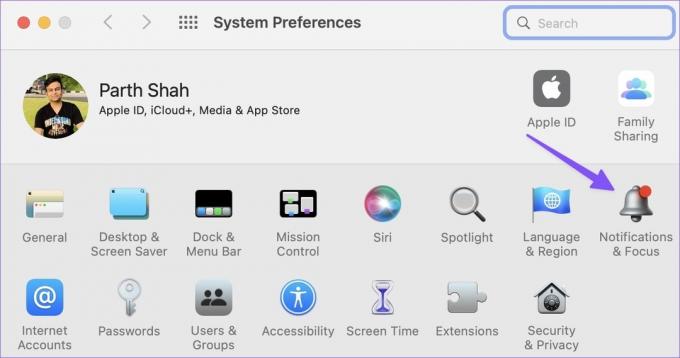
Schritt 3: Wählen Sie die Registerkarte Fokus. Wählen Sie Apps und klicken Sie auf das Symbol +.

Schritt 4: Suchen Sie nach Mail und fügen Sie es als Ausnahme in Focus hinzu.
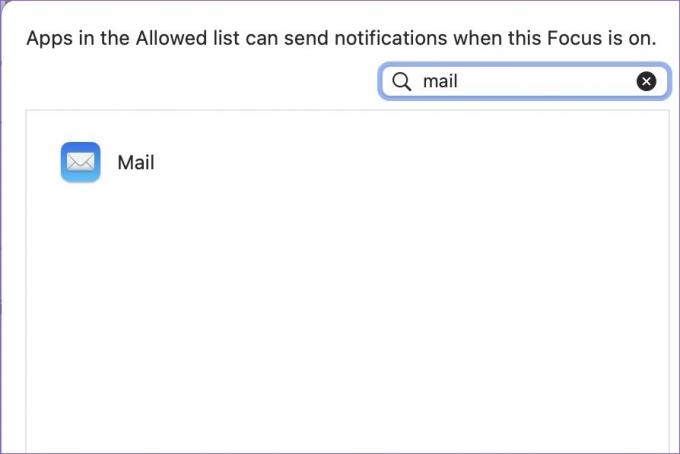
7. Aktualisieren Sie macOS
Apple veröffentlicht keine Mail-Updates aus dem App Store. Das Unternehmen hat alle System-Apps mit dem macOS-Build verknüpft. Sie müssen macOS auf die neueste Version aktualisieren, um alle neuen Mail-Funktionen und Fehlerbehebungen nutzen zu können.
Schritt 1: Starten Sie das Systemeinstellungsmenü auf dem Mac (siehe oben).
Schritt 2: Öffnen Sie das Software-Update und installieren Sie das ausstehende Update.

Erhalten Sie E-Mail-Benachrichtigungen in Echtzeit
Mail, die keine E-Mails auf dem Mac empfängt, kann zu Fehlern und Verwirrung führen. Bevor Sie in Zukunft eine wichtige E-Mail verpassen, verwenden Sie die oben genannten Tricks, um das Problem im Handumdrehen zu beheben.
Zuletzt aktualisiert am 17. August 2022
Der obige Artikel kann Affiliate-Links enthalten, die Guiding Tech unterstützen. Dies beeinträchtigt jedoch nicht unsere redaktionelle Integrität. Die Inhalte bleiben unvoreingenommen und authentisch.
HAST DU GEWUSST
Mit der Schaltfläche "Senden rückgängig machen" von Gmail können Sie Ihre E-Mails zurückrufen. Es gibt Ihnen jedoch nur ein Zeitfenster von zehn Sekunden, um dies zu tun.

Geschrieben von
Parth arbeitete zuvor bei EOTO.tech und berichtete über technische Neuigkeiten. Derzeit arbeitet er freiberuflich bei Guiding Tech und schreibt über App-Vergleiche, Tutorials, Software-Tipps und Tricks und taucht tief in iOS-, Android-, macOS- und Windows-Plattformen ein.