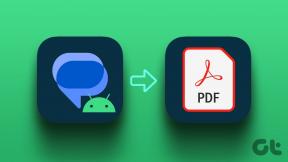So verwenden Sie den Fahrmodus von Google Assistant
Verschiedenes / / August 19, 2022
Der Google Assistant-Fahrmodus ist praktisch, wenn Sie die auslaufende Android Auto for Phone Screens-App ersetzen möchten. Der Fahrmodus in Googel Assistant bietet eine vereinfachte, übersichtliche Benutzeroberfläche, mit der Sie während der Fahrt ganz einfach auf Ihr Telefon zugreifen können. Darüber hinaus können Sie über Sprachbefehle mit Ihrem Telefon interagieren. Telefonanrufe tätigen, Nachrichten senden und Medien steuern.

Beachten Sie, dass der Fahrmodus von Google Assistant nur auf Telefonen mit Android 9.0 oder höher verfügbar ist. Außerdem muss Ihr Android-Telefon über mindestens 4 GB RAM verfügen. Wenn Ihr Android-Telefon diese beiden Anforderungen erfüllt, können Sie die Schritte in dieser Anleitung verwenden, um auf den Google Assistant-Fahrmodus zuzugreifen und ihn zu verwenden.
So greifen Sie auf den Google Assistant-Fahrmodus zu
Sie können auf verschiedene Arten auf den Fahrmodus von Google Assistant zugreifen. Sie können den Fahrmodus entweder manuell per Sprachbefehl aktivieren oder so konfigurieren, dass er automatisch startet.
Fahrmodus per Sprachbefehl aktivieren
Der schnellste Weg, den Google Assistant-Fahrmodus zu aktivieren, ist die Verwendung eines Sprachbefehls. Beschwöre die Google Assistant auf Ihrem Telefon indem Sie „Hey Google“ oder „OK Google“ sagen, wecken Sie Wörter auf und sagen Sie dann „Los geht’s“, wenn Google Assistant erscheint.

Nachdem der Fahrmodus aktiviert wurde, können Sie ihn verwenden. Um den Fahrmodus zu verlassen, tippen Sie auf die Benachrichtigung „Fahr-App wird ausgeführt“.


Konfigurieren Sie den Fahrmodus so, dass er automatisch gestartet wird
Wenn Sie nicht immer manuell auf den Fahrmodus zugreifen möchten, können Sie ihn auch so konfigurieren, dass er gestartet wird, wenn Sie Ihr Telefon mit dem Bluetooth Ihres Autos verbinden oder starten Navigation in Google Maps. So richten Sie es ein.
Schritt 1: Öffnen Sie die Google-App auf Ihrem Telefon. Tippen Sie oben rechts auf Ihr Profilbild und wählen Sie Einstellungen.
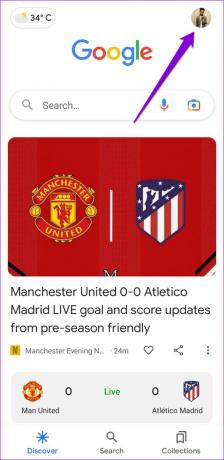

Schritt 2: Tippen Sie auf Google Assistant.

Schritt 3: Scrollen Sie nach unten, tippen Sie auf Transport und wählen Sie Fahrmodus aus dem folgenden Menü.

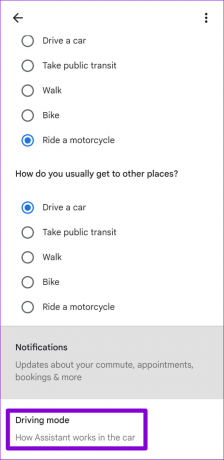
Schritt 4: Schalten Sie die Option „Beim Navigieren in Google Maps“ ein, wenn Sie möchten, dass der Fahrmodus gestartet wird, wenn Sie die Navigation starten.

Ebenso können Sie den Fahrmodus so konfigurieren, dass er automatisch startet, wenn Sie Ihr Telefon mit dem Bluetooth Ihres Autos verbinden.

Wenn Sie „Vor dem Start fragen“ auswählen, werden Sie von Ihrem Telefon aufgefordert, wenn es sich mit dem Bluetooth Ihres Fahrzeugs verbindet. Sie können diese Aufforderung akzeptieren, um auf den Fahrmodus zuzugreifen.
Optional können Sie den Fahrmodus auch so konfigurieren, dass er automatisch gestartet wird, wenn er erkennt, dass Sie fahren. Dies kann nützlich sein, wenn Sie auf den Fahrmodus zugreifen möchten, ohne sich mit dem Bluetooth Ihres Autos zu verbinden.

So verwenden Sie den Google Assistant-Fahrmodus
Nachdem Sie den Fahrmodus aktiviert haben, sehen Sie einige Optionen und Verknüpfungen. Hier ist, was Sie mit ihnen machen können.
Verwenden Sie Sprachbefehle im Fahrmodus
Sie können oben auf die Suchleiste tippen und mit Ihrer Stimme Ihr Ziel in Google Maps angeben. Wenn Sie einige andere Sprachbefehle initiieren möchten, können Sie auf das Mikrofonsymbol in der unteren linken Ecke tippen.


Apps im Fahrmodus verwenden
Wenn Sie auf den App Launcher (vier Quadrate) in der unteren rechten Ecke tippen, erhalten Sie während der Fahrt Zugriff auf einige Ihrer Apps.

Beachten Sie, dass nur Apps angezeigt werden, die mit dem Fahrmodus kompatibel sind, z. B. Spotify, YouTube Music, Podcasts und andere. Außerdem werden diese Apps in vereinfachten, fahrfreundlichen Versionen geöffnet. Sie können also nicht alle Funktionen der App nutzen.


Tätigen oder empfangen Sie Anrufe und Textnachrichten im Fahrmodus
Sie können Google Assitant auch bitten, Anrufe zu tätigen oder Textnachrichten zu senden, indem Sie auf die Option „Anruf tätigen“ oder „Nachricht senden“ tippen.

Wenn Sie einen Anruf erhalten, während der Fahrmodus aktiviert ist, warnt Google Assistant Sie mit dem Satz „Anruf von [Kontakt], möchten Sie ihn übernehmen?“ Sie können den Anruf annehmen oder ablehnen, indem Sie „Ja“ oder „Ja“ sagen 'Nein.'
So konfigurieren oder deaktivieren Sie den Google Assistant-Fahrmodus
Da der Fahrmodus von Google Assistant keine dedizierte App hat, müssen Sie das tun Greifen Sie auf die Einstellungen von Google Assistant zu um es zu konfigurieren. So stellen Sie das auf Ihrem Telefon ein.
Schritt 1: Öffnen Sie die Google-App auf Ihrem Telefon, tippen Sie oben rechts auf Ihr Profilbild und wählen Sie Einstellungen aus.
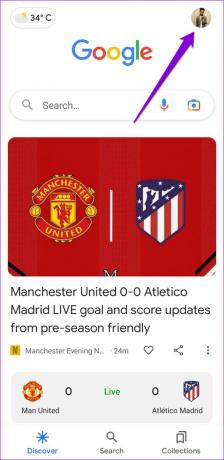

Schritt 2: Tippen Sie auf Google Assistant und wählen Sie Transport aus dem folgenden Menü.


Schritt 3: Scrollen Sie nach unten, um auf Fahrmodus zu tippen.
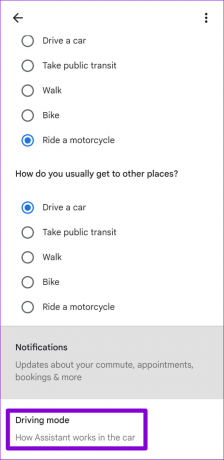
Schritt 4: Sie können die „Hey Google“-Erkennung deaktivieren, während der Fahrmodus aktiviert ist. Sie können weiterhin Sprachbefehle erteilen, indem Sie im Fahrmodus auf das Mikrofonsymbol tippen.


Darüber hinaus können Sie eingehende Anrufe oder SMS-Benachrichtigungen während der Fahrt aktivieren oder deaktivieren.

Sie können es auch in diesem Menü deaktivieren, wenn Sie den Fahrmodus nicht verwenden möchten. Deaktivieren Sie dazu die Option „Beim Navigieren in Google Maps“ und wählen Sie in den Abschnitten „Bei Verbindung mit dem Bluetooth des Autos“ und „Wenn das Fahren erkannt wird“ die Option „Nichts unternehmen“.

Und Sie sind bereit. Der Fahrmodus von Google Assistant wird auf Ihrem Telefon vollständig deaktiviert.
Fahr vorsichtig
Google Assistant ist vollgepackt mit nützlichen Funktionen und Tricks, die Ihnen das Leben leichter machen. Der Fahrmodus ist eine Funktion, mit der Sie sich während der Fahrt auf die Straße konzentrieren können. Also, was denkst du über den Google Assistant-Fahrmodus? Finden Sie es nützlich? Lassen Sie es uns in den Kommentaren unten wissen.
Zuletzt aktualisiert am 19. August 2022
Der obige Artikel kann Affiliate-Links enthalten, die Guiding Tech unterstützen. Dies beeinträchtigt jedoch nicht unsere redaktionelle Integrität. Die Inhalte bleiben unvoreingenommen und authentisch.

Geschrieben von
Pankil ist von Beruf Bauingenieur, der seine Karriere als Autor bei EOTO.tech begann. Er kam kürzlich als freiberuflicher Autor zu Guiding Tech, um Anleitungen, Erklärungen, Kaufratgeber, Tipps und Tricks für Android, iOS, Windows und das Web zu veröffentlichen.