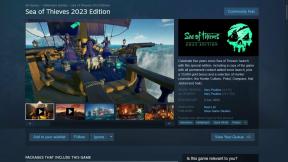Top 3 Möglichkeiten, den Touchscreen in Windows 11 zu deaktivieren
Verschiedenes / / August 19, 2022
Touchscreen-Displays werden immer häufiger bei High-End-Windows-Laptops und Convertible-Geräten verwendet. Die Funktion ist normalerweise standardmäßig aktiviert. Abhängig von Ihrem Anwendungsfall finden Sie diese Funktion jedoch möglicherweise nicht besonders ansprechend und möchten sie möglicherweise deaktivieren.

Deaktivieren der Touchscreen unter Windows 11 ist relativ einfach, falls Sie es leid sind, fettige Fingerabdrücke von Ihrem Bildschirm zu entfernen, oder die Funktion nicht nützlich finden. Tatsächlich gibt es mehr als eine Möglichkeit, die Funktion zu deaktivieren. In diesem Artikel führen wir Sie durch alle. Also los geht’s.
1. Deaktivieren Sie den Touchscreen mit dem Geräte-Manager
Geräte-Manager unter Windows können Sie alle Ihre angeschlossenen Geräte wie Tastaturen, Soundkarten, Webcams und mehr anzeigen und verwalten. Sie können es auch verwenden, um die Touch-Funktion auf Ihrem Windows 11-Laptop schnell zu deaktivieren. Hier ist, wie es geht.
Schritt 1: Klicken Sie mit der rechten Maustaste auf das Startsymbol oder drücken Sie die Windows-Taste + X, um das Power User-Menü zu öffnen. Wählen Sie dann Geräte-Manager aus der Liste aus.

Schritt 2: Doppelklicken Sie auf Human Interface Devices, um es zu erweitern.

Schritt 3: Suchen Sie in der Liste nach dem Eintrag „HID-kompatibler Touchscreen“. Klicken Sie mit der rechten Maustaste darauf und wählen Sie Gerät deaktivieren.

Schritt 4: Wählen Sie zur Bestätigung Ja aus.
Manchmal sehen Sie möglicherweise zwei „HID-konformer Touchscreen“-Einträge. In diesem Fall können Sie die obigen Schritte verwenden, um beide zu deaktivieren. Danach sollte Ihr Laptop nicht mehr auf Berührungseingaben reagieren.
Wenn Sie Ihre Meinung später ändern, können Sie den Touchscreen jederzeit wieder aktivieren. Öffnen Sie dazu erneut den Geräte-Manager, klicken Sie mit der rechten Maustaste auf den Eintrag „HID-konformer Touchscreen“ und wählen Sie Gerät aktivieren.
2. Deaktivieren Sie den Touchscreen mit Windows PowerShell
Die Standard-Befehlszeilen-Shell von Windows 11 bietet eine weitere Möglichkeit, den Touchscreen Ihres Laptops zu deaktivieren. So einschüchternd es auch klingen mag, das Deaktivieren des Touchscreens über Windows PowerShell ist ganz einfach und erfordert nur die Ausführung eines einzigen Befehls. So können Sie vorgehen.
Schritt 1: Klicken Sie auf das Suchsymbol in der Taskleiste oder drücken Sie die Windows-Taste + S, um das Suchmenü zu öffnen. Typ Windows PowerShell in das Feld und wählen Sie Als Administrator ausführen.

Schritt 2: Wählen Sie Ja, wenn die Eingabeaufforderung zur Benutzerkontensteuerung (UAC) angezeigt wird.

Schritt 3: Fügen Sie in der Konsole den folgenden Befehl ein und drücken Sie die Eingabetaste:
Get-PnpDevice | Where-Object {$_.FriendlyName -wie 'Touchscreen'} | Disable-PnpDevice -Confirm:$false

Das ist alles dazu. Ihr Touchscreen ist jetzt ausgeschaltet. Wenn Sie den Touchscreen zu irgendeinem Zeitpunkt wieder aktivieren möchten, öffnen Sie Windows PowerShell erneut mit Administratorrechten und führen Sie den folgenden Befehl aus:
Get-PnpDevice | Where-Object {$_.FriendlyName -wie 'Touchscreen'} | Enable-PnpDevice -Confirm:$false
3. Deaktivieren Sie den Touchscreen mit dem Registrierungseditor
Wenn Sie sich abenteuerlustig fühlen, können Sie schließlich auch Registrierungsdateien optimieren, um die Touchscreen-Funktionalität zu deaktivieren. Es ist jedoch erwähnenswert, dass das Ändern von Registrierungsdateien ohne Wissen ernsthafte Probleme verursachen und Ihren Computer unbrauchbar machen kann. Erwägen Sie die Verwendung dieser Methode, wenn die beiden vorherigen nicht funktionieren.
Auch wenn Sie mit der Bearbeitung von Registrierungsdateien vertraut sind, sollten Sie die Schritte sorgfältig befolgen. Nehmen Sie auch eine Sichern Sie die Registrierungsdateien oder einen Wiederherstellungspunkt erstellen bevor Sie mit der folgenden Methode fortfahren.
Schritt 1: Drücken Sie die Windows-Taste + R, um das Dialogfeld Ausführen zu öffnen. Typ regedit in das Feld Öffnen und drücken Sie die Eingabetaste.
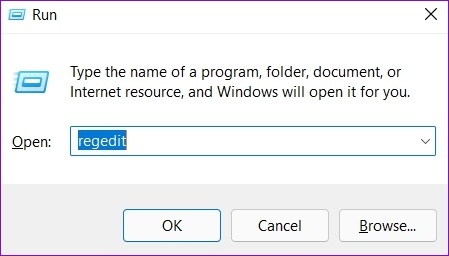
Schritt 2: Wählen Sie Ja, wenn die Eingabeaufforderung zur Benutzerkontensteuerung (UAC) angezeigt wird.

Schritt 3: Fügen Sie im Fenster des Registrierungseditors den folgenden Pfad in die Adressleiste oben ein und drücken Sie die Eingabetaste, um schnell zur Touch-Taste zu navigieren.
HKEY_CURRENT_USER\Software\Microsoft\Wisp\Touch\

Schritt 4: Klicken Sie mit der rechten Maustaste auf die Touch-Taste, gehen Sie zu Neu und wählen Sie DWORD (32-Bit)-Wert. Nennen Sie es „TouchGate“.

Schritt 5: Doppelklicken Sie auf das neu erstellte DWORD und ändern Sie seine Wertdaten auf 0 (Null). Klicken Sie dann auf OK.

Schließen Sie das Fenster des Registrierungseditors und starten Sie Ihren PC neu, damit die Änderungen wirksam werden. Danach reagiert Ihr Laptop nicht mehr auf Berührungsgesten.
Sie können den Touchscreen wieder aktivieren, indem Sie die gleichen Schritte oben ausführen und den Wert von TouchGate DWORD von 0 auf 1 ändern. Alternativ können Sie auch das TouchGate DWORD löschen, um den Touchscreen zu aktivieren.
Keine versehentlichen Berührungen mehr
Obwohl die Touchscreen-Funktionalität Ihnen eine einfache Interaktion mit Windows ermöglicht, wird der Bildschirm Ihres Laptops bei ständiger Verwendung zwangsläufig schmutzig. Und das ist etwas, das Sie sich während der Arbeit nicht ansehen möchten. Glücklicherweise ist das Deaktivieren der Touch-Funktion unter Windows 11 einfach, auch wenn Sie dies nur vorübergehend tun möchten.
Finden Sie die Touchscreen-Funktionalität nützlich oder verwenden Sie lieber Maus und Tastatur? Lassen Sie es uns in den Kommentaren unten wissen.
Zuletzt aktualisiert am 19. August 2022
Der obige Artikel kann Affiliate-Links enthalten, die Guiding Tech unterstützen. Dies beeinträchtigt jedoch nicht unsere redaktionelle Integrität. Die Inhalte bleiben unvoreingenommen und authentisch.

Geschrieben von
Pankil ist von Beruf Bauingenieur, der seine Karriere als Autor bei EOTO.tech begann. Er kam kürzlich als freiberuflicher Autor zu Guiding Tech, um Anleitungen, Erklärungen, Kaufratgeber, Tipps und Tricks für Android, iOS, Windows und das Web zu veröffentlichen.