Korrigieren Sie, dass die Seitentasten von Corsair Scimitar nicht funktionieren
Verschiedenes / / August 20, 2022

Corsair ist einer der besten Hersteller, der die Bedürfnisse von Gamern sowohl in Bezug auf Hardware als auch auf Software erfüllt. Sie liefern auch PC-Komponenten wie PSU (Power Supply Unit) und RAM (Random Access Memory) Teile und andere PC-Komponenten. Gaming-Peripheriegeräte von Corsair gelten als eine der besten auf dem Markt, einschließlich Mäuse. Diese Mäuse wurden mit größter Sorgfalt entwickelt, um Präzision und Genauigkeit für Gamer zu gewährleisten, und sie sind sehr empfindlich, was für Gamer hilfreich ist. Obwohl Corsair eine vertrauenswürdige Marke ist und ihre Gaming-Maus Scimitar eine hervorragende Leistung bietet, gibt es ein bekanntes Problem, auf das Benutzer häufig stoßen und das sie melden. Eines der bekanntesten ist das Problem, dass die Corsair-Scimitar-Seitentasten nicht funktionieren. Wenn Sie sich fragen, warum die Corsair Scimitar-Seitentasten nicht funktionieren, sind Sie im richtigen Artikel. Hier erfahren Sie, welche Schritte zur Fehlerbehebung Sie unternehmen müssen, um das Problem zu lösen.

Inhalt
- So beheben Sie, dass die Seitentasten von Corsair Scimitar nicht funktionieren
- Methode 1: Entfernen Sie Schmutz in der Maus
- Methode 2: Schließen Sie die Maus erneut an
- Methode 3: Aktualisieren Sie Gerätetreiber
- Methode 4: Verwenden Sie Corsair ICUE4
- Methode 5: Maustreiber neu installieren
- Methode 6: Onboard-Speicher löschen
- Methode 7: Corsair Scimitar zurücksetzen
- Methode 8: Weisen Sie die Tasten neu zu
- Methode 9: Corsair-Treiber reparieren oder entfernen
- Methode 10: Wenden Sie sich an den Corsair-Kundendienst
So beheben Sie, dass die Seitentasten von Corsair Scimitar nicht funktionieren
Lassen Sie uns einige Ursachen für dieses Problem sehen, bevor wir die Korrekturen sehen
- Probleme mit Gerätetreibern
- iCUE-Anwendung nicht richtig initialisiert
- Maushardwareproblem
- Seitentasten sind nicht belegt
- Windows Update-Fehler
Methode 1: Entfernen Sie Schmutz in der Maus
Es mag offensichtlich sein, aber Schmutz und/oder andere Fremdstoffe können sich mit der Zeit verstopfen, wenn Sie die Maus lange benutzt haben. Da Mäuse von Hand verwendet werden, können sie leicht schmutzig werden. Versuchen Sie, mit einem weichen Tuch zu reinigen, und vergewissern Sie sich, dass keine Staubpartikel vorhanden sind, und schließen Sie die Maus erneut an, um zu sehen, ob das Problem behoben wird, warum die seitlichen Tasten des Corsair-Scimitars nicht funktionieren.
Methode 2: Schließen Sie die Maus erneut an
Manchmal kann sich eine Computermaus aufgrund von Verbindungsproblemen so verhalten. Sie können versuchen, die Maus zu trennen und erneut mit dem Computer zu verbinden, um zu sehen, ob das Problem behoben wird, dass die Corsair-Scimitar-Seitentasten nicht funktionieren.
Methode 3: Aktualisieren Sie Gerätetreiber
Fehlende Gerätetreiber oder beschädigte Treiber können Probleme mit der Computerhardware verursachen; Dies kann durch ein einfaches Update der Gerätetreiber behoben werden. Lesen Sie unseren Leitfaden, um mehr zu erfahren So aktualisieren Sie Gerätetreiber unter Windows 10.

Methode 4: Verwenden Sie Corsair ICUE4
iCUE (Corsair Utility Engine) ist eine Software von Corsair zum Anpassen aller Peripheriegeräte von Corsair, einschließlich Gaming-Mäuse. Wenn Sie die iCUE-Anwendung nicht haben, besuchen Sie bitte die offizielle Website, um die iCUE-Software herunterzuladen.
Notiz: Stellen Sie sicher, dass die Internetverbindung während der Installation stark ist.
1. Navigieren Sie zum Corsair ICUE Download-Seite und klicken Sie auf iCUE4.

2. Klicke auf oder überspringen Sie diesen Schritt und starten Sie den Download um iCUE herunterzuladen.
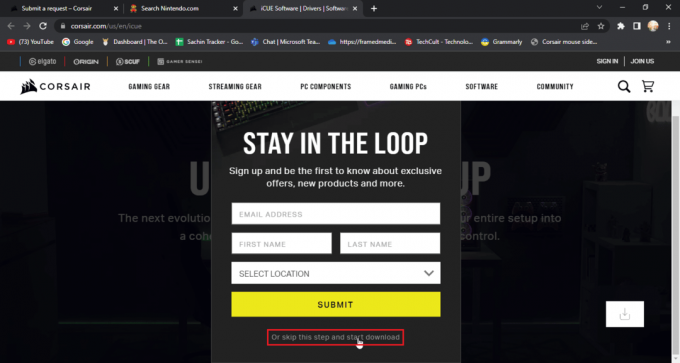
3. Suchen Sie die heruntergeladene Datei und doppelklicken Sie darauf, um sie zu installieren iCUE-Tool.
4. Klicke auf Nächste um zum nächsten Menü zu gelangen.
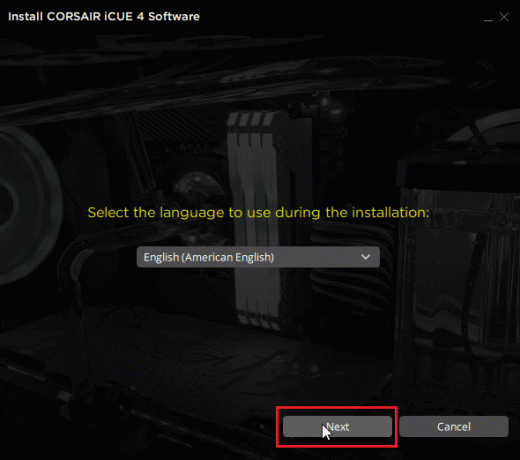
5. Klicken Sie nach Bestätigung der zu installierenden Features auf Nächste.

6. Klicke auf Ich bin damit einverstanden im nächsten Menü, und die Installation beginnt.

7. Klicken Sie abschließend auf Fertig um das Installationsmenü zu verlassen.

8. Nach der Installation offen iCUE und schließen Sie es durch die X Symbol.
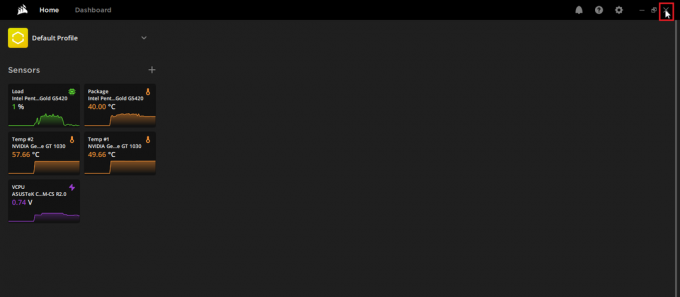
9. Stellen Sie sicher, dass iCUE im läuft Taskleiste

10. Drücken Sie Strg + Umschalt + Esc-Tasten gleichzeitig zu öffnen Taskmanager.
11. Checken Sie ein Taskmanager Damit die iCUE-Aufgabe ausgeführt wird, muss iCUE im Hintergrund ausgeführt werden, damit die seitlichen Maustasten ordnungsgemäß funktionieren.
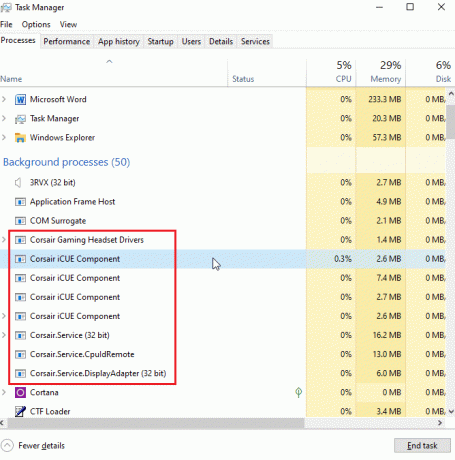
12. In jedem Fall können Sie besuchen, wenn iCUE keine Geräte erkennt, die Sie besuchen können Dieser Artikel bevor es weiter geht.
Dadurch wird behoben, dass die Scimitar-Maustasten nicht funktionieren.
Lesen Sie auch:So beheben Sie, dass iCUE Geräte nicht erkennt
Methode 5: Maustreiber neu installieren
Wenn Sie unter Windows eine beliebige Maus anschließen, werden automatisch die Treiber für die HID-kompatible Maus installiert. Diese sind bei allen Mäusen üblich. Sie können versuchen, diesen Treiber zu deinstallieren. Nach einem Windows-Neustart wird dieser Treiber automatisch wieder installiert.
1. Drücken Sie die Windows-Taste, Typ Gerätemanager, dann klicken Sie auf Offen.

2. Doppelklicken Sie auf Mäuse und andere Zeigegeräte. Klicken Sie mit der rechten Maustaste auf die HID-konforme Maus und klicken Sie auf Gerät deinstallieren.
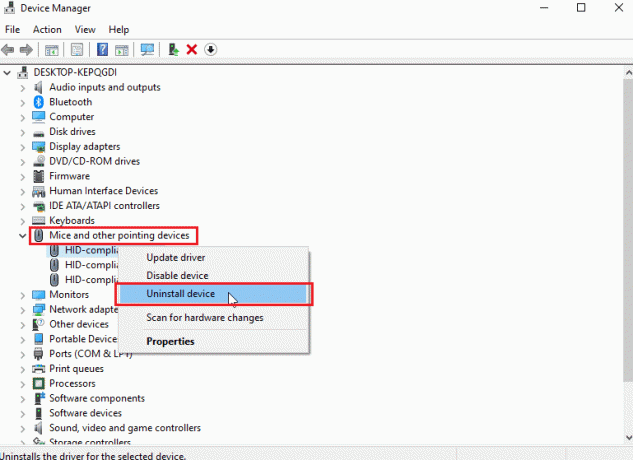
3. Klicke auf Deinstallieren in der Bestätigungsaufforderung.
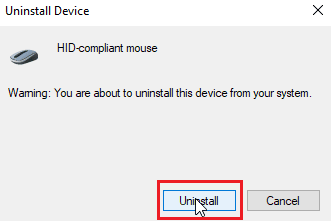
4. Endlich, Starten Sie den PC neu um die Treiber automatisch neu zu installieren.
Methode 6: Onboard-Speicher löschen
In der iCUE-Anwendung gibt es eine Option namens Onboard-Speicher löschen, mit der Benutzer alle Profile löschen können, über die Einstellungen gespeichert wurden. Diese Option löscht alle Profile einschließlich der verfügbaren Standardprofile. Nur das benutzerdefinierte Profil bleibt intakt.
1. Öffne das iCUE App.
2. Gehen Sie zum die Einstellungen Menü, und Sie sehen die Gerätespeicher.

3. Klicken Sie daneben auf übersichtlicher Onboard-Speicher.
4. Klicke auf Ja um das Löschen des Onboard-Speichers der Profile zu bestätigen.
Überprüfen Sie, ob das Problem, dass die Seitentasten des Corsair-Scimitars nicht funktionieren, behoben ist.
Lesen Sie auch:Beheben Sie, dass das Mausrad nicht richtig scrollt
Methode 7: Corsair Scimitar zurücksetzen
Die meisten Corsair-Mäuse können mit einer eingebauten Reset-Funktion zurückgesetzt werden; Diese Funktion ist für verschiedene Mausserien unterschiedlich. Befolgen Sie für Scimitar-Mäuse die folgenden Schritte:
1. Trennen Sie die Maus.
2. Halten Sie im ausgesteckten Zustand beide linke und rechte Maustaste gleichzeitig.

3. Während Sie die beiden Tasten gedrückt halten, schließen Sie die Maus an wieder an den Computer anschließen.
4. Wenn das Mauslicht zu blinken beginnt, Lassen Sie die Tasten los.
5. Trennen Sie die Maus wieder und stecken Sie es wieder ein. Schließlich wird die Corsair Scimitar-Maus zurückgesetzt.
Methode 8: Weisen Sie die Tasten neu zu
Eine weitere mögliche Lösung besteht darin, die Seitentasten über die iCUE-Anwendung neu zuzuweisen. Das zu tun
1. Öffne das iCue Anwendung.
2. Unter dem Geräte Wählen Sie die Maus aus, mit der Sie ein Problem haben.

3. Klick auf das + Symbol in der Nähe der Aktion Überschrift.
4. Klicken Sie nun auf die MakroDropdown-Liste auf der rechten Seite und klicken Sie auf beliebig Aktion.
5. Klicken Sie anschließend auf die fortschrittlich Registerkarte und klicken Sie auf Behalten Sie die ursprüngliche Schlüsselausgabe bei.
Führen Sie die obigen Schritte für alle Seitentasten durch und prüfen Sie, ob das Problem mit den nicht funktionierenden Corsair-Scimitar-Seitentasten gelöst wird
Lesen Sie auch:So deaktivieren Sie die Mausbeschleunigung in Windows 10
Methode 9: Corsair-Treiber reparieren oder entfernen
Wenn bei der Neuzuordnung von Schaltflächen in der iCUE-Anwendung Fehler auftreten oder wenn Sie die Profile des integrierten Speichers nicht einfach löschen können. In solchen Fällen können Sie versuchen, den Maustreiber zu löschen und die iCUE-Software zu reparieren, um zu sehen, ob das Problem behoben wird, dass die Corsair-Scimitar-Seitentasten nicht funktionieren. Dieser Fix besteht aus zwei Teilen, stellen Sie sicher, dass Sie die beiden Teile der Reihe nach ausprobieren
Option I: Software reparieren
Nachdem Sie den Corsair-Treiber deinstalliert haben, können wir mit der Reparatur der iQUE-Anwendung fortfahren
1. Suchen Sie die iQUE Anwendung, die Sie heruntergeladen haben, und doppelklicken Sie darauf.
2. Sie werden dazu aufgefordert Deinstallieren oder Reparatur es.
3. Klicke auf Reparieren Sie die Anwendung und dann auf klicken Nächste.

4. Dadurch wird der Treiber neu installiert, wodurch alle Fehler mit den Treibern und der iCUE-Anwendung behoben werden.
Option II: Treiber deinstallieren
1. Schlagen Sie die Windows-Taste, Typ Gerätemanager, dann klicken Sie auf Offen.

2. Doppelklicken Sie auf Menschliche Benutzeroberflächen.
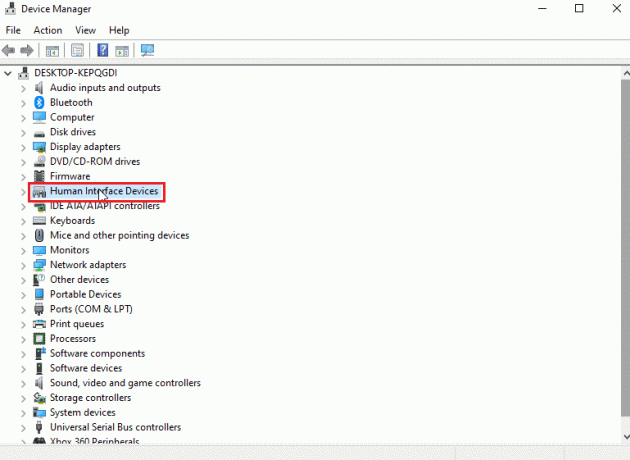
3. Klicken Sie mit der rechten Maustaste auf die Virtuelles Composite-Eingabegerät von Corsair und klicken Sie auf Gerät deinstallieren.
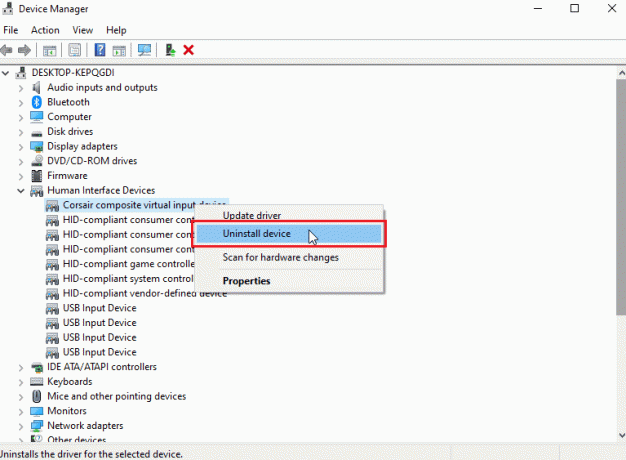
4. Klicke auf Deinstallieren um die Aufforderung zu bestätigen. Stellen Sie sicher, dass das Kontrollkästchen mit der Aufschrift Löschen Sie die Treibersoftware für dieses Gerät wird geprüft.
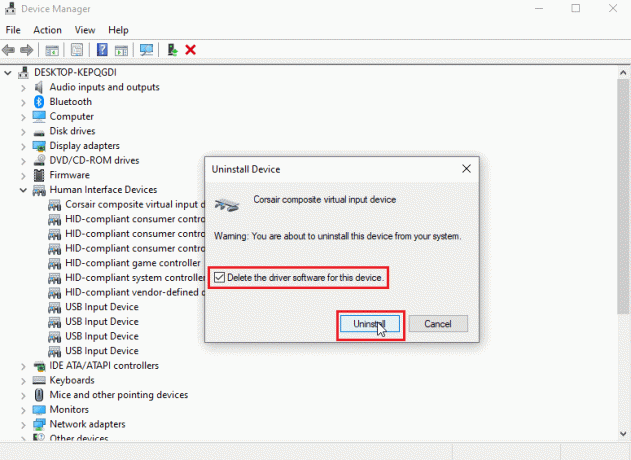
Lesen Sie auch:Problem mit Logitech-Mausdoppelklick beheben
Methode 10: Wenden Sie sich an den Corsair-Kundendienst
Wenn Sie alle oben genannten Schritte zur Fehlerbehebung befolgt haben und noch keine Lösung gefunden haben, um Corsair zu reparieren Scimitar-Seitentasten funktionieren nicht Problem, dann können Sie versuchen, ein Ticket für den Corsair-Kundendienst zu erstellen, folgen Sie das offizielle Hilfeseite von Corsair für Kundenbetreuung
1. Navigieren Sie zum obigen Link, um zur zu gelangen Korsarenhilfe Seite.
2. Klicke auf kontaktiere uns auf der oberen rechten Seite.

3. Scrollen Sie nun nach unten und klicken Sie auf die Dropdown-Liste unten sagen Wobei brauchst du Hilfe. Auswählen Fehlerbehebung – Technischer Support.

4. Geben Sie Ihr E-Mail-Addresse im Textfeld für weitere Mitteilungen.

5. Klick auf das Kontrollkästchen nachdem Sie die Geschäftsbedingungen von Corsair gelesen haben und bestätigen, dass Sie mindestens 16 Jahre alt sind.
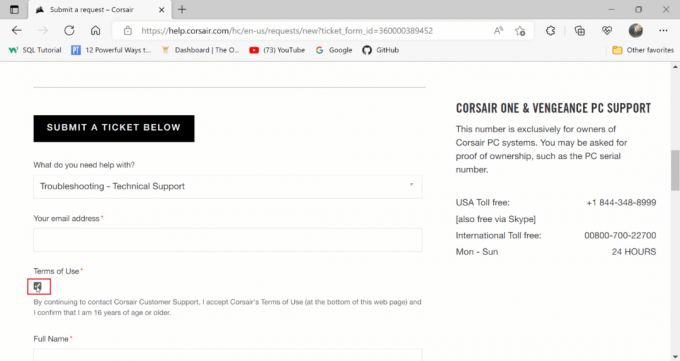
6. Geben Sie dann Ihre ein Vollständiger Name und Ort.

7. Geben Sie die ein Artikelnummer im nächsten Feld.
Notiz: Teilenummer beginnt mit C. Bei kabelgebundenen Mäusen von Corsair ist die Teilenummer bei kabelgebundenen Mäusen um das Kabel oder bei drahtlosen Mäusen auf der Unterseite der Mäuse aufgedruckt.

8. Klicken Sie auf das Produkt-Dropdown und wählen Sie es aus SCIMITAR.
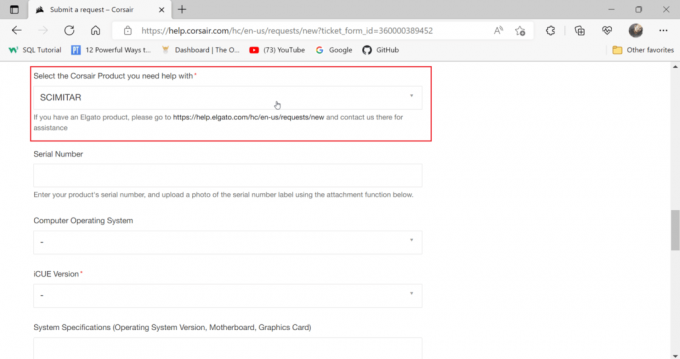
9. Geben Sie die ein Seriennummer im nächsten Feld.
Notiz: Die Seriennummer ist auch um das Kabel oder die Unterseite der Maus herum aufgedruckt

10. Wähle aus Computer-Betriebssystem zu Windows.
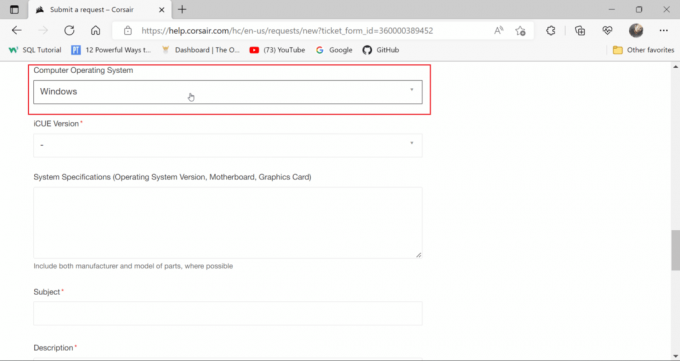
11. Wählen Sie das iCUE-Version du heruntergeladen und installiert hast.
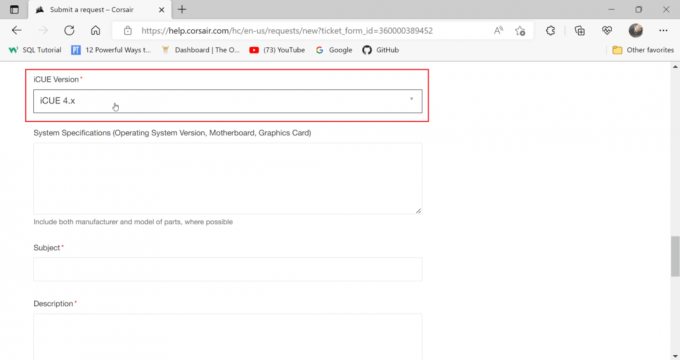
12. Eintreten Systemspezifikationen, um die Details Ihres Systems zu erfahren.
12A. Drücken Sie Windows + R-Tasten gemeinsam öffnen Laufen Dialogfeld und Typ msinfo32.
12B. Dadurch wird das Systeminformationstool geöffnet, hier können Sie alle Informationen zu Ihrem System anzeigen.
12C. Wählen Sie im linken Bereich aus Systemzusammenfassung, und sehen Sie sich im rechten Bereich Informationen zu Ihrem System an.
Notiz: Baseboard wird auch Motherboard genannt

12D. Navigieren Sie zu Komponenten und doppelklicken Sie darauf.
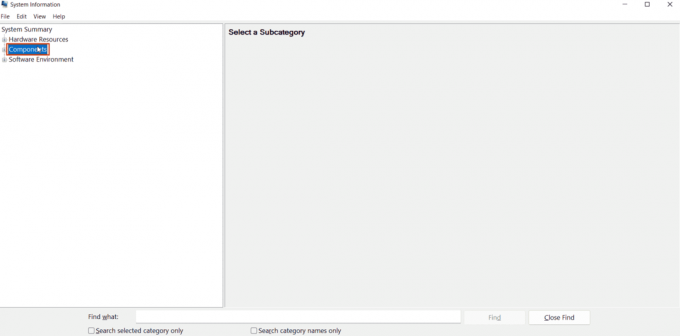
12E. Klicken Sie nun auf Anzeige.

12F. Im rechten Bereich die Name Abschnitt ist der Name Ihrer Grafikkarte.
13. Geben Sie nun Informationen zu Motherboard, Grafikkarte und Betriebssystem ein.
14. Geben Sie dann ein Thema.
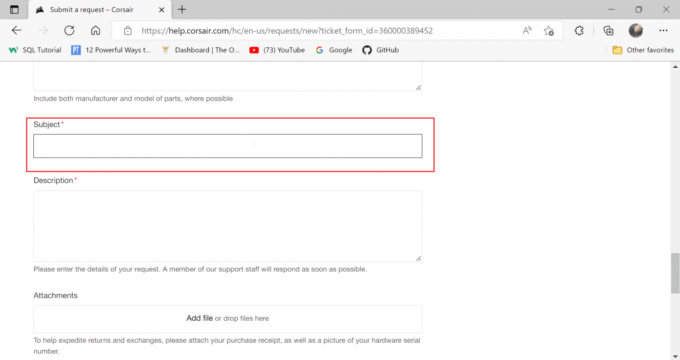
15. Geben Sie die ein Beschreibung von dem Problem.
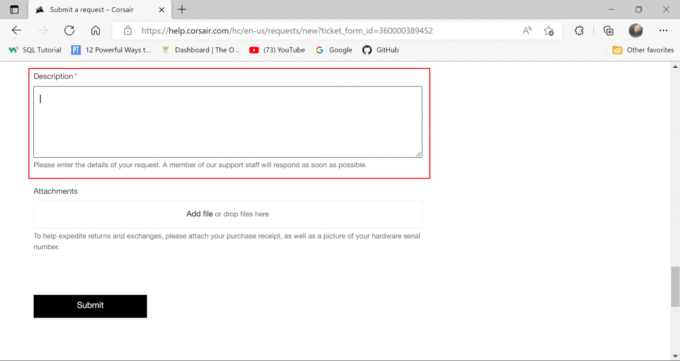
16. Fügen Sie abschließend einen Screenshot des Kaufbelegs Ihres Korsaren bei Anhänge Sektion.
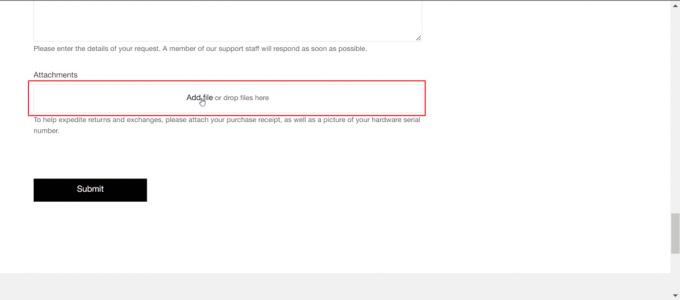
17. Klicken Sie dann auf Einreichen. Dadurch wird das Problem behoben, dass Scimitar-Maustasten nicht funktionieren.

Empfohlen:
- Hulu-Fehler 5005 in Windows 10 beheben
- Fix Meine Kopfhörerbuchse funktioniert nicht in Windows 10
- Fix WASD und Pfeiltasten in Windows 10 vertauscht
- Fix, dass die Battlefront 2-Maus unter Windows 10 nicht funktioniert
Wir hoffen, dass dieser Leitfaden hilfreich war und Sie wissen konnten, warum Corsair Scimitar-Seitentasten funktionieren nicht. Teilen Sie uns mit, worüber Sie als Nächstes erfahren möchten. Wenn Sie Fragen / Vorschläge zu diesem Artikel haben, können Sie diese auch gerne im Kommentarbereich hinterlassen.



