Die 5 besten Möglichkeiten, um verschwommene Webcams unter Windows 11 zu reparieren
Verschiedenes / / August 24, 2022
Das Tätigen von Videoanrufen auf einem Windows 11-Computer erfordert eine gute Webcam – sei es die integrierte Kamera Ihres Laptops oder eine dedizierte Webcam für Ihren Desktop. Die Klarheit Ihres Videos über die Webcam ist ebenfalls sehr wichtig. Eine verschwommene oder unscharfe Webcam zeigt möglicherweise Ihre Anwesenheit an. Trotzdem sehen Sie dadurch für die Zuschauer oder Teilnehmer eines Videoanrufs nicht präsentabel aus.

Wenn die Webcam auf Ihrem Windows 11-Computer jedoch verschwommen ist oder verschwommen geworden ist, können Sie dies leicht beheben. Dies kann einige Basteleien und Fehlerbehebungen erfordern. Wir haben die besten Möglichkeiten zusammengestellt, um eine verschwommene Webcam auf Ihrem Windows 11-PC zu reparieren.
1. Suchen Sie nach Problemen mit der Internetverbindung
Eine unterbrochene oder langsame Internetverbindung ist oft der häufigste Grund, warum Ihre Webcam anderen ein verschwommenes oder verschwommenes Video zeigt. Es wirkt sich auch auf die Videoqualität aus und stört die Audio- und Videosynchronisierung.
Schalten Sie das Internet Ihres PCs aus und öffnen Sie die Standard-Kameraanwendung Ihres PCs, um zu prüfen, ob das Video unklar erscheint, selbst wenn Sie offline sind.
Aber wenn es gut funktioniert, dann hat Ihr Computer möglicherweise Probleme mit der Internetverbindung. Weitere Informationen finden Sie in unserem Leitfaden So beheben Sie Probleme mit der Internetverbindung unter Windows. Wenn Sie nach dem Korrigieren der Verbindungsoptionen weiterhin ein verschwommenes Video erhalten, fahren Sie mit der nächsten Lösung fort.
2. Überprüfen Sie den Fokusring Ihrer Webcam
Ein ausgewähltes Set von Kameras von Drittanbietern wird mit einem elektromechanischen Fokusring geliefert, um den Fokus der Kamera manuell einzustellen. Dieser Ring hängt vollständig von Ihrem Kameramodell ab.
Suchen Sie nach einem kreisförmigen Zifferblatt um das Objektiv der Webcam. Wenn es sich dreht, öffnen Sie die Standard-Kamera-App unter Windows 11. Versuchen Sie dann, den Fokusring nach rechts oder links zu drehen, bis Sie eine klare Kameraausgabe sehen, die Ihren Vorlieben entspricht.

3. Führen Sie die Problembehandlung für die Kamera aus
Wenn die beiden oben aufgeführten Methoden für Sie nicht funktioniert haben, führen Sie am besten die in Windows integrierte Kamera-Fehlerbehebung aus. Wenn Sie diesen Troubleshooter ausführen, können Probleme automatisch erkannt und Korrekturen angewendet werden, um Ihnen bei der Überwindung Ihrer Webcam-Probleme zu helfen.
So können Sie einfach auf die Problembehandlung für die Kamera auf Ihrem Windows 11-PC zugreifen und sie verwenden:
Schritt 1: Drücken Sie die Tastenkombination Fenster + I, um die Einstellungen-App zu öffnen.
Schritt 2: Gehen Sie zu System und klicken Sie auf die Option Fehlerbehebung.

Schritt 3: Klicken Sie unter Fehlerbehebung auf die Option Andere Fehlerbehebungen.

Schritt 4: Scrollen Sie nach unten und klicken Sie auf die Schaltfläche Ausführen neben dem Kamerasegment.

Schritt 5: Beantworten Sie im Fenster Hilfe erhalten alle einfachen Fragen, indem Sie die Optionen Ja oder Nein auswählen, um Ihre Webcam-Probleme zu lösen.

Wenn Sie alle Schritte korrekt befolgt haben, sollte Windows automatisch alle Ihre Webcam-Probleme beheben.
4. Aktualisieren oder installieren Sie die Webcam-Treiber neu
Windows 11 ist berüchtigt für Hardwareprobleme, die durch instabile oder veraltete Treiber verursacht werden. Veraltete oder beschädigte Webcam-Treiber können auch die Videoqualität beeinträchtigen oder zu Fehlfunktionen der Webcam führen. Daher ist es eine gute Idee, die Webcam-Treiber auf Ihrem Computer zu aktualisieren oder neu zu installieren.
So können Sie die Kameratreiber auf Ihrem Windows 11-PC einfach aktualisieren oder neu installieren, um Probleme im Zusammenhang mit der Webcam zu beheben:
Schritt 1: Klicken Sie mit der rechten Maustaste auf die Schaltfläche Start und wählen Sie Geräte-Manager aus der Liste aus.

Schritt 2: Suchen Sie im Geräte-Manager-Fenster nach dem Eintrag „Kameras“ und doppelklicken Sie darauf, um ihn zu erweitern.
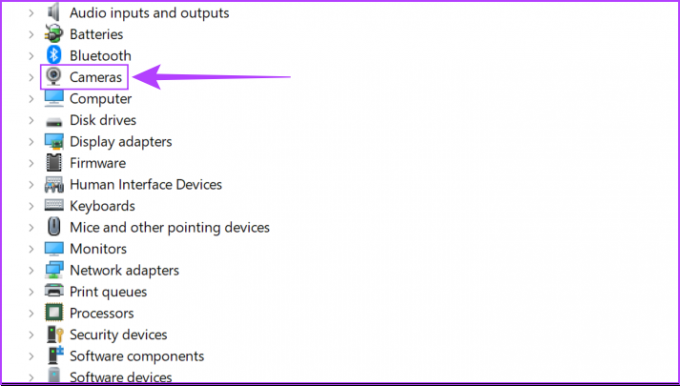
Schritt 3: Klicken Sie unter Kameras mit der rechten Maustaste auf „HD User Facing“ und wählen Sie „Treiber aktualisieren“.

Schritt 4: Klicken Sie im Fenster „Treiber aktualisieren“ auf „Automatisch nach Treibern suchen“.

Schritt 5: Lassen Sie es nach den neuesten Treibern suchen, die von Microsoft für Ihre Webcam verifiziert wurden. Es findet und installiert die neuesten Treiber, falls verfügbar. Klicken Sie andernfalls auf die Schaltfläche Schließen in der unteren rechten Ecke.
Wenn Sie eine Meldung sehen, die besagt, dass auf Ihrem Computer die besten Treiber installiert sind, können Sie die App bitten, über Windows Update nach neuen Treibern zu suchen. Danach sollten Sie auf der Website des Webcam-Herstellers nach den neuesten Treibern suchen.

Schritt 6: Wenn Sie keine neuen Treiber für die Webcam finden können, klicken Sie mit der rechten Maustaste auf „HD User Facing“ und wählen Sie „Device deinstallieren“.

Schritt 7: Klicken Sie im erscheinenden Bestätigungsdialog auf Deinstallieren.

Schritt 8: Starten Sie Ihren PC neu.
Nachdem Sie Ihren PC neu gestartet haben, sucht Windows 11 automatisch nach den relevanten Kameratreibern und installiert sie für Sie. Sie können auch die Grafiktreiber auf Ihrem Computer neu installieren oder aktualisieren.
5. Versuchen Sie, die Kamera-App zu reparieren oder zurückzusetzen
Die Kamera-App ist möglicherweise veraltet oder verfügt über alte Daten, um mit Ihrer neuen oder aktualisierten Webcam ordnungsgemäß zu funktionieren. Das könnte der Grund sein, warum Sie ohne Internetverbindung einen verschwommenen Video-Feed erhalten. Daher ist es eine gute Idee, die native Kamera-App unter Windows zu aktualisieren.
So können Sie die Windows 11-Kamera-App auf Ihrem PC schnell reparieren oder zurücksetzen:
Schritt 1: Drücken Sie die Tastenkombination Fenster + I, um die Einstellungen-App zu öffnen.
Schritt 2: Klicken Sie im rechten Bereich auf Apps und dann auf Installierte Apps.

Schritt 3: Scrollen Sie nach unten zu Kamera, klicken Sie daneben auf das horizontale Menü mit den drei Punkten und wählen Sie Erweiterte Optionen.

Schritt 4: Scrollen Sie unter den erweiterten Optionen der Kamera-App nach unten und klicken Sie auf die Schaltfläche Reparieren. Wenn das Reparieren nicht ausreicht, klicken Sie auf die Schaltfläche „Zurücksetzen“.

Danach versucht Windows, die App zu reparieren oder zurückzusetzen, und zeigt neben der Schaltfläche, auf die Sie geklickt haben, ein Häkchen an, das anzeigt, dass der Vorgang abgeschlossen ist.
Keine verschwommenen oder verschwommenen Videoanrufe mehr
Diese Korrekturen könnten vorerst ausreichen, um Ihre Webcam für einen schnellen Videoanruf schnell zum Laufen zu bringen. Sie können jedoch erwägen, sich eine dedizierte Webcam zuzulegen und die Internetverbindung für eine bessere Videoqualität zu aktualisieren. Außerdem ist die Beleuchtung auch wichtig, also sehen Sie sich unsere Liste an beste Webcams mit Ringlicht, die man für Geld kaufen kann. Ignorieren Sie auch nicht den Ton beste Webcams mit eingebauten Mikrofonen die auch einen guten Video-Feed versprechen.
Lassen Sie uns wissen, wenn Sie eine andere Sache herausgefunden haben, die dazu beigetragen hat, Ihr verschwommenes Webcam-Video für Anrufe auf Ihrem Windows 11-Computer zu reparieren.
Zuletzt aktualisiert am 23. August 2022
Der obige Artikel kann Affiliate-Links enthalten, die Guiding Tech unterstützen. Dies beeinträchtigt jedoch nicht unsere redaktionelle Integrität. Die Inhalte bleiben unvoreingenommen und authentisch.


