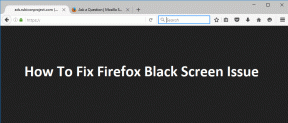Top 7 Möglichkeiten, um zu beheben, dass Kopieren und Einfügen in Windows 11 nicht funktioniert
Verschiedenes / / August 25, 2022
Sie können Dateien, Texte und andere Inhalte auf Ihrem Windows 11-Computer nicht kopieren und einfügen? Nun, dann ist es nur natürlich, frustriert zu sein. Schließlich ist es eine dieser Grundfunktionen, die Sie möglicherweise täglich verwenden. Während diese Gesten Ihr Leben und Ihre Arbeit erleichtern, ist es lästig, wenn sie nicht aus heiterem Himmel funktionieren.

Wenn du bist mit Tastaturkürzeln Verwenden Sie zum Kopieren und Einfügen von Inhalten stattdessen die Maus. Wenn dies funktioniert, gibt es möglicherweise eine Problem mit der Tastatur. Wenn das Problem jedoch weiterhin besteht, können Sie die folgenden Lösungen anwenden, um das Problem zu beheben, dass das Kopieren und Einfügen unter Windows 11 nicht funktioniert.
1. Schließen Sie unerwünschte Hintergrund-Apps und -Programme
Apps oder Programme von Drittanbietern, die im Hintergrund ausgeführt werden, können gelegentlich Windows-Prozesse stören. Schließen Sie also alle unerwünschten Apps oder Programme und versuchen Sie dann, die Funktion zum Kopieren und Einfügen zu verwenden. Wenn das Problem spezifisch für eine App ist, starten Sie diese App neu, um es erneut zu versuchen.
2. Starten Sie den Windows-Explorer neu
Probleme mit dem Windows Explorer-Prozess können Sie auch daran hindern, Dateien im Datei-Explorer zu kopieren und einzufügen. In den meisten Fällen können Sie solche Probleme beheben, indem Sie den Windows Explorer-Prozess neu starten. Hier ist, wie es geht.
Schritt 1: Klicken Sie mit der rechten Maustaste auf das Startsymbol und wählen Sie Task-Manager aus der Liste aus.

Schritt 2: Suchen Sie auf der Registerkarte Prozesse den Windows Explorer-Prozess. Klicken Sie mit der rechten Maustaste darauf und wählen Sie Neustart.

Überprüfen Sie danach, ob Sie Dateien unter Windows kopieren und einfügen können.
3. Setzen Sie den Remotedesktop-Zwischenablageprozess zurück
Der Remote-Desktop-Zwischenablageprozess ist für die Verwaltung einer freigegebenen Zwischenablage zwischen dem lokalen Host und dem Remote-Desktop verantwortlich. Wenn der Prozess auf Probleme stößt, wird die Copy-Paste-Funktion in der Remotedesktop-Setup kann nicht funktionieren. Hier ist, was Sie tun können, um das Problem zu beheben.
Schritt 1: Drücken Sie die Windows-Taste + R, um das Dialogfeld Ausführen zu öffnen.
Schritt 2: Typ C:\Windows\System32 in das Feld Öffnen und drücken Sie die Eingabetaste.

Schritt 3: Suchen Sie im Datei-Explorer-Fenster „rpdclip.exe“ und klicken Sie mit der rechten Maustaste darauf und wählen Sie Als Administrator ausführen.
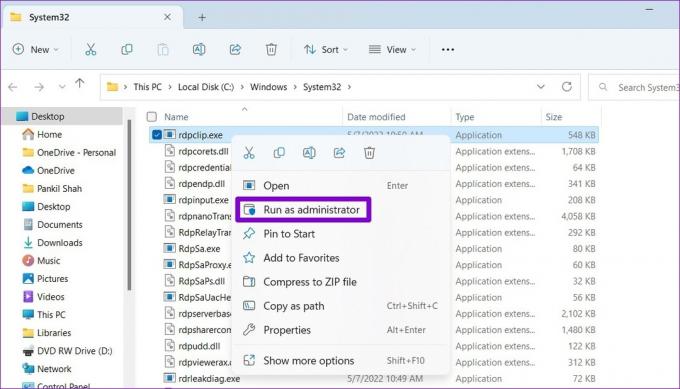
4. Leeren Sie den Zwischenablage-Cache
Windows speichert Ihre kopierten Texte und Bilder zur späteren Verwendung in der Zwischenablage. Jedoch, wenn die Zwischenablage nicht richtig funktioniert, haben Sie möglicherweise Probleme beim Kopieren oder Einfügen von Elementen unter Windows. Sie können versuchen, den vorhandenen Zwischenablage-Cache zu löschen, um festzustellen, ob das Problem dadurch behoben wird.
Schritt 1: Drücken Sie die Windows-Taste + X, um das Power User-Menü zu öffnen, und wählen Sie Terminal (Admin) aus der Liste aus.

Schritt 2: Geben Sie den folgenden Befehl in die Konsole ein und drücken Sie die Eingabetaste.
Echo aus | Clip
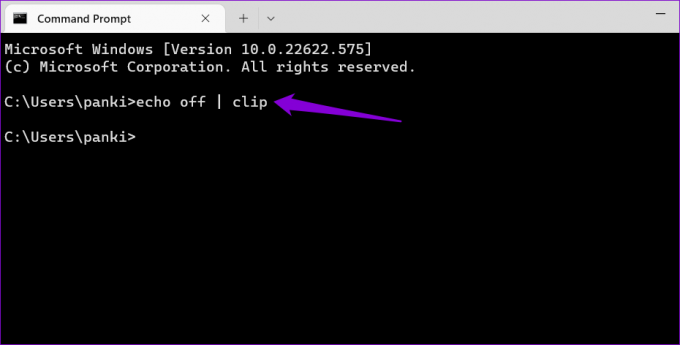
Testen Sie die Funktion zum Kopieren und Einfügen, um zu sehen, ob sie funktioniert.
5. Führen Sie die SFC- und DISM-Scans aus
Beschädigte Systemdateien können Windows-Prozesse stören und verhindern, dass sie ordnungsgemäß funktionieren. Der SFC-Scan (oder System File Checker) ist ein nützliches Dienstprogramm unter Windows, das solche beschädigten Systemdateien erkennen und reparieren kann. So können Sie es ausführen.
Schritt 1: Drücken Sie die Windows-Taste + S, um das Suchmenü zu öffnen. Typ Terminal Klicken Sie im Feld mit der rechten Maustaste auf das erste Ergebnis und wählen Sie Als Administrator ausführen aus.
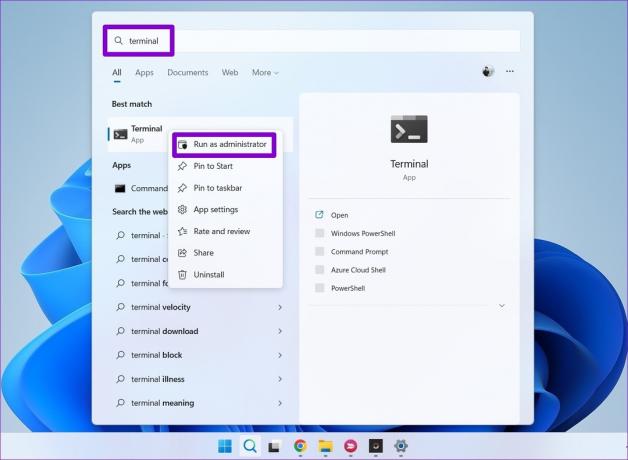
Schritt 2: Geben Sie den folgenden Befehl in die Konsole ein und drücken Sie die Eingabetaste.
SFC /scannow

Nach Abschluss des Scans wird eine Meldung angezeigt, die angibt, ob Probleme gefunden wurden oder nicht. Sie erhalten auch Anweisungen zum Beheben von Fehlern, falls ein Problem auftritt.
Führen Sie als Nächstes den DISM-Scan (Deployment Image Servicing and Management) aus. Starten Sie dazu Windows Terminal mit Administratorrechten, führen Sie die folgenden Befehle einzeln aus und drücken Sie nach jedem Befehl die Eingabetaste:
DISM /Online /Cleanup-Image /CheckHealth. DISM /Online /Cleanup-Image /ScanHealth. DISM /Online /Cleanup-Image /RestoreHealth

Es ist normal, dass der Prozess hängen bleibt. Aber schließen Sie das Fenster nicht und warten Sie, bis es fertig ist. Starten Sie danach Ihren PC neu und prüfen Sie, ob das Problem weiterhin besteht.
6. Vermeiden Sie die Verwendung von RAM-Optimierungs-Apps und Zwischenablage-Managern von Drittanbietern
Wenn Sie Text, Bild oder Datei kopieren, speichert Windows diesen Inhalt vorübergehend auf den Arbeitsspeicher Ihres PCs. Wenn Sie eine RAM-Booster-App verwenden, werden möglicherweise die Daten der Zwischenablage gelöscht, um Speicherplatz freizugeben. Dies kann zu der Annahme führen, dass es Probleme mit der Kopier- und Einfügefunktion unter Windows gibt. Sie können jede RAM-Optimierungs-App auf Ihrem PC deaktivieren, um zu sehen, ob das hilft.
Die Verwendung eines Zwischenablage-Managers eines Drittanbieters kann auch dazu führen, dass die Funktion zum Kopieren und Einfügen nicht mehr funktioniert. Sie können versuchen, eine Zwischenablage-App von Drittanbietern zu deaktivieren oder zu deinstallieren, bevor Sie die Funktion zum Kopieren und Einfügen unter Windows erneut testen.
7. Nach Malware durchsuchen
Wenn Sie den Inhalt zu diesem Zeitpunkt immer noch nicht kopieren und einfügen können, besteht die Möglichkeit, dass Ihr PC mit Malware infiziert ist. Sie können versuchen, Ihren PC mit Windows Security oder einem Antivirenprogramm eines Drittanbieters zu scannen, um sicherzugehen.

Kopieren und erneut einfügen
Kopieren und Einfügen ist eine der einfachsten Methoden zum Übertragen von Daten, Text und Dateien. Daher ist es ziemlich unpraktisch, wenn die Funktion auf Ihrem Windows 11-Computer nicht mehr funktioniert. Hoffentlich haben Ihnen die oben genannten Korrekturen geholfen, das Problem zu lösen. Wenn nichts funktioniert, können Sie jedoch eine Systemwiederherstellung durchführen um Windows in einen früheren Zustand wiederherzustellen, bevor das Problem zum ersten Mal auftrat.
Zuletzt aktualisiert am 24. August 2022
Der obige Artikel kann Affiliate-Links enthalten, die Guiding Tech unterstützen. Dies beeinträchtigt jedoch nicht unsere redaktionelle Integrität. Die Inhalte bleiben unvoreingenommen und authentisch.

Geschrieben von
Pankil ist von Beruf Bauingenieur, der seine Karriere als Autor bei EOTO.tech begann. Er kam kürzlich als freiberuflicher Autor zu Guiding Tech, um Anleitungen, Erklärungen, Kaufratgeber, Tipps und Tricks für Android, iOS, Windows und das Web zu veröffentlichen.