So aktivieren und verwenden Sie den Ruhezustand unter Windows 11
Verschiedenes / / August 26, 2022
Der Ruhemodus ist eine hilfreiche Option, die in Windows 11 verfügbar ist. Während Sie vielleicht metaphorisch Fahren Sie Ihr System herunter ohne geschlossene Fenster oder Apps zu schließen. Später können Sie die Arbeit wieder aufnehmen, indem Sie dieses System im Ruhezustand aufwecken. Der interessante Teil ist, dass das Windows im Ruhezustand immer noch Hintergrunddienste ausführt und mehrere Updates für Programme und Apps bietet.

Egal, ob Sie eine Pause einlegen oder keine Zeit mit dem Hochfahren Ihres Computers verschwenden möchten, der Ruhezustand ist eine Zeitersparnis. Wir zeigen Ihnen, wie Sie den Ruhezustand unter Windows 11 aktivieren und verwenden. Aber bevor wir dort ankommen, wollen wir zuerst verstehen, was der Ruhezustand unter Windows ist und wie es funktioniert.
Was ist der Ruhemodus unter Windows 11?
Der Ruhezustand ist ein energiesparender Zustand, in dem Windows einen Schnappschuss Ihres Systems erstellt und diesen Inhalt auf Ihrer Festplatte speichert, bevor das System ausgeschaltet wird. Wenn Sie Ihren Computer wieder einschalten, liest er den Speicherstatus aus dem Speicher und stellt alle Ihre geöffneten Programme und Daten genau so wieder her, wie Sie sie verlassen haben.

Anders als der Energiesparmodus, der Ruhemodus verbraucht weniger Strom. Wenn Sie also vorhaben, Ihren PC längere Zeit nicht zu verwenden, ist es eine gute Idee, den Computer in den Ruhezustand zu versetzen, anstatt ihn in den Ruhezustand zu versetzen. Auf diese Weise können Sie Verhindern Sie, dass der Akku Ihres Laptops entladen wird. Wenn Sie bereit sind, Ihre Arbeit fortzusetzen, können Sie den Netzschalter drücken, um Ihren Computer einzuschalten.
Lassen Sie uns prüfen, wie Sie den Ruhezustand auf Ihrem Windows-Computer aktivieren können.
So aktivieren Sie den Ruhezustand unter Windows 11
Um den Ruhezustand von Windows 11 zu verwenden, müssen Sie die Funktion zuerst auf Ihrem Computer aktivieren. Glücklicherweise ist es ziemlich einfach, den Modus zu aktivieren.
Schritt 1: Klicken Sie mit der rechten Maustaste auf das Startsymbol und wählen Sie Terminal (Admin) aus der Liste aus.

Schritt 2: Geben Sie den folgenden Befehl in das Eingabeaufforderungsfenster ein und drücken Sie die Eingabetaste:
powercfg /availablesleepstates
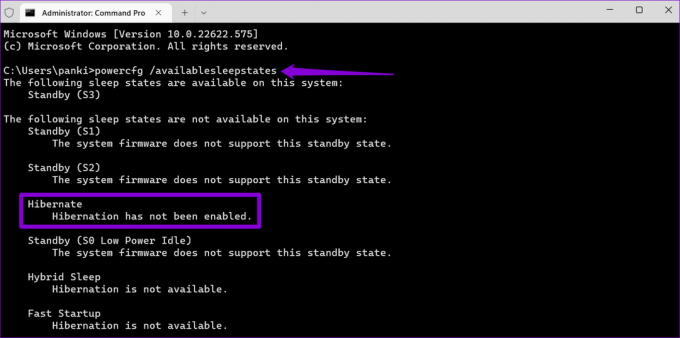
Schritt 3: Überprüfen Sie, ob die Ruhezustandsfunktion auf Ihrem PC aktiviert ist. Wenn nicht, führen Sie den folgenden Befehl aus, um ihn zu aktivieren.
powercfg.exe /hibernate ein

Dadurch wird der Ruhezustand auf Ihrem Windows 11-PC aktiviert.
So fügen Sie die Option „Ruhezustand“ zum Power-Menü hinzu
Auch nach dem Aktivieren des Ruhezustands auf Ihrem PC wird die Option Ruhezustand standardmäßig nicht im Energiemenü von Windows 11 angezeigt. Sie können die folgenden Schritte verwenden, um die Option Ruhezustand zum Energiemenü hinzuzufügen.
Schritt 1: Klicken Sie auf das Suchsymbol in der Taskleiste, geben Sie ein Schalttafel, und drücken Sie die Eingabetaste.

Schritt 2: Verwenden Sie das Dropdown-Menü in der oberen rechten Ecke, um den Ansichtstyp in kleine oder große Symbole zu ändern, und wählen Sie Energieoptionen.

Schritt 3: Klicken Sie in der linken Spalte auf „Auswählen, was die Ein/Aus-Tasten tun“.

Schritt 4: Klicken Sie auf „Einstellungen ändern, die derzeit nicht verfügbar sind.“

Schritt 5: Aktivieren Sie die Option Ruhezustand und klicken Sie auf Änderungen speichern.

Nachdem Sie die obigen Schritte ausgeführt haben, sollten Sie die Option Ruhezustand im Windows 11-Energiemenü sehen.

So passen Sie den Ruhezustand unter Windows 11 an und verwenden ihn
Sobald Sie die Option Ruhezustand zum Power-Menü hinzugefügt haben, können Sie damit Ihren PC jederzeit in den Ruhezustand versetzen. Wenn Sie jedoch beabsichtigen, den Ruhezustand häufig zu verwenden, können Sie Windows so konfigurieren, dass es in den Ruhezustand wechselt, wenn Sie den Netzschalter oder drücken Schließen Sie den Laptopdeckel. Hier ist, wie es geht.
Schritt 1: Drücken Sie die Windows-Taste + R, um das Dialogfeld Ausführen zu öffnen. Typ Kontrolle in das Feld Öffnen und drücken Sie die Eingabetaste.

Schritt 2: Gehen Sie zu Energieoptionen.

Schritt 3: Klicken Sie auf „Auswählen, was die Ein/Aus-Tasten tun“.

Schritt 4: Verwenden Sie die Dropdown-Menüs neben „Wenn ich den Netzschalter drücke“, um die Option „Ruhezustand“ auszuwählen.

Schritt 5: Verwenden Sie für Windows-Laptops die Dropdown-Menüs neben „Wenn ich den Deckel schließe“, um die Option „Ruhezustand“ auszuwählen.
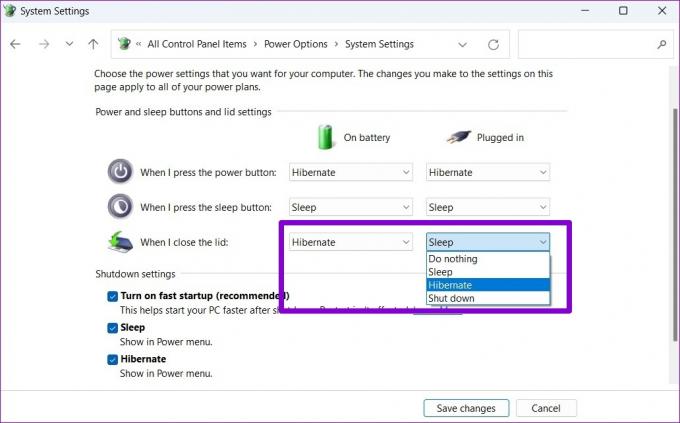
Schritt 6: Klicken Sie zuletzt auf Änderungen speichern.

Und Sie sind bereit. Windows wechselt in den Ruhezustand, wenn Sie den Netzschalter drücken oder den Deckel schließen.
Praktischerweise können Sie Ihren PC auch so konfigurieren, dass er nach einer gewissen Zeit der Inaktivität automatisch in den Ruhezustand wechselt. Hier ist wie.
Schritt 1: Drücken Sie die Windows-Taste + S, um das Suchmenü zu öffnen. Typ Energiesparplan bearbeiten in das Feld und wählen Sie das erste angezeigte Ergebnis aus.

Schritt 2: Klicken Sie auf „Erweiterte Energieeinstellungen ändern“.

Schritt 3: Doppelklicken Sie im Fenster Energieoptionen auf Energiesparmodus, um es zu erweitern.
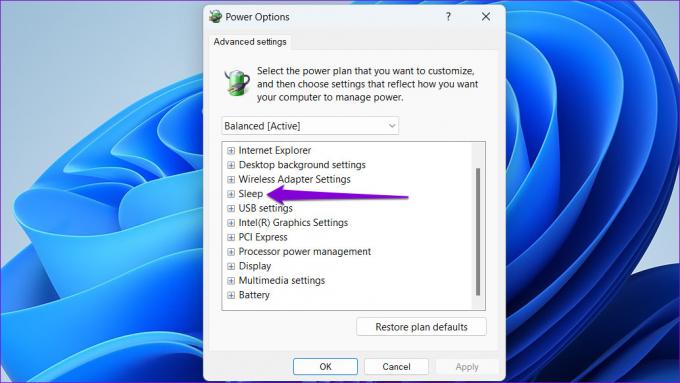
Schritt 4: Erweitern Sie Ruhezustand nach und verwenden Sie die Dropdown-Menüs neben Auf Akku und Angeschlossen, um die Anzahl der Minuten der Inaktivität anzugeben, nach denen Ihr PC in den Ruhezustand wechseln soll. Klicken Sie dann auf Übernehmen, gefolgt von OK.

Windows 11 in den Ruhezustand versetzen
Der Ruhezustand ist eine nützliche Option, um Ihren Computer einzuschalten, ohne viele Ressourcen zu verbrauchen und Ihre Arbeit nicht zu verlieren. Sie können die Arbeit auch ziemlich schnell wieder aufnehmen, da das Starten aus dem Ruhezustand weniger Zeit in Anspruch nimmt als ein vollständiges Herunterfahren.
Zuletzt aktualisiert am 24. August 2022
Der obige Artikel kann Affiliate-Links enthalten, die Guiding Tech unterstützen. Dies beeinträchtigt jedoch nicht unsere redaktionelle Integrität. Die Inhalte bleiben unvoreingenommen und authentisch.

Geschrieben von
Pankil ist von Beruf Bauingenieur, der seine Karriere als Autor bei EOTO.tech begann. Er kam kürzlich als freiberuflicher Autor zu Guiding Tech, um Anleitungen, Erklärungen, Kaufratgeber, Tipps und Tricks für Android, iOS, Windows und das Web zu veröffentlichen.



