7 Möglichkeiten zum Öffnen einer erhöhten Windows PowerShell in Windows 10
Verschiedenes / / November 28, 2021
Windows PowerShell ist eine aufgabenbasierte Befehlszeilen-Shell und Skriptsprache, die speziell für die Systemverwaltung entwickelt wurde. Sie haben vielleicht viele meiner Tutorials gesehen, in denen ich die Verwendung von PowerShell erwähnt habe. Viele Leute wissen jedoch nicht, wie sie die erhöhte Windows PowerShell in Windows 10 öffnen. Während die meisten von uns die Eingabeaufforderung kennen und wissen, wie man eine Eingabeaufforderung mit erhöhten Rechten öffnet, sind sich nicht viele der Benutzer der Verwendung der Windows PowerShell bewusst.
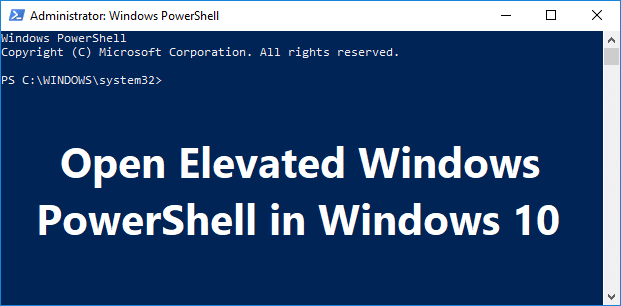
Die Windows PowerShell ist eine erweiterte Version der Eingabeaufforderung mit gebrauchsfertigen Cmdlets (ausgesprochen „command-let“), mit denen verschiedene Probleme mit dem Betriebssystem behoben werden können. PowerShell enthält mehr als hundert grundlegende Cmdlets, und Sie können auch eigene Cmdlets schreiben. Wie auch immer, ohne Zeit zu verschwenden, sehen wir uns an, wie Sie eine erhöhte Windows PowerShell in Windows 10 mit Hilfe des unten aufgeführten Tutorials öffnen.
Inhalt
- 7 Möglichkeiten zum Öffnen einer erhöhten Windows PowerShell in Windows 10
- Methode 1: Öffnen Sie die erweiterte Windows PowerShell in der Windows 10-Suche
- Methode 2: Öffnen Sie die erweiterte Windows PowerShell über das Startmenü
- Methode 3: Öffnen Sie die erhöhte Windows PowerShell über das Ausführungsfenster
- Methode 4: Öffnen Sie die erhöhte Windows PowerShell über den Task-Manager
- Methode 5: Öffnen Sie die erhöhte Windows PowerShell im Datei-Explorer
- Methode 6: Öffnen Sie die erhöhte Windows PowerShell in der Eingabeaufforderung
- Methode 7: Öffnen Sie die erhöhte Windows PowerShell im Win + X-Menü
7 Möglichkeiten zum Öffnen einer erhöhten Windows PowerShell in Windows 10
Stellen Sie sicher, dass einen Wiederherstellungspunkt erstellen nur für den Fall, dass etwas schief geht.
Methode 1: Öffnen Sie die erweiterte Windows PowerShell in der Windows 10-Suche
1. Suche nach Windows Power Shell in der Suchleiste und klicken Sie auf Als Administrator ausführen.

2. Wenn Sie eine nicht erhöhte PowerShell öffnen möchten, klicken Sie im Suchergebnis darauf.
Methode 2: Öffnen Sie die erweiterte Windows PowerShell über das Startmenü
1. Drücken Sie zum Öffnen die Windows-Taste Startmenü.
2. Scrollen Sie nun nach unten zum Ende der Liste, wo Sie finden Windows PowerShell-Ordner.
3. Klicken Sie auf den obigen Ordner, um seinen Inhalt zu erweitern, klicken Sie nun mit der rechten Maustaste auf Windows PowerShell und wählen Sie Als Administrator ausführen.
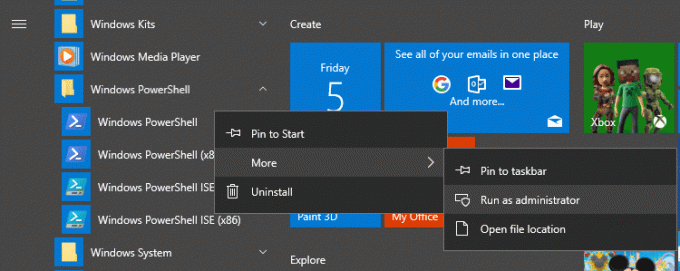
Methode 3: Öffnen Sie die erhöhte Windows PowerShell über das Ausführungsfenster
1. Drücken Sie die Windows-Taste + R und geben Sie dann ein Power Shell und drücken Sie die Eingabetaste.
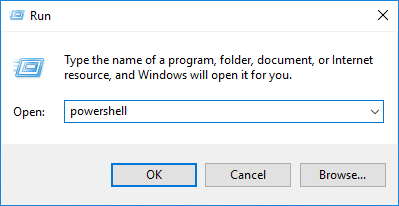
2. Windows PowerShell wird gestartet, aber wenn Sie PowerShell mit erhöhten Rechten öffnen möchten, geben Sie den folgenden Befehl in das PowerShell-Fenster ein und drücken Sie die Eingabetaste:
Start-Prozess PowerShell -Verb runAs
Methode 4: Öffnen Sie die erhöhte Windows PowerShell über den Task-Manager
1. Drücken Sie Strg + Umschalt + Esc um den Task-Manager zu öffnen.
2. Klicken Sie im Task-Manager-Menü auf Datei, dann wählen Sie „Neue Aufgabe ausführen“.

3. Geben Sie jetzt ein Power Shell und markieren Sie „Diese Aufgabe mit Administratorrechten erstellen“ und klicke OK.
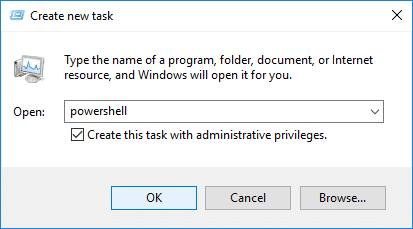
Methode 5: Öffnen Sie die erhöhte Windows PowerShell im Datei-Explorer
1. Drücken Sie die Windows-Taste + E, um den Datei-Explorer zu öffnen, und navigieren Sie dann zu dem Ordner oder Laufwerk, in dem Sie die PowerShell öffnen möchten.
2. Klicken Sie nun im Menüband des Datei-Explorers auf Datei und fahren Sie dann mit der Maus auf „Öffnen Sie Windows PowerShell" dann klick Öffnen Sie Windows PowerShell als Administrator.
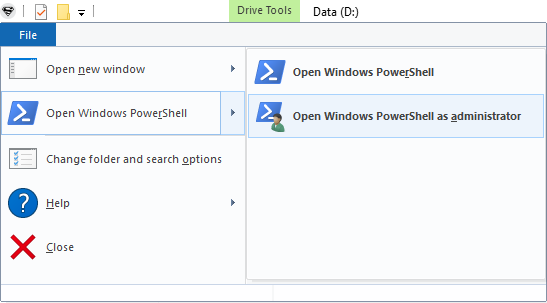
ODER
1. Navigieren Sie im Datei-Explorer zum folgenden Speicherort:
C:\Windows\System32\WindowsPowerShell\v1.0
2. Klicken Sie mit der rechten Maustaste auf powershell.exe und wählen Sie dann Als Administrator ausführen.
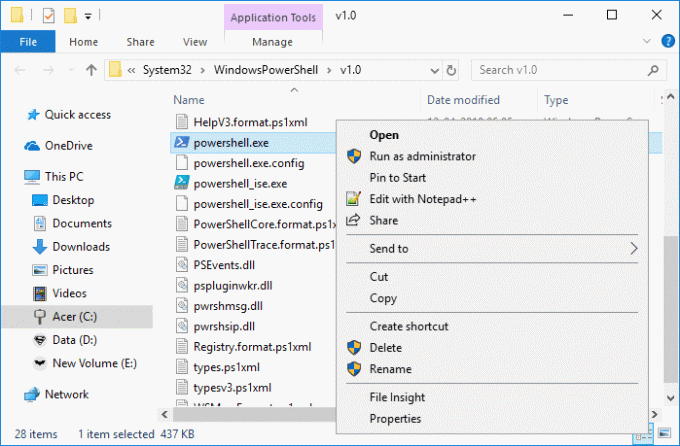
Methode 6: Öffnen Sie die erhöhte Windows PowerShell in der Eingabeaufforderung
1. Drücken Sie die Windows-Taste + Q, um die Suche aufzurufen, und geben Sie dann ein Eingabeaufforderung Dann klicke mit der rechten Maustaste darauf und wähle Als Administrator ausführen.
Notiz: Sie können die erhöhte Eingabeaufforderung mit jeder beliebigen Methode öffnen.
2. Geben Sie nun den folgenden Befehl in cmd ein und drücken Sie die Eingabetaste:
Power Shell
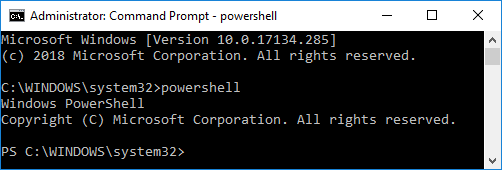
Methode 7: Öffnen Sie die erhöhte Windows PowerShell im Win + X-Menü
1. Gehen Sie zu Startmenüsuche und geben Sie ein Power Shell und klicken Sie auf das Suchergebnis.

2. Wenn PowerShell im Menü Win + X nicht angezeigt wird, drücken Sie die Windows-Taste + I, um die Einstellungen zu öffnen.
3. Klicken Sie nun auf Personalisierung und wählen Sie dann aus dem linken Menü Taskleiste.
4. Stellen Sie sicher, dass Aktivieren Sie den Schalter unter "Ersetzen Sie die Eingabeaufforderung im Menü durch Windows PowerShell, wenn ich Klicken Sie mit der rechten Maustaste auf die Startschaltfläche oder drücken Sie die Windows-Taste + X“.
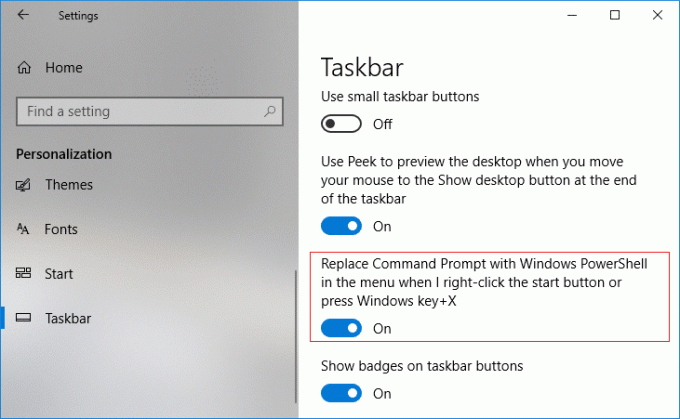
5. Befolgen Sie nun wieder Schritt 1 zum Öffnen Erhöhte Windows PowerShell.
Empfohlen:
- So verstecken Sie ein Laufwerk in Windows 10
- Sichern und Wiederherstellen von Gerätetreibern in Windows 10
- So verwenden Sie die dynamische Sperre in Windows 10
- Überprüfen Sie, welche Edition von Windows 10 Sie haben
Das haben Sie erfolgreich gelernt So öffnen Sie eine erweiterte Windows PowerShell in Windows 10 Sie haben, aber wenn Sie noch Fragen zu diesem Tutorial haben, können Sie sie gerne im Kommentarbereich stellen.


