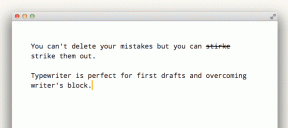Kein Ton in Windows 10 PC [Gelöst]
Verschiedenes / / November 28, 2021
Kein Ton in Windows 10 PC beheben: Eines der größten Probleme in Windows 10 ist bisher das Problem „Kein Ton“. Wenn Sie kürzlich Windows 10 installiert oder auf einen neueren Build aktualisiert haben, können Sie sicher sein, dass Sie aufgrund des Upgrades oder Updates mit dem Problem „Kein Ton in Windows 10“ konfrontiert sind. Die Hauptursache für dieses Problem scheinen inkompatible oder veraltete Audiotreiber zu sein.

Es gibt andere Ursachen für dieses Problem, z. B. sind keine Audiogeräte installiert, Audiodienste werden möglicherweise nicht gestartet, rotes X auf dem Lautsprechersymbol, Audiodienst reagiert nicht usw. Wie auch immer, ohne Zeit zu verschwenden, lassen Sie uns mit Hilfe der unten aufgeführten Anleitung zur Fehlerbehebung sehen, wie man keinen Ton auf einem Windows 10-PC repariert.
Inhalt
- Kein Ton in Windows 10 PC beheben [Gelöst]
- Methode 1: Stellen Sie Lautsprecher als Ihr Standard-Wiedergabegerät ein
- Methode 2: Überprüfen Sie, ob das Audio stummgeschaltet ist
- Methode 3: Audiotreiber deinstallieren
- Methode 4: Aktualisieren Sie die Audiotreiber
- Methode 5: Führen Sie die Audio-Fehlerbehebung aus
- Methode 6: Starten Sie die Windows-Audiodienste
- Methode 7: Audioverbesserungen deaktivieren
- Methode 8: Verwenden Sie Legacy hinzufügen, um Treiber zu installieren, um ältere Soundkarten zu unterstützen
- Methode 9: Deaktivieren Sie die Erkennung von Frontplattenbuchsen
Kein Ton in Windows 10 PC beheben [Gelöst]
Stellen Sie sicher, dass einen Wiederherstellungspunkt erstellen nur für den Fall, dass etwas schief geht.
Methode 1: Stellen Sie Lautsprecher als Ihr Standard-Wiedergabegerät ein
1.Drücken Sie die Windows-Taste + I zum Öffnen Einstellungen dann klick auf Systemsymbol.

2.Wählen Sie im Menü auf der linken Seite Klang dann klicke auf „Geräteeigenschaften“ unter Ihrem Ausgabegerät.
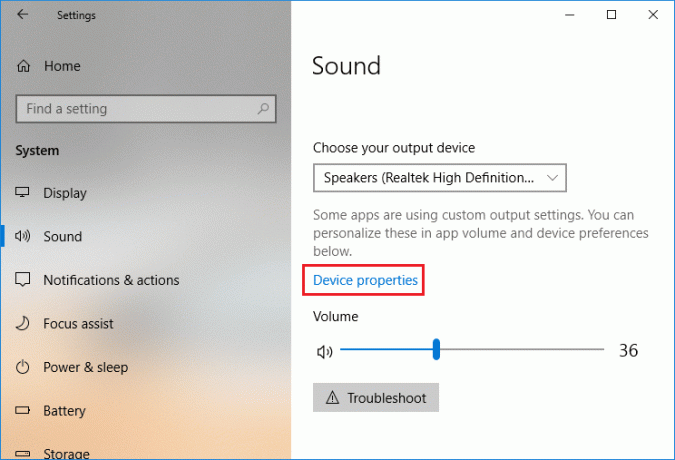
Notiz: Stellen Sie sicher, dass Das richtige Ausgabegerät ist ausgewählt wie zum Beispiel Lautsprecher (High Definition Audio).
3. Wechseln Sie zum Registerkarte „Erweitert“ und ändere die Standard-Soundformat zu einer der folgenden Optionen:
24bit/44100Hz
24bit/192000Hz
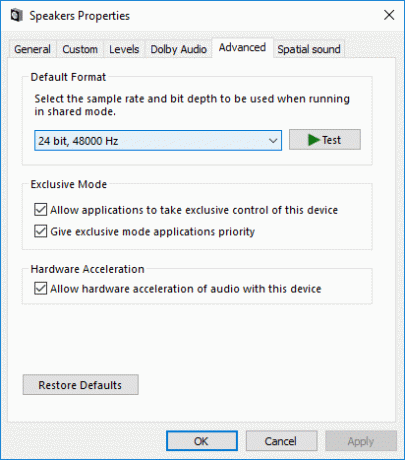
4.Klicken Sie auf Übernehmen, gefolgt von OK.
Methode 2: Überprüfen Sie, ob das Audio stummgeschaltet ist
1.Klicken Sie mit der rechten Maustaste auf das Lautstärkesymbol in der System-Taskleiste in der Nähe des Benachrichtigungsbereichs und wählen Sie Öffnen Sie den Lautstärkemixer.

2. Stellen Sie vom Lautstärkemixer sicher, dass Keines der Geräte oder Anwendungen ist stummgeschaltet.

3.Die Lautstärke erhöhen nach oben und schließen Sie den Lautstärkemixer.
4.Überprüfen Sie, ob das Problem „Kein Ton in Windows 10 PC“ behoben ist oder nicht.
Methode 3: Audiotreiber deinstallieren
1. Drücken Sie die Windows-Taste + R und geben Sie dann ein devmgmt.msc und drücke die Eingabetaste, um zu öffnen Gerätemanager.

2.Erweitern Sound-, Video- und Gamecontroller und klicke auf das Soundgerät und wähle dann Deinstallieren.

3.Jetzt Bestätige die Deinstallation indem Sie auf OK klicken.

4. Schließlich gehen Sie im Geräte-Manager-Fenster zu Aktion und klicken Sie auf Scannen nach Hardwareänderungen.

5. Starten Sie neu, um die Änderungen zu übernehmen und zu sehen, ob Sie in der Lage sind Beheben Sie kein Ton in Windows 10 PC-Problem.
Methode 4: Aktualisieren Sie die Audiotreiber
1. Drücken Sie die Windows-Taste + R und geben Sie dann ‘Devmgmt.msc’ und drücken Sie die Eingabetaste, um den Geräte-Manager zu öffnen.

2. Erweitern Sie Sound-, Video- und Gamecontroller und klicken Sie mit der rechten Maustaste auf Ihr Audiogerät dann wählen Aktivieren (Wenn bereits aktiviert, überspringen Sie diesen Schritt).

2.Wenn Ihr Audiogerät bereits aktiviert ist, klicken Sie mit der rechten Maustaste auf Ihr Audiogerät dann wählen Treibersoftware aktualisieren.

3.Wählen Sie nun „Automatisch nach aktualisierter Treibersoftware suchen“ und lassen Sie den Vorgang abschließen.

4.Wenn Ihre Audiotreiber nicht aktualisiert werden konnten, wählen Sie erneut Treibersoftware aktualisieren.
5. Wählen Sie diesmal „Durchsuchen Sie meinen Computer nach Treibersoftware.“

6. Als nächstes wählen Sie „Lassen Sie mich aus einer Liste verfügbarer Treiber auf meinem Computer auswählen.“

7.Wählen Sie den neuesten Treiber aus der Liste und klicken Sie auf Nächste.
8.Lassen Sie den Vorgang abschließen und starten Sie dann Ihren PC neu.
Methode 5: Führen Sie die Audio-Fehlerbehebung aus
1. Drücken Sie die Windows-Taste + I, um die Einstellungen zu öffnen, und klicken Sie dann auf Update & Sicherheit Symbol.

2. Wählen Sie im Menü auf der linken Seite Fehlerbehebung.
3. Klicken Sie nun im Abschnitt „Einrichten und Laufen“ auf „Audiowiedergabe“.

4.Klicken Sie als nächstes auf Führen Sie die Fehlerbehebung aus und befolgen Sie die Anweisungen auf dem Bildschirm, um Beheben Sie keinen Ton auf einem Windows 10-PC.

Methode 6: Starten Sie die Windows-Audiodienste
1.Drücken Sie Windows-Taste + R dann tippe dienste.msc und drücken Sie die Eingabetaste, um die Liste der Windows-Dienste zu öffnen.

2. Suchen Sie nun die folgenden Dienste:
Windows Audio Windows Audio Endpoint Builder Plug-and-Play

3.Stellen Sie sicher, dass ihre Starttyp ist eingestellt auf Automatisch und die dienstleistungen sind Laufen, so oder so, starten Sie alle noch einmal neu.

4.Wenn Starttyp nicht ist Automatisch Doppelklicken Sie dann auf die Dienste und setzen Sie sie im Eigenschaftsfenster auf Automatisch.

5. Stellen Sie sicher, dass die oben genannten Dienste werden im msconfig-Fenster überprüft.
Notiz: Drücken Sie die Windows-Taste + R und geben Sie dann ein msconfig und drücken Sie die Eingabetaste. Wechseln Sie zur Registerkarte Dienste, dann sehen Sie das folgende Fenster.

6.Neu starten Ihren Computer, um diese Änderungen zu übernehmen und zu prüfen, ob Sie dazu in der Lage sind Beheben Sie kein Ton in Windows 10 PC-Problem.
Methode 7: Audioverbesserungen deaktivieren
1. Klicken Sie mit der rechten Maustaste auf das Lautsprechersymbol in der Taskleiste und wählen Sie Klang.

2. Als nächstes von der Registerkarte Wiedergabe Rechtsklick auf Lautsprecher und wählen Sie Eigenschaften.

3.Wechseln zu Registerkarte „Verbesserungen“ und kreuze die Option an 'Alle Erweiterungen deaktivieren.'

4.Klicken Sie auf Apply gefolgt von OK und starten Sie Ihren PC neu, um die Änderungen zu speichern.
Methode 8: Verwenden Sie Legacy hinzufügen, um Treiber zu installieren, um ältere Soundkarten zu unterstützen
1. Drücken Sie die Windows-Taste + R und geben Sie dann „devmgmt.msc“ (ohne Anführungszeichen) und drücken Sie die Eingabetaste, um den Geräte-Manager zu öffnen.

2. Wählen Sie im Geräte-Manager Sound-, Video- und Gamecontroller und dann klick auf Aktion > Legacy-Hardware hinzufügen.

3.Auf dem Willkommen beim Hardware-Assistenten Weiter klicken.

4.Klicken Sie auf Weiter, wählen Sie ‘Hardware automatisch suchen und installieren (empfohlen).’

5.Wenn der Assistent habe keine neue hardware gefunden klicken Sie dann auf Weiter.

6. Auf dem nächsten Bildschirm sollten Sie a. sehen Liste der Hardwaretypen.
7. Scrollen Sie nach unten, bis Sie finden Sound-, Video- und Gamecontroller Option dann markiere es und klicken Sie auf Weiter.

8.Jetzt Wählen Sie den Hersteller und das Modell des Soundkarte und klicken Sie dann auf Weiter.

9.Klicken Sie auf Weiter, um das Gerät zu installieren, und klicken Sie dann auf Fertig stellen, wenn der Vorgang abgeschlossen ist.
10.Starten Sie Ihr System neu, um die Änderungen zu speichern, und überprüfen Sie erneut, ob Sie in der Lage waren Beheben Sie kein Ton in Windows 10 PC-Problem.
Methode 9: Deaktivieren Sie die Erkennung von Frontplattenbuchsen
Wenn Sie die Realtek-Software installiert haben, öffnen Sie den Realtek HD Audio Manager und überprüfen Sie das „Erkennung von Frontplattenbuchsen deaktivieren” Option unter Anschlusseinstellungen im rechten Seitenbereich. Jetzt funktionieren die Kopfhörer und andere Audiogeräte problemlos.

Empfohlen:
- Beheben Sie, dass sich der Laptop nicht mit dem WLAN verbindet (mit Bildern)
- Die 5 besten Tools zur Bandbreitenüberwachung und -verwaltung
- So beheben Sie den Windows Update-Fehler 0x80070643
- Beheben Sie das Problem mit dem USB-Controller-Treiber (Universal Serial Bus)
Das hast du erfolgreich Fix Kein Ton in Windows 10 PC Wenn Sie jedoch noch Fragen zu diesem Beitrag haben, können Sie diese gerne im Kommentarbereich stellen.
![Kein Ton in Windows 10 PC [Gelöst]](/uploads/acceptor/source/69/a2e9bb1969514e868d156e4f6e558a8d__1_.png)