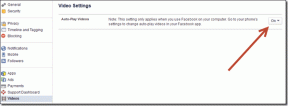6 beste Fixes für Siri, das auf Mac nicht funktioniert
Verschiedenes / / April 02, 2023
Siri ist der standardmäßige digitale Assistent für Ihren Mac, der Ihnen hilft, Aufgaben drahtlos zu erledigen. Sie können Siri auf Ihrem Mac verwenden, um alltägliche Aufgaben wie das Planen eines Meetings, das Erstellen von Notizen, das Senden von Nachrichten an Ihre Kontakte, das Durchsuchen des Internets und vieles mehr zu erledigen. Es ist ziemlich ähnlich wie auf Ihrem iPhone.

Es ist also nicht falsch zu sagen, dass das Fehlen von Siri dazu führen kann, dass Sie sich bei der Verwendung eines Macs unwohl fühlen. Wir haben eine Liste der besten Fixes zusammengestellt, wenn Siri auf Ihrem Mac nicht funktioniert.
1. Prüfe deine Internetverbindung
Die Nutzung eines digitalen Assistenten auf jedem Gerät erfordert jederzeit eine Internetverbindung. Das Gleiche gilt für Ihren Mac, wenn es um die Verwendung von Siri geht. Wir empfehlen Ihnen daher, die Konsistenz Ihrer Internetverbindung zu überprüfen ein paar Internet-Geschwindigkeitstests durchführen. Dadurch erhalten Sie eine Vorstellung davon, wie viel Bandbreite von Ihrem Internetdienstanbieter verfügbar ist. Gute Internetgeschwindigkeiten helfen Siri, Webergebnisse schnell abzurufen.
2. Überprüfen Sie, ob das Mikrofon aktiviert ist
Um Siri auf Ihren Mac zu rufen und sie Ihre Befehle abholen zu lassen, sollte das Mikrofon Ihres Mac einwandfrei funktionieren. Im nächsten Schritt prüfen Sie, ob das Mikrofon Ihres Mac aktiviert ist oder nicht.
Schritt 1: Drücken Sie Befehlstaste + Leertaste, um die Spotlight-Suche zu öffnen, geben Sie ein Systemeinstellungen, und drücken Sie die Eingabetaste.

Schritt 2: Wenn sich das Fenster Systemeinstellungen öffnet, klicken Sie in der linken Seitenleiste auf Ton.
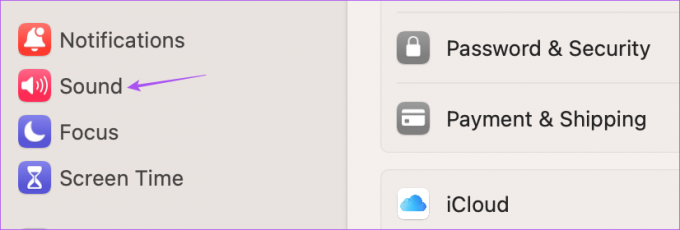
Schritt 3: Scrollen Sie auf der rechten Seite nach unten und klicken Sie auf die Registerkarte Eingabe.

Schritt 4: Stellen Sie sicher, dass Sie das integrierte Mikrofon Ihres Mac auswählen.
Sie können auch einige Befehle sprechen, um den Eingangspegel zu überprüfen.

Sie können die Eingangslautstärke des Mikrofons auch manuell erhöhen.
Schritt 5: Nachdem Sie diese Änderungen vorgenommen haben, rufen Sie Siri auf, um zu überprüfen, ob das Problem behoben ist.
Haben Sie Schwierigkeiten, das Mikrofon zum Laufen zu bringen? Lesen Sie unseren Beitrag, um das Problem zu beheben Das Mikrofon funktioniert auf Ihrem Mac nicht.
3. Überprüfen Sie die Siri-Einstellungen
Wenn Siri auf Ihrem Mac immer noch nicht funktioniert, sollten Sie überprüfen, ob der Hey Siri-Schalter aktiviert wurde. Möglicherweise haben Sie die Funktion deaktiviert, um zu vermeiden, dass Siri versehentlich herbeigerufen wird. Hier erfahren Sie, wie Sie dies überprüfen können.
Schritt 1: Drücken Sie die Befehlstaste + Leertaste, um die Spotlight-Suche zu öffnen, geben Sie ein Systemeinstellungen, und drücken Sie die Eingabetaste.

Schritt 2: Scrollen Sie nach unten und klicken Sie im linken Menü auf Siri und Spotlight.

Schritt 3: Tippen Sie auf den Umschalter neben Hey Siri, um die Funktion zu aktivieren.

Schritt 4: Klicken Sie auf Siri-Vorschläge und Datenschutz.

Schritt 5: Wählen Sie eine App aus dem linken Menü und überprüfen Sie, ob Siri von der App lernen und Vorschläge anzeigen darf.

Schritt 6: Nachdem Sie die Berechtigungen überprüft haben, klicken Sie unten rechts auf Fertig.

Schritt 7: Nachdem Sie die Einstellungen ausgewählt haben, schließen Sie das Fenster und prüfen Sie, ob das Problem behoben ist.
4. Deaktivieren Sie Bluetooth-Verbindungen
Wenn Siri immer noch auf Ihre Befehle reagiert, müssen Sie Bluetooth-Verbindungen von Ihrem Mac entfernen. Wenn Sie Geräte wie Bluetooth-Kopfhörer oder -Lautsprecher mit Ihrem Mac verbunden haben, werden Ihre Sprachbefehle möglicherweise nicht richtig von Siri erkannt. Sie können versuchen, alle Bluetooth-Geräte zu trennen und prüfen, ob das Problem behoben wird.
Schritt 1: Drücken Sie Befehlstaste + Leertaste, um die Spotlight-Suche zu öffnen, geben Sie ein Systemeinstellungen, und drücken Sie die Eingabetaste.

Schritt 2: Klicken Sie in der linken Seitenleiste auf Bluetooth.

Alle angeschlossenen Geräte werden auf dem Bildschirm aufgelistet. Sie können sie trennen und prüfen, ob Siri funktioniert.
5. Siri-Suche in der Bildschirmzeit zulassen
Bildschirmzeit auf Ihrem Mac ist ein Tool zur Steuerung und Überwachung Ihrer täglichen Nutzung. Neben der Einschränkung der App-Nutzung können Sie auch Inhaltsbeschränkungen anwenden, während Sie Siri auf Ihrem Mac verwenden. Und wenn Sie es häufig verwenden, sollten Sie überprüfen, wann Siri auf Ihrem Mac immer noch nicht funktioniert.
Schritt 1: Drücken Sie Befehlstaste + Leertaste, um die Spotlight-Suche zu öffnen, geben Sie ein Systemeinstellungen, und drücken Sie die Eingabetaste.

Schritt 2: Klicken Sie in der linken Seitenleiste auf Bildschirmzeit.
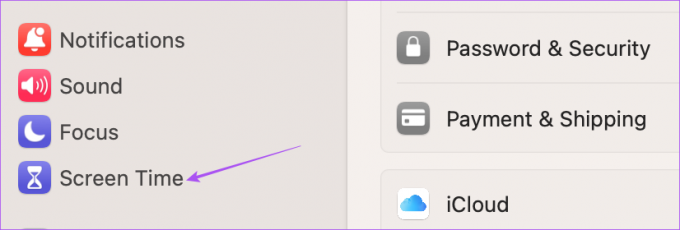
Schritt 3: Klicken Sie auf Inhalt & Datenschutz.
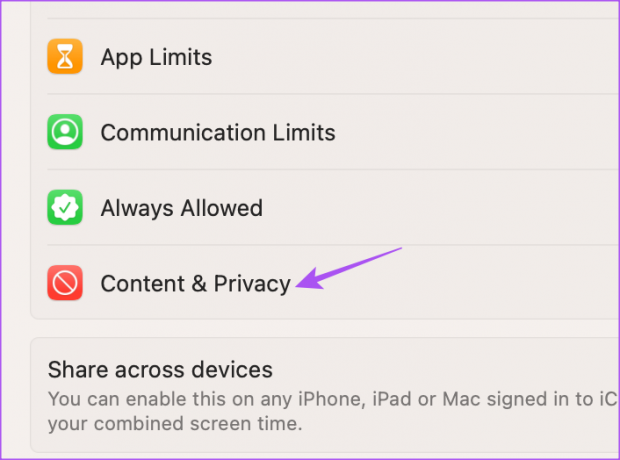
Schritt 4: Wählen Sie Inhaltsbeschränkungen aus.

Schritt 5: Klicken Sie unter Siri auf die Schalter neben „Explizite Sprache in Siri und Wörterbuch zulassen“ und „Inhalte der Websuche in Siri zulassen“.
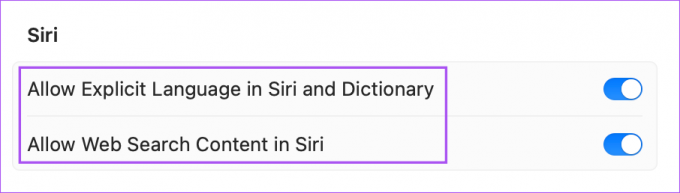
Schritt 6: Klicken Sie unten links auf Fertig.

Schritt 7: Schließen Sie das Fenster und prüfen Sie, ob das Problem behoben ist.
6. Aktualisieren Sie macOS
Wenn keine der Lösungen funktioniert, verursachen möglicherweise Fehler der aktuellen macOS-Version auf Ihrem Mac Probleme mit Siri. Wir empfehlen, macOS auf die neueste Version zu aktualisieren.
Schritt 1: Drücken Sie Befehlstaste + Leertaste, um die Spotlight-Suche zu öffnen, geben Sie ein Suchen Sie nach Software-Updates, und drücken Sie die Eingabetaste.

Schritt 2: Wenn ein Update verfügbar ist, laden Sie es herunter und installieren Sie es.
Starten Sie nach der Installation des Updates Ihren Mac neu und rufen Sie Siri auf, um zu prüfen, ob er reagiert.
Verwenden Sie Siri auf dem Mac
Diese Lösungen sollen Ihnen dabei helfen, Siri wieder für Ihre täglichen Aufgaben zu verwenden. Wenn Sie Siri dazu bringen, einfache Aufgaben auf Ihrem Mac auszuführen, können Sie Zeit sparen und Ihren Händen ein paar Sekunden Erleichterung verschaffen. Und wenn Siri funktioniert nicht auf Ihrem iPhone, können Sie das auch beheben, damit es mit Ihrem Mac funktioniert.
Zuletzt aktualisiert am 16. März 2023
Der obige Artikel kann Affiliate-Links enthalten, die Guiding Tech unterstützen. Dies beeinträchtigt jedoch nicht unsere redaktionelle Integrität. Die Inhalte bleiben unvoreingenommen und authentisch.
Geschrieben von
Paurush Chaudhary
Die Welt der Technik auf einfachste Weise entmystifizieren und alltägliche Probleme im Zusammenhang mit Smartphones, Laptops, Fernsehern und Content-Streaming-Plattformen lösen.