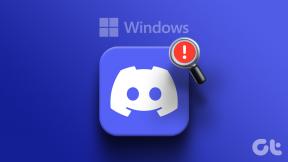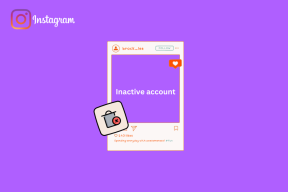6 einfache Möglichkeiten zum Leeren des DNS-Cache unter Windows 11 und 10
Verschiedenes / / April 02, 2023
Sind Sie schon einmal auf Probleme beim Zugriff auf eine Website oder einen Dienst gestoßen und haben sich gefragt, warum sie nicht geladen werden? Dies kann manchmal durch einen veralteten DNS-Cache verursacht werden, der zuvor aufgerufene Website-Adressen speichert. Glücklicherweise ist das Leeren des DNS-Cache eine einfache Lösung, um diese Probleme zu lösen. In diesem Artikel zeigen wir Ihnen, wie Sie den DNS-Cache unter Windows 11 und 10 leeren.
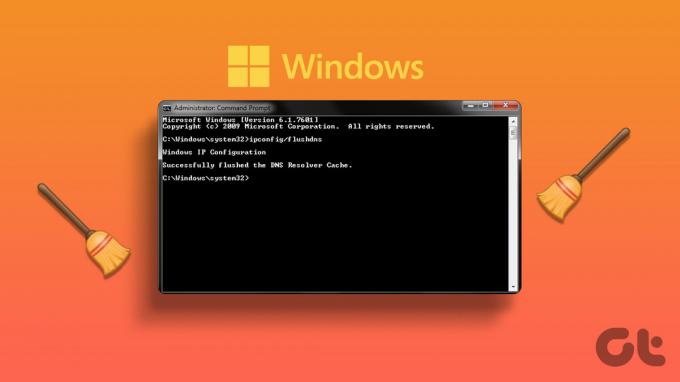
Bevor wir fortfahren, ist es wichtig zu verstehen, was ein DNS-Cache ist. Grundsätzlich ist der DNS-Cache eine Funktion, die Informationen über Ihre kürzlich aufgerufenen Websites speichert und als temporäre Datenbank fungiert, um das Surferlebnis zu beschleunigen.
Wenn sich jedoch die IP-Adresse einer Website ändert, versucht Ihr Computer aufgrund der zwischengespeicherten DNS-Informationen möglicherweise immer noch, auf die alte Adresse zuzugreifen. Beim Versuch, auf die Website zuzugreifen, können Fehler auftreten. Um dies zu beheben, müssen Sie daher den DNS-Cache leeren. Lassen Sie uns Ihnen zeigen, wie.
1. Leeren Sie den DNS-Cache mit der Eingabeaufforderung
Mit der Eingabeaufforderung können Sie eine Vielzahl von Funktionen ausführen, einschließlich Programmstarts und Verwaltung Netzwerkeinstellungen, Ausführen von Systemadministrationsaufgaben, Behebung allgemeiner Computerprobleme, usw. Dazu gehört auch das Löschen des DNS-Cache auf dem Windows-Rechner. Folgen Sie den unteren Schritten.
Schritt 1: Drücken Sie die Windows-Taste auf Ihrer Tastatur, geben Sie ein Eingabeaufforderung, und klicken Sie auf „Als Administrator ausführen“.
Wählen Sie in der Eingabeaufforderung Ja aus.

Schritt 2: Geben Sie den folgenden Befehl ein und drücken Sie die Eingabetaste.
ipconfig /flushdns
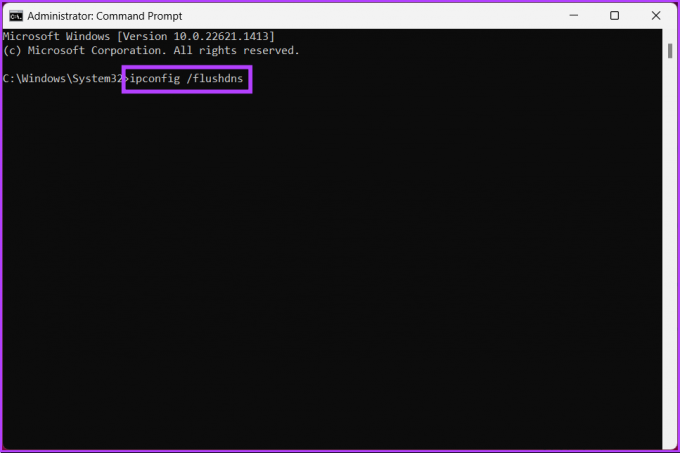
Danach sehen Sie eine Meldung, die besagt, dass der DNS-Resolver-Cache geleert wurde. Wenn diese Methode fehlschlägt, können Sie die folgende Methode ausprobieren.
2. Verwenden von Windows PowerShell
PowerShell unterscheidet sich nicht von der Eingabeaufforderung. Auch PowerShell bietet eine Vielzahl von Funktionalitäten, und das Leeren des DNS-Cache ist eine davon. Befolgen Sie dazu die unten aufgeführten Schritte.
Schritt 1: Drücken Sie die Windows-Taste auf Ihrer Tastatur, geben Sie ein Power Shell, und klicken Sie auf „Als Administrator ausführen“.
Wählen Sie in der Eingabeaufforderung Ja aus.

Schritt 2: Geben Sie den folgenden Befehl ein und drücken Sie die Eingabetaste.
Clear-DnsClientCache
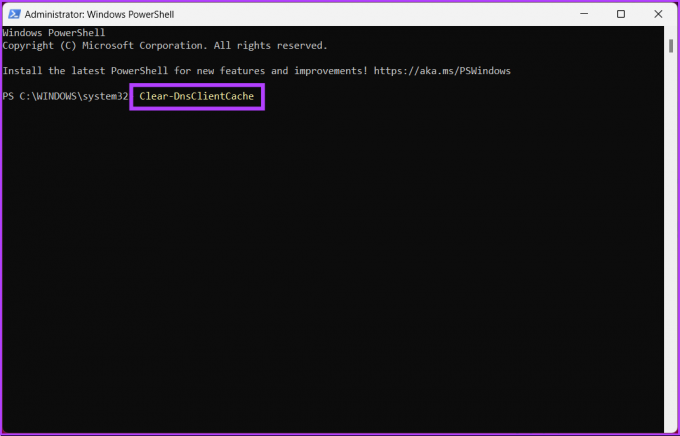
Das ist es. Damit wird der DNS-Cache problemlos gelöscht. Sehen Sie sich die nächste Methode an, wenn Sie nicht auf das Befehlszeilenterminal zugreifen, aber den DNS-Cache löschen möchten.
3. Verwenden von Ausführen
Für diese Methode verwenden wir das Run-Fenster. In Anbetracht der beiden oben genannten Methoden scheint dies einfacher zu sein. Folge den Anweisungen unten.
Schritt 1: Drücken Sie die „Windows-Taste + R“ auf Ihrer Tastatur, um das Dialogfeld „Ausführen“ zu öffnen.
Notiz:Alternativ drücken Sie die Windows-Taste auf Ihrer Tastatur und geben Sie Ausführen ein.

Schritt 2: Geben Sie den folgenden Befehl in das Textfeld ein und klicken Sie auf OK.
ipconfig /flushdns
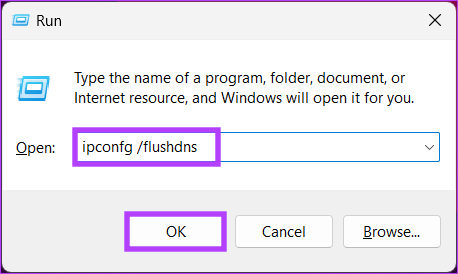
Sie sehen für den Bruchteil einer Sekunde ein Befehlsfenster und Ihr DNS-Cache wird geleert. Wenn Sie nicht nach einer einmaligen Lösung suchen, sondern jederzeit schnell auf die Funktion zugreifen möchten, springen Sie zur nächsten Methode.
4. Verwenden einer Batch-Datei
Einrichten a Batch-Datei wäre eine große Hilfe, wenn Sie eine Ein-Klick-Lösung suchen, die DNS bei Bedarf zurücksetzt. Befolgen Sie die unten aufgeführten Anweisungen.
Schritt 1: Klicken Sie mit der rechten Maustaste auf den Desktop, wählen Sie Neu aus dem Kontextmenü und wählen Sie Textdokument.
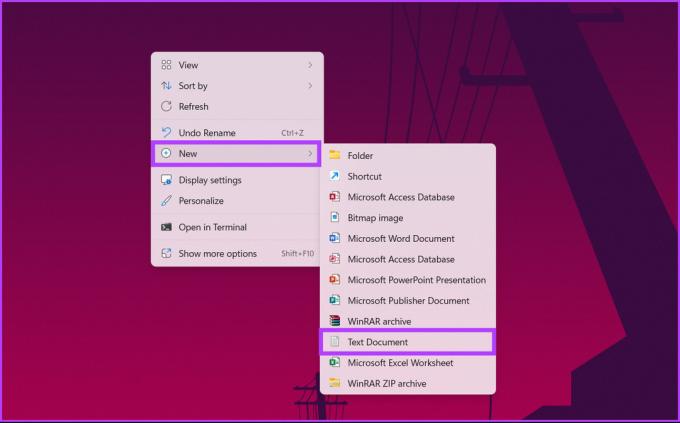
Schritt 2: Benennen Sie die Datei und drücken Sie die Eingabetaste auf Ihrer Tastatur.
Beispiel: DNS leeren

Schritt 3: Geben Sie den folgenden Befehl ein.
ipconfig /flushdns
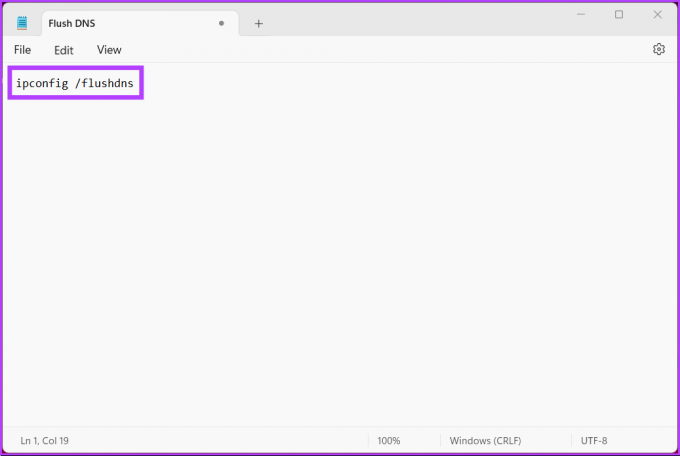
Schritt 4: Klicken Sie auf das Menü Datei und im Dropdown-Menü auf Speichern unter.
Notiz: Sie können die Datei auch speichern, indem Sie „Strg+Umschalt+S“ drücken.
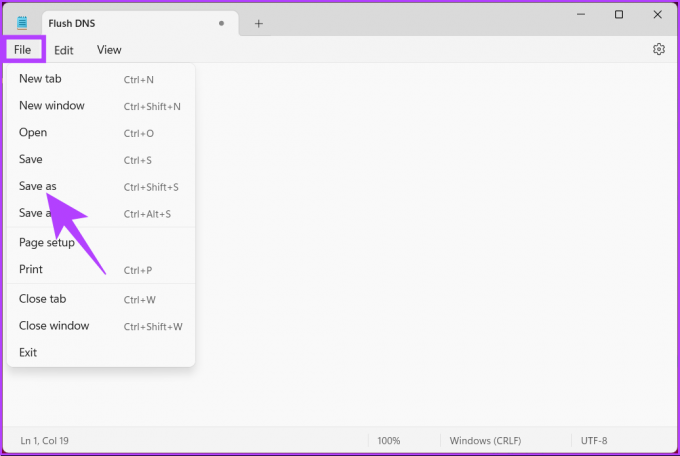
Schritt 5: Klicken Sie auf das Dropdown-Menü „Dateityp“ und wählen Sie „Alle Dateien“.
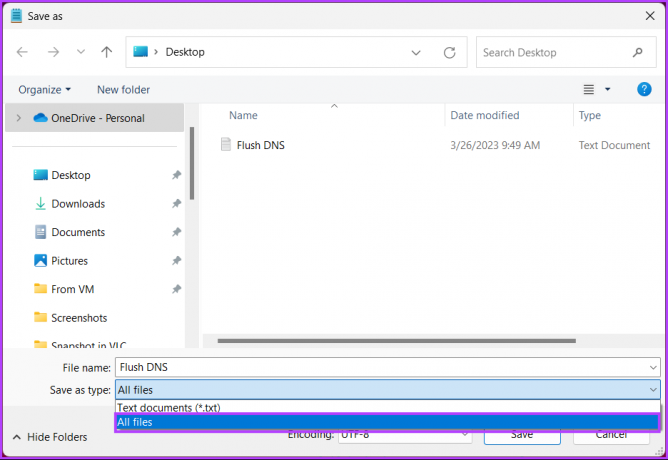
Schritt6: Fügen Sie dem Dateinamen die Erweiterung .bat hinzu.

Schritt 7: Klicken Sie abschließend auf Speichern.
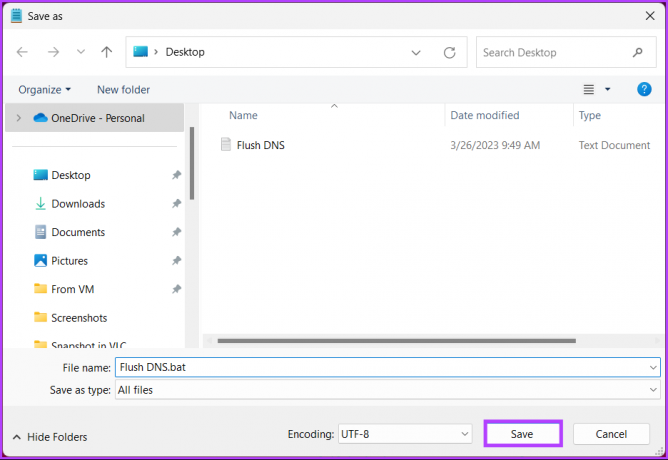
Von nun an müssen Sie, wann immer Sie den DNS-Cache löschen müssen, nur noch auf diese Batch-Datei doppelklicken. Wenn keine der oben genannten Methoden für Sie funktioniert hat, wird es die nächste tun.
5. Setzen Sie die Winsock-Einstellungen zurück
Winsock (Windows Sockets) ist eine Programmierschnittstelle, die Eingabe-/Ausgabeanforderungen für Internetanwendungen im Windows-Betriebssystem verarbeitet. Dazu gehört das Aktualisieren des DNS-Cache von Ihrem Windows-PC. Folge den Anweisungen unten.
Schritt 1: Drücken Sie die Windows-Taste auf Ihrer Tastatur, geben Sie ein Eingabeaufforderung, und klicken Sie auf „Als Administrator ausführen“.
Wählen Sie in der Eingabeaufforderung Ja aus.

Schritt 2: Geben Sie den folgenden Befehl ein und drücken Sie die Eingabetaste.
netsh winsock zurückgesetzt
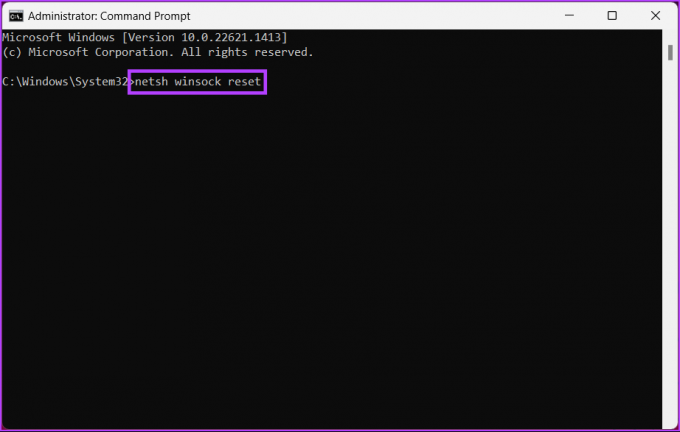
Sie erhalten eine Meldung, dass Winsock erfolgreich zurückgesetzt wurde. Anschließend müssen Sie Ihren Computer neu starten, damit die Einstellungen wirksam werden.
6. Aktualisieren Sie den DNS-Cache automatisch mit dem Registrierungseditor
Diese Methode ist komplexer als die obige, aber die Schritte sind einfach zu befolgen und auszuführen. Da wir jedoch den Registrierungseditor verwenden werden, raten wir Ihnen dringend dazu Sichern Sie die Windows-Registrierung bevor Sie mit den folgenden Schritten fortfahren.
Schritt 1: Drücken Sie die Windows-Taste auf Ihrer Tastatur, geben Sie ein Registierungseditor, und klicken Sie auf „Als Administrator ausführen“.
Notiz: Drücken Sie „Windows-Taste + R“, um das Dialogfeld „Ausführen“ zu öffnen, geben Sie ein regedit.exe, und klicken Sie auf OK Öffnen Sie den Registrierungseditor.
Wählen Sie in der Eingabeaufforderung Ja aus.
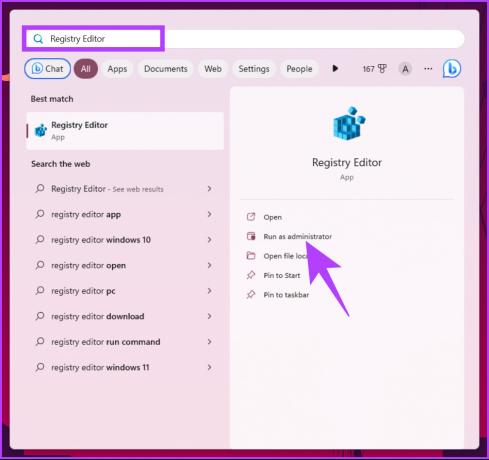
Schritt 2: Geben Sie in der oberen Adressleiste die genannte Adresse ein.
HKEY_LOCAL_MACHINE\SYSTEM\CurrentControlSet\Services\Dnscache\Parameters
Notiz: Sie können auch manuell zu dem Abschnitt navigieren.
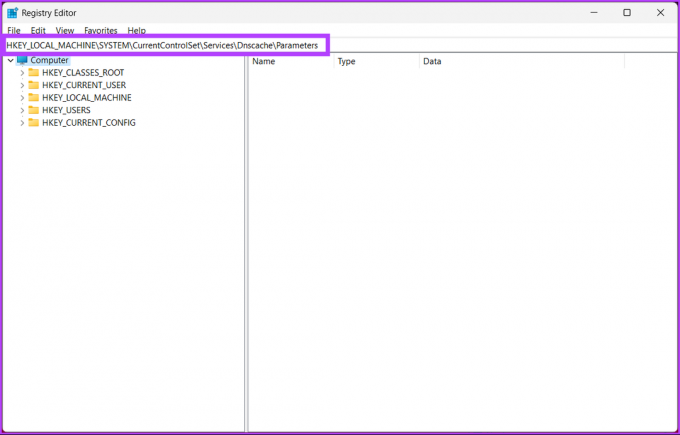
Schritt 3: Klicken Sie im Ordner „Parameters“ mit der rechten Maustaste, wählen Sie „New“ und dann „DWORD (32-bit) Value“.

Schritt 4: Typ MaxCacheTtl im Namensfeld.
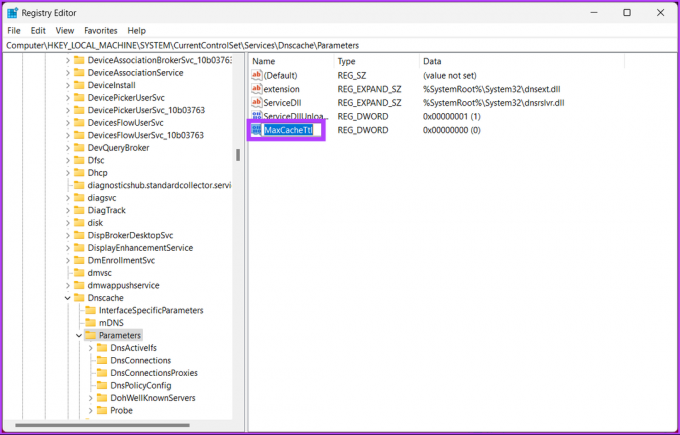
Schritt 5: Doppelklicken Sie auf MaxCacheTtl, geben Sie ein 86400 in das Feld Wertdaten ein und drücken Sie OK.
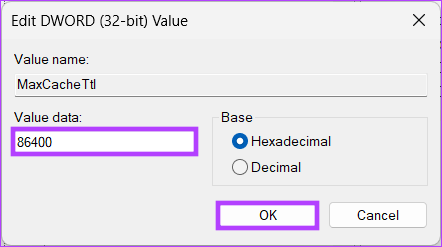
Schritt 6: Klicken Sie im Ordner „Parameter“ erneut mit der rechten Maustaste, wählen Sie „Neu“ und dann „DWORD (32-Bit)-Wert“.

Schritt 7: Typ MaxNegativeCacheTtl im Namensfeld.

Schritt 8: Doppelklicken Sie auf MaxNegativeCacheTtl, geben Sie 5 in das Feld Wertdaten ein und drücken Sie OK.
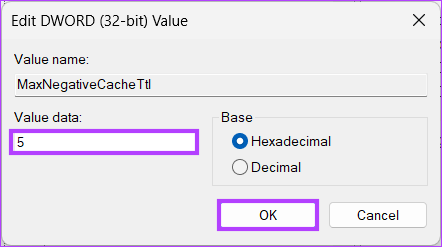
Starten Sie abschließend das System neu, um die Änderungen zu implementieren. Und das ist es! Wenn das System neu startet, leert Ihr Windows-Computer den DNS-Cache automatisch alle 86400 Sekunden oder 24 Stunden.
So leeren Sie die DNS-Einträge Ihres Browsers
Um die Suchgeschwindigkeit zu verbessern, speichern Browser den DNS-Cache. Da jeder Browser die Details speichert, ist es notwendig, diese separat zu löschen. Folgen Sie den unteren Schritten.
Schritt 1: Starten Sie Google Chrome oder Edge, geben Sie die folgende Adresse ein und drücken Sie die Eingabetaste.
chrome://net-internals/#dns
edge://net-internals/#dns
Dadurch gelangen Sie auf die Seite mit den Internetinterna von Chrome oder Edge.
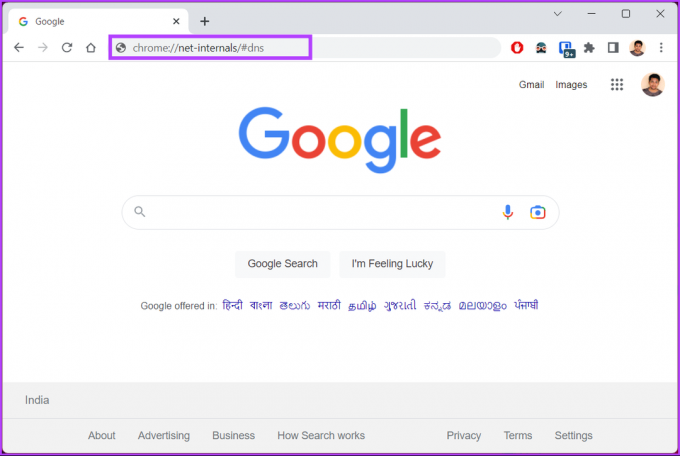
Schritt 2: Klicken Sie auf die Schaltfläche „Host-Cache löschen“.
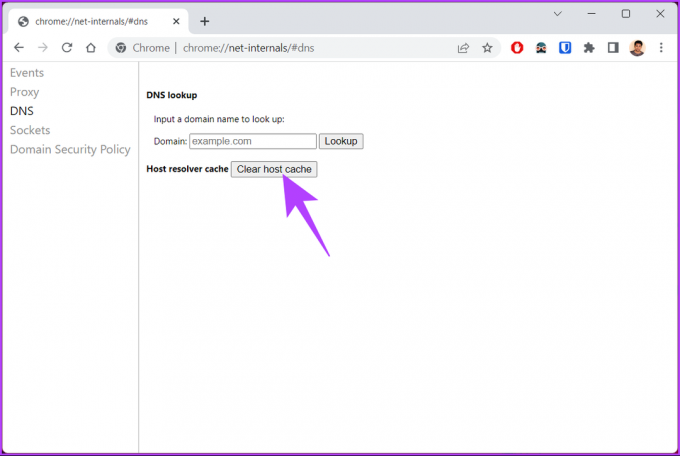
Damit haben Sie den DNS-Cache Ihres bevorzugten Browsers erfolgreich gelöscht. Lesen Sie weiter, wenn Sie den DNS-Cache zu einem festgelegten Zeitpunkt in einem bestimmten Intervall zurücksetzen möchten.
Nachdem Sie den DNS-Cache geleert haben, möchten Sie vielleicht Ihren aktuellen DNS-Cache anzeigen. Fahren Sie mit der nächsten Methode fort.
So zeigen Sie den aktuellen DNS-Cache an
Schritt 1: Drücken Sie die Windows-Taste auf Ihrer Tastatur, geben Sie ein Eingabeaufforderung, und klicken Sie auf „Als Administrator ausführen“.
Wählen Sie in der Eingabeaufforderung Ja aus.

Schritt 2: Geben Sie den folgenden Befehl ein und drücken Sie die Eingabetaste.
ipconfig /displaydns

Los geht's. Dies zeigt Ihre aktuellen DNS-Cache-Daten an. Wenn Sie Fragen haben, sehen Sie sich den FAQ-Bereich unten an.
Häufig gestellte Fragen zum Leeren des DNS-Cache unter Windows
Nein, das Leeren des DNS-Cache ist ein relativ sicherer Vorgang, der häufig zur Lösung von DNS-bezogenen Problemen verwendet wird. Es gibt jedoch einige Risiken, wie z. B. langsame Leistung, Sicherheitsrisiken, Probleme beim Zugriff auf die Website usw.
In den meisten Fällen müssen Sie Ihren Computer nach dem Leeren des DNS-Cache nicht neu starten. Wenn Sie den Befehl zum Leeren des Caches ausführen, sollten die Änderungen sofort wirksam werden. Wenn Sie jedoch sicherstellen müssen, dass DNS-bezogene Prozesse ordnungsgemäß ausgeführt werden, starten Sie Ihren Computer neu.
DNS-Cache löschen
Unabhängig davon, ob Sie langsame Internetgeschwindigkeiten feststellen oder beim Surfen auf Fehler stoßen, kann das Wissen, wie der DNS-Cache geleert wird, zur Lösung des Problems beitragen.
Mit der Schritt-für-Schritt-Anleitung in diesem Artikel können Sie den DNS-Cache auf Ihrem Windows schnell aktualisieren und ohne Unterbrechungen wieder im Internet surfen. Vielleicht möchten Sie auch lesen So ändern Sie den DNS-Server auf Android und iPhone.