Die 3 besten Möglichkeiten zum Hinzufügen von Tags in Microsoft Word
Verschiedenes / / April 02, 2023
Haben Sie jemals mit einem bestimmten Schlüsselwort in Ihrem Windows-Datei-Explorer nach einer Datei gesucht? Manchmal zeigt der Datei-Explorer Ergebnisse mit diesem Schlüsselwort an. In anderen Fällen kann es ohne Ergebnis auftauchen. Dafür gibt es eine einfache Erklärung: Tags. Tags in Microsoft Word ähneln den Schlüsselwörter, die in Suchmaschinen verwendet werden wie Google, um nach Informationen zu suchen.
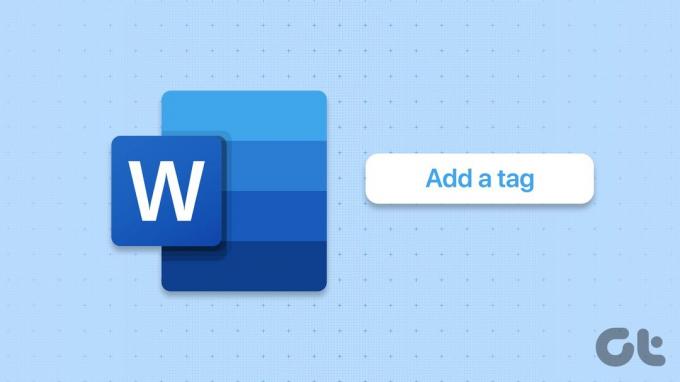
Das Hinzufügen eines Tags zum Dokument gewährleistet eine einfache Identifizierung und Organisation, wenn Sie normalerweise mit vielen Dateien arbeiten. Das Gute ist, dass Tags jede Form haben können, von einer Zahl, einem Satz oder einem Wort, solange es hilft, Ihr Word-Dokument zu identifizieren. Sie können einem Microsoft Word-Dokument auf verschiedene Weise ein Tag hinzufügen.
So fügen Sie einem Microsoft Word-Dokument Tags mit der Funktion „Speichern unter“ hinzu
Mit der Funktion „Speichern unter“ in Microsoft Word können Sie verschiedene Dokumentkopien unter einem anderen Namen oder Dateityp speichern. Ein weiteres weniger bekanntes und zu wenig genutztes Feature der Funktion „Speichern unter“ ist, dass Benutzer damit auch Tags zu einem Dokument hinzufügen können. So verwenden Sie die Funktion „Speichern unter“, um Tags zu Ihrem Word-Dokument hinzuzufügen.
Schritt 1: Klicken Sie auf die Schaltfläche Start und geben Sie ein Wort um nach der App zu suchen.

Schritt 2: Klicken Sie in den Ergebnissen auf die Microsoft Word-App oder das Dokument, um es zu öffnen.

Schritt 3: Klicken Sie oben links in der Microsoft Office-Multifunktionsleiste auf die Registerkarte Datei.

Schritt 4: Klicken Sie im Menü Datei auf Speichern unter, um den Datei-Explorer zu starten.
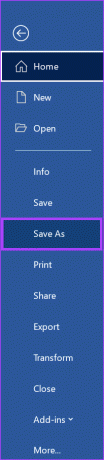
Schritt 5: Wählen Sie den Ort aus, an dem Sie Ihr Word-Dokument speichern möchten.
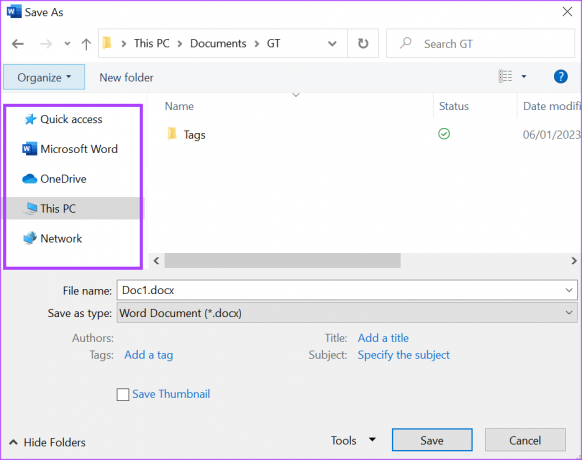
Schritt 6: Geben Sie einen Dateinamen für das Dokument ein.
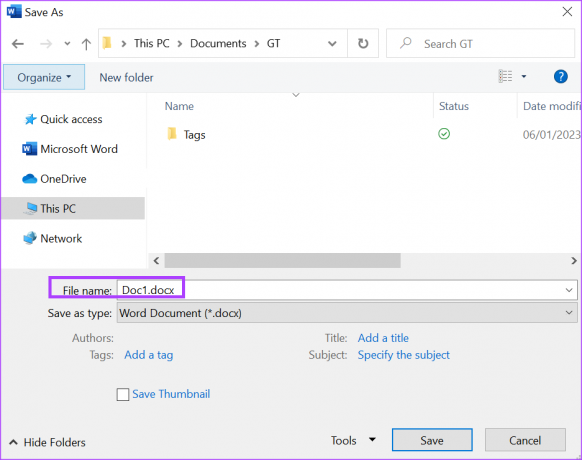
Schritt 7: Klicken Sie unten im Datei-Explorer-Fenster auf den Link Tag hinzufügen.

Schritt 8: Geben Sie Ihr bevorzugtes Tag in das angezeigte Feld ein.

Wenn Sie mehr als ein Tag eingeben müssen, sollte Word nach jedem geschriebenen Tag automatisch ein Semikolon in das Feld einfügen.
Schritt 9: Klicken Sie auf Speichern, nachdem Sie Ihre Tags eingegeben haben, um alle Änderungen zu speichern.

So fügen Sie Tags zu einem Microsoft Word-Dokument mithilfe des Info-Abschnitts hinzu
Der Abschnitt Word-Info ist einer der Orte, an denen Sie Informationen wie Größe, Autor und Wortanzahl eines Word-Dokuments abrufen können. Der Info-Bereich kann auch verwendet werden, um die Tags des Dokuments zu aktualisieren. So geht's:
Schritt 1: Klicken Sie auf die Schaltfläche Start und geben Sie ein Wort um nach der App zu suchen.

Schritt 2: Klicken Sie in den Ergebnissen auf die Microsoft Word-App oder das Dokument, um es zu öffnen.

Schritt 3: Klicken Sie oben links in der Microsoft Office-Multifunktionsleiste auf die Registerkarte Datei.

Schritt 4: Klicken Sie im Menü Datei auf Info.
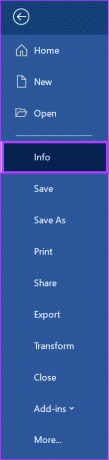
Schritt 5: Auf der rechten Seite des Word-Fensters sehen Sie Eigenschaften, klicken Sie darunter auf die Option Tag hinzufügen.

Schritt 6: Geben Sie Ihre bevorzugten Tags in das angezeigte Feld ein.

Schritt 7: Speichern Sie die Datei, um alle Ihre neuen Änderungen beizubehalten.
Wenn Sie mehr als ein Tag haben, verwenden Sie ein Semikolon, um sie zu trennen. Wenn Sie anstelle eines Semikolons ein Komma verwenden, erkennt Word alle Tags als eins.
So fügen Sie einem Microsoft Word-Dokument mithilfe der erweiterten Eigenschaften Tags hinzu
Schritt 1: Klicken Sie auf die Schaltfläche Start und geben Sie ein Wort um nach der App zu suchen.

Schritt 2: Klicken Sie in den Ergebnissen auf die Microsoft Word-App oder das Dokument, um es zu öffnen.

Schritt 3: Klicken Sie oben links in der Microsoft Office-Multifunktionsleiste auf die Registerkarte Datei.

Schritt 4: Klicken Sie im Menü Datei auf Info.
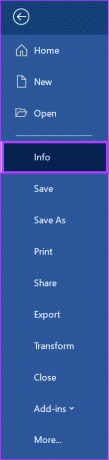
Schritt 5: Auf der rechten Seite des Word-Fensters sollten Sie Eigenschaften sehen, klicken Sie auf das Dropdown-Menü daneben.

Schritt 6: Klicken Sie im Dropdown-Menü auf Erweiterte Eigenschaften, um ein Dialogfeld zu öffnen.

Schritt 7: Klicken Sie im Feld Dokumenteigenschaften auf die Registerkarte Zusammenfassung.

Schritt 8: Setzen Sie Ihren Cursor in das Feld Schlüsselwörter und geben Sie Ihre bevorzugten Tags ein.
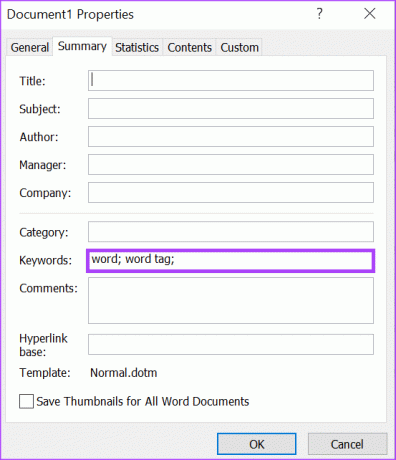
Schritt 9: Klicken Sie unten im Dialogfeld auf OK, um es zu schließen.

Schritt 10: Speichern Sie die Datei, um alle Ihre neuen Änderungen beizubehalten.
Hinzufügen eines Kennworts zu einem Microsoft Word-Dokument
Während Tags es Ihnen leicht machen, Ihr Word-Dokument zu organisieren und zu identifizieren, möchten Sie nicht, dass sein Inhalt von irgendjemandem gesehen wird. Dies ist besonders wichtig, wenn das Word-Dokument vertrauliche Informationen enthält. Sie können Ihre Privatsphäre schützen, indem Sie Hinzufügen eines Passworts zu Word dokumentieren.
Zuletzt aktualisiert am 08. Januar 2023
Der obige Artikel kann Affiliate-Links enthalten, die Guiding Tech unterstützen. Dies beeinträchtigt jedoch nicht unsere redaktionelle Integrität. Die Inhalte bleiben unvoreingenommen und authentisch.
Geschrieben von
Maria Viktoria
Maria ist eine Inhaltsautorin mit einem großen Interesse an Technologie und Produktivitätswerkzeugen. Ihre Artikel sind auf Seiten wie Onlinetivity und Dedesign zu finden. Außerhalb der Arbeit können Sie ihren Mini-Blog über ihr Leben in den sozialen Medien finden.



