Die 7 besten Möglichkeiten, um das ausgegraute WLAN auf dem Mac zu reparieren
Verschiedenes / / April 02, 2023
Eine unordentliche Wi-Fi-Verbindung auf Ihrem Mac kann Ihren Arbeitsablauf unterbrechen. Manchmal haben sich viele darüber beschwert, dass Wi-Fi auf dem Mac ausgegraut erscheint. Da die MacBooks keinen dedizierten Ethernet-Anschluss haben, müssen Sie mit dem macOS basteln, um das ausgegraute WLAN-Problem zu beheben.

Wenn Wi-Fi auf dem Mac ausgegraut ist, spielt Ihr Mac nur lokal gespeicherte Inhalte ab. Das bedeutet, dass Sie keine Nachrichten oder E-Mails senden oder im Internet surfen können. Sie können dieses Problem mit den folgenden Methoden beheben.
1. Mac neu starten
Das Neustarten Ihres Mac ist eine effektive Möglichkeit, Störungen wie hohe Speicherauslastung zu beheben, Mac-Display funktioniert nach dem Aufwachen nicht, Mac friert ein, WLAN ausgegraut und mehr. Es ist eine bewährte Methode zur Behebung von Netzwerkproblemen.
Die meisten Mac-Benutzer versetzen ihre MacBooks in den Ruhezustand, um die Arbeit oder andere Aufgaben schnell wieder aufzunehmen. Wenn Sie demselben Stamm folgen, müssen Sie Ihren Mac gelegentlich neu starten, damit er reibungslos läuft.
Schritt 1: Klicken Sie auf das Apple-Symbol in der oberen linken Ecke der Menüleiste.

Schritt 2: Wählen Sie Neustart.

Überprüfen Sie nach dem Neustart Ihres Mac das WLAN-Symbol in der Menüleiste. Wenn es immer noch ausgegraut erscheint, probieren Sie weiter Tricks aus.
2. WLAN aktivieren
Haben Sie Wi-Fi versehentlich auf Ihrem Mac deaktiviert? Das WLAN wird ausgegraut angezeigt. Sie müssen Wi-Fi mit den folgenden Schritten aktivieren.
Schritt 1: Klicken Sie auf das WLAN-Symbol in der oberen rechten Ecke der Menüleiste.

Schritt 2: Schalten Sie den Wi-Fi-Schalter ein.

Sie können Wi-Fi auch in den Systemeinstellungen aktivieren.
Schritt 1: Klicken Sie auf das Apple-Symbol in der oberen linken Ecke der Menüleiste und wählen Sie Systemeinstellungen (Systemeinstellungen in älteren macOS-Versionen).

Schritt 2: Wählen Sie Wi-Fi in der linken Seitenleiste und aktivieren Sie den Wi-Fi-Schalter.

3. Starten Sie macOS im abgesicherten Modus
Wenn du Starten Sie Ihren Mac im abgesicherten Modus, deaktiviert das System alle Apps und Dienste, die im Hintergrund gestartet werden. Es hilft Ihnen zu erkennen, ob die auftretenden Mac-Probleme durch Software verursacht werden, die beim Start Ihres Mac geladen wird. Die Schritte zum Starten von macOS im abgesicherten Modus unterscheiden sich auf einer Apple M-Serie und einer Intel-CPU.
Zunächst müssen Sie überprüfen, ob Ihr Mac über eine Intel-CPU oder die hauseigene M-Serie verfügt.
Schritt 1: Klicken Sie auf das Apple-Symbol in der oberen linken Ecke der Menüleiste.

Schritt 2: Wählen Sie "Über diesen Mac".

Schritt 3: Überprüfen Sie Ihren Mac-Chip aus dem folgenden Menü.

Macs mit CPU der M-Serie
Schritt 1: Klicken Sie auf das Apple-Symbol in der oberen linken Ecke der Menüleiste und wählen Sie Herunterfahren.
Schritt 2: Halten Sie die Ein-/Aus-Taste gedrückt, bis „Startoptionen werden geladen“ angezeigt wird.
Schritt 3: Wählen Sie ein Volumen aus.
Schritt 4: Halten Sie die Umschalttaste gedrückt und klicken Sie auf „Im abgesicherten Modus fortfahren“.

Macs mit Intel-CPU
Die Schritte zum Starten eines Intel-basierten Mac im abgesicherten Modus unterscheiden sich. Gehen Sie die folgenden Schritte durch.
Schritt 1: Starten Sie Ihren Mac neu (überprüfen Sie die Schritte oben) und halten Sie schnell die Umschalttaste gedrückt.

Schritt 2: Melden Sie sich bei Ihrem Mac an.
Schritt 3: macOS fordert Sie auf, sich erneut anzumelden. In der Menüleiste des ersten oder zweiten Anmeldefensters sehen Sie „Safe Boot“.
Wenn Wi-Fi einwandfrei funktioniert, müssen Sie Apps deaktivieren oder deinstallieren, die beim Start automatisch gestartet werden.
4. Erstellen Sie einen neuen Benutzer in macOS
Sie können in macOS einen neuen Benutzer erstellen und für eine Weile ein anderes Profil verwenden. Wenn das Wi-Fi-Netzwerk auf einem anderen Konto einwandfrei funktioniert, liegt das Problem an beschädigten Benutzereinstellungen.
Schritt 1: Klicken Sie auf das Apple-Symbol in der oberen linken Ecke der Menüleiste und wählen Sie Systemeinstellungen.

Schritt 2: Wählen Sie in der linken Seitenleiste Benutzer & Gruppen aus. Klicken Sie im rechten Bereich auf die Schaltfläche Konten hinzufügen.

Schritt 3: Geben Sie relevante Details ein und erstellen Sie ein neues Konto.

Schritt 4: Starten Sie Ihren Mac neu (überprüfen Sie die obigen Schritte) und melden Sie sich bei einem anderen Konto an.
Wenn Wi-Fi danach einwandfrei funktioniert, müssen Sie macOS neu installieren. Sie können eine spezielle Anleitung von Apple nachlesen macOS neu installieren.
5. Reaktivieren Sie Wi-Fi auf dem Mac
Haben Sie Wi-Fi auf dem Mac versehentlich deaktiviert? Das WLAN-Symbol bleibt dadurch ausgegraut.
Schritt 1: Navigieren Sie auf dem Mac zu den Systemeinstellungen (überprüfen Sie die obigen Schritte).

Schritt 2: Wählen Sie in der linken Seitenleiste Netzwerk aus.
Schritt 3: Klicken Sie mit der rechten Maustaste auf WLAN und wählen Sie „Dienst aktivieren“.

Schritt 4: Öffnen Sie dasselbe und aktivieren Sie den Wi-Fi-Schalter.
6. Wi-Fi-Dienst erneut hinzufügen
Sie können den Wi-Fi-Dienst löschen und erneut hinzufügen, um Netzwerkstörungen zu beheben, z. B. wenn Wi-Fi auf dem Mac ausgegraut ist.
Schritt 1: Öffnen Sie die Systemeinstellungen auf Ihrem Mac und klicken Sie auf Netzwerk (überprüfen Sie die obigen Schritte).
Schritt 2: Klicken Sie im rechten Bereich mit der rechten Maustaste auf WLAN und wählen Sie „Dienst löschen“.
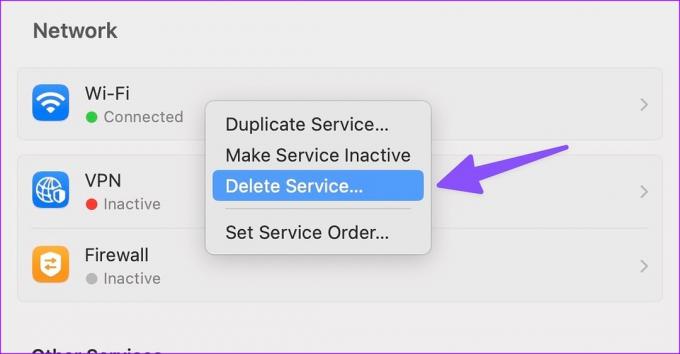
Schritt 3: Klicken Sie auf das Abwärtspfeilsymbol und wählen Sie „Dienst hinzufügen“.

Schritt 4: Wählen Sie Wi-Fi unter "Schnittstelle", geben Sie ihm einen relevanten Namen und klicken Sie auf Erstellen.

7. Löschen Sie Netzwerk-PLIST-Dateien
Sie können alte Netzwerkdateien löschen und beheben, dass Wi-Fi auf dem Mac nicht angezeigt wird.
Schritt 1: Öffnen Sie den Finder, klicken Sie oben in der Menüleiste auf das Menü „Gehe zu“ und wählen Sie „Gehe zum Ordner“ aus dem sich öffnenden Menü.

Schritt 2: Geben Sie den folgenden Pfad ein und drücken Sie die Eingabetaste.:
/Library/Preferences/SystemConfiguration/

Schritt 3: Überprüfen Sie die folgenden Dateien in der Liste und verschieben Sie sie in den Papierkorb.

- apple.airport.preferences.plist
- apple.network.identification.plist
- apple.wifi.message-tracer.plist
Schritt 4: Starten Sie Ihren Mac neu und prüfen Sie, ob Wi-Fi wie erwartet läuft oder nicht.
Beginnen Sie mit der Verwendung von Wi-Fi auf dem Mac
WLAN funktioniert nicht oder ist auf dem Mac ausgegraut, was zu unproduktiven Stunden führen kann. Bevor Sie einen Termin im nächsten Apple Service Center buchen, verwenden Sie die oben genannten Tricks, um das Problem im Handumdrehen zu beheben.
Zuletzt aktualisiert am 18. Januar 2023
Der obige Artikel kann Affiliate-Links enthalten, die Guiding Tech unterstützen. Dies beeinträchtigt jedoch nicht unsere redaktionelle Integrität. Die Inhalte bleiben unvoreingenommen und authentisch.
Geschrieben von
Parth Shah
Parth arbeitete zuvor bei EOTO.tech und berichtete über technische Neuigkeiten. Derzeit arbeitet er freiberuflich bei Guiding Tech und schreibt über App-Vergleiche, Tutorials, Softwaretipps und -tricks und taucht tief in iOS-, Android-, macOS- und Windows-Plattformen ein.



