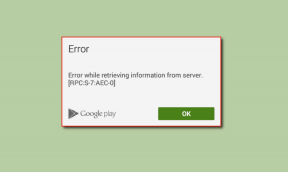Top 8 Möglichkeiten, um zu beheben, dass der Anrufverlauf auf Android nicht angezeigt wird
Verschiedenes / / April 02, 2023
Ihr Android-Telefon protokolliert jeden Anruf, den Sie tätigen, entgegennehmen oder verpassen. Diese Informationen können sich als nützlich erweisen, wenn Sie dies wünschen Überprüfen Sie die Dauer eines letzten Anrufs oder Ihre Anrufliste. Aber was ist, wenn Ihr Android keine dieser Daten speichert und Ihren Anrufverlauf nicht anzeigt?

Glücklicherweise können Sie dieses Problem beheben, ohne auf drastische Maßnahmen zurückzugreifen. Hier sind einige Lösungen, die Sie ausprobieren können, wenn der Anrufverlauf auf Ihrem Android fehlt.
1. Erzwingen Sie das Beenden der Telefon-App
Sie können damit beginnen Zwangsweises Schließen der Telefon-App und wieder öffnen. Wenn es sich nur um einen vorübergehenden App-Fehler handelt, erspart Ihnen dieser Trick viel Zeit und Ärger.
Drücken Sie lange auf das Symbol der Telefon-App und tippen Sie im daraufhin angezeigten Menü auf das Info-Symbol. Tippen Sie auf der App-Infoseite unten auf die Option Stopp erzwingen und drücken Sie zur Bestätigung auf OK.


Öffnen Sie die Telefon-App und tippen Sie auf das Dreipunkt-Menüsymbol in der oberen rechten Ecke, um Ihren Anrufverlauf zu überprüfen.


2. Erlauben Sie der Telefon-App, auf Anrufprotokolle zuzugreifen
Ein Neustart der Telefon-App hilft nur, wenn es nur begrenzt notwendig ist Zugangsgenehmigung und speichern Sie Ihre Anrufprotokolle. Hier erfahren Sie, wie Sie dies überprüfen können.
Schritt 1: Drücken Sie lange auf das Symbol der Telefon-App und tippen Sie im angezeigten Menü auf das Symbol „i“.

Schritt 2: Gehen Sie zu Berechtigungen.

Schritt 3: Tippen Sie auf Anrufprotokolle und wählen Sie im folgenden Bildschirm Zulassen aus.


3. Cache für System-Apps löschen
Unter Android unterstützen mehrere System-Apps die Funktion der standardmäßigen Telefon-App. Wenn bei einer dieser Apps Probleme auftreten, kann Android Ihren Anrufverlauf möglicherweise nicht anzeigen. Hier ist, was Sie tun können, um Ihre System-Apps zu reparieren.
Schritt 1: Öffnen Sie die Einstellungen-App und gehen Sie zu Apps.

Schritt 2: Tippen Sie auf das Symbol „Filtern und sortieren“ und aktivieren Sie den Schalter für System-Apps anzeigen.


Schritt 3: Verwenden Sie das Suchwerkzeug, um die App „Call Log Backup/Restore“ zu finden.

Schritt 4: Gehen Sie zu Speicher und tippen Sie unten auf die Option Cache löschen.

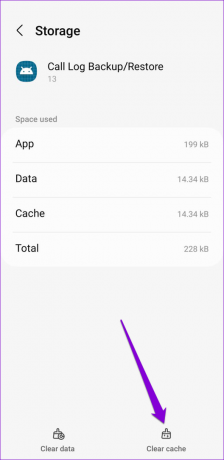
Schritt 5: Löschen Sie die Cache-Daten für die Telefondienste und Anrufverwaltungs-Apps.

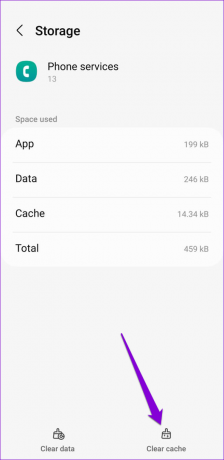
Überprüfen Sie danach, ob die Telefon-App Ihren Anrufverlauf anzeigt.
4. Löschen Sie den Telefon-App-Cache
Die standardmäßige Telefon-App sammelt wie System-Apps temporäre Daten. Wenn auf diese Daten nicht mehr zugegriffen werden kann, zeigt die Telefon-App Ihre Anrufprotokolle möglicherweise nicht an. Sie können versuchen, die Cache-Daten der Telefon-App zu löschen, um zu sehen, ob das hilft.
Schritt 1: Drücken Sie lange auf das Symbol der Telefon-App und tippen Sie im daraufhin angezeigten Menü auf das Symbol „i“.

Schritt 2: Gehen Sie zu Speicher und tippen Sie auf die Option Cache löschen.


5. Ändern Sie die Standard-Telefon-App
Das Problem, dass der Anrufverlauf nicht angezeigt wird, hat möglicherweise nichts mit Android zu tun, sondern mit der von Ihnen verwendeten Telefon-App. Wenn Sie kürzlich zu einer Telefon-App eines Drittanbieters gewechselt sind, sollten Sie zur Standard-App des Systems zurückkehren.
Schritt 1: Öffnen Sie die Einstellungen-App und navigieren Sie zu Apps.

Schritt 2: Tippen Sie auf Standard-Apps auswählen.

Schritt 3: Tippen Sie auf die Telefon-App und wählen Sie die Systemstandardoption aus dem folgenden Menü aus.


6. Automatisches Datum und Uhrzeit aktivieren
Wenn Ihr Telefon auf ein falsches Datum oder eine falsche Uhrzeit eingestellt ist, können Apps möglicherweise keine Daten speichern oder synchronisieren und Probleme verursachen. Um sicherzustellen, dass Android das richtige Datum und die richtige Uhrzeit hat, sollten Sie die Option „Automatisches Datum und Uhrzeit“ in der App „Einstellungen“ aktivieren. Hier ist wie.
Schritt 1: Öffnen Sie die App „Einstellungen“ und tippen Sie auf „Allgemeine Verwaltung“.

Schritt 2: Tippen Sie auf Datum und Uhrzeit.

Schritt 3: Aktivieren Sie den Schalter neben „Automatisches Datum und Uhrzeit“.

7. App-Einstellungen zurücksetzen
Wenn das Problem weiterhin besteht, können Sie dies tun Setzen Sie Ihre App-Einstellungen zurück. Dadurch werden alle System-Apps wieder aktiviert und alle App-Einschränkungen entfernt, die Sie möglicherweise festgelegt haben. Keine Sorge, Ihre App-Daten sind davon nicht betroffen.
Schritt 1: Navigieren Sie in der App „Einstellungen“ zum Menü „Apps“.

Schritt 2: Tippen Sie auf das Dreipunkt-Menüsymbol in der oberen rechten Ecke und wählen Sie App-Einstellungen zurücksetzen.


Schritt 3: Wählen Sie zur Bestätigung Zurücksetzen.
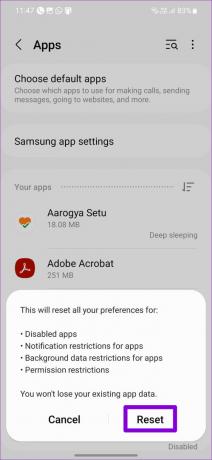
8. Installieren Sie Android-Updates
Das Aktualisieren des Betriebssystems Ihres Telefons ist genauso wichtig wie das Aktualisieren Ihrer Apps. Neben neuen Funktionen bringen diese Updates dringend benötigte Fehlerkorrekturen und Leistungsverbesserungen für Ihr Android. Wenn der Anrufverlauf, der das Problem nicht anzeigt, durch einen Fehler verursacht wird, sollte die Installation von Android-Updates helfen.
Öffnen Sie die App „Einstellungen“ und scrollen Sie nach unten, um auf „Software-Update“ zu tippen. Laden Sie alle ausstehenden Updates herunter und installieren Sie sie, und prüfen Sie dann, ob Android Ihren Anrufverlauf anzeigt.
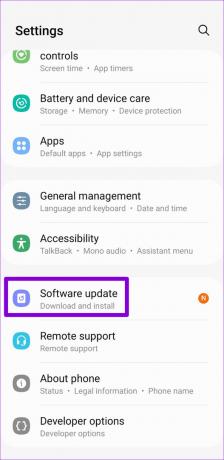

Geschichte zählt
In den meisten Fällen verhindert das Fehlen relevanter App-Berechtigungen oder beschädigter Cache-Daten, dass Android Ihren Anrufverlauf speichert. Hoffentlich hat sich eine der Lösungen auf dieser Liste als nützlich erwiesen, und Sie können wieder auf Ihre Anrufliste zugreifen.
Zuletzt aktualisiert am 19. November 2022
Der obige Artikel kann Affiliate-Links enthalten, die Guiding Tech unterstützen. Dies beeinträchtigt jedoch nicht unsere redaktionelle Integrität. Die Inhalte bleiben unvoreingenommen und authentisch.
Geschrieben von
Pankil Schah
Pankil ist von Beruf Bauingenieur, der seine Karriere als Autor bei EOTO.tech begann. Er kam kürzlich als freiberuflicher Autor zu Guiding Tech, um Anleitungen, Erklärungen, Kaufratgeber, Tipps und Tricks für Android, iOS, Windows und das Web zu veröffentlichen.