So laden Sie Songs auf Apple Music zum Offline-Hören herunter
Verschiedenes / / April 02, 2023
Apple hat es endlich geschafft, einen Musik-Streaming-Dienst zu entwickeln, der das anbietet solide Konkurrenz zu Spotify und YouTube-Musik. Wenn Sie kürzlich zu Apple Music gewechselt sind und sich fragen, ob Sie Songs auf Apple Music herunterladen können, lautet die Antwort Ja.

Das Offline-Herunterladen von Musik ist bei Apple Music jedoch kein einfacher Vorgang. Sie müssen den Song zuerst zu Ihrer Bibliothek hinzufügen und können ihn erst dann herunterladen. Auf diese Weise können Sie einzelne Songs, Alben oder sogar eine ganze Playlist offline herunterladen.
Wir zeigen Ihnen eine Schritt-für-Schritt-Anleitung für all diese. Fangen wir also an.
Lesen Sie auch: So erhalten Sie Apple Music auf einem Windows-PC: 4 einfache Möglichkeiten
So speichern Sie einen einzelnen Song offline auf Apple Music
So können Sie einen einzelnen Song in Apple Music herunterladen, um ihn offline anzuhören. Sie können jeden verfügbaren Song herunterladen, solange er in Apple Music vorhanden ist, es gibt keine weiteren Einschränkungen.
Schritt 1: Öffnen Sie Apple Music und tippen Sie auf das Symbol mit den drei Punkten neben einem Song, den Sie herunterladen möchten.
Schritt 2: Tippen Sie auf „Zur Bibliothek hinzufügen“.

Schritt 2: Öffnen Sie nun Ihre Bibliothek über die untere Symbolleiste.
Schritt 3: Tippen Sie auf Songs aus der Bibliothek.


Schritt 4: Tippen Sie auf das Symbol mit den drei Punkten neben dem Song, den Sie herunterladen möchten.
Schritt 5: Tippen Sie auf Herunterladen.


Das war’s – das Lied wird jetzt in Ihre Bibliothek heruntergeladen und Sie können es ohne Internetverbindung anhören. Sie finden den heruntergeladenen Song im Bereich „Songs“ Ihrer Bibliothek, wie in den obigen Schritten gezeigt.
Als nächstes sehen wir uns an, wie wir ein ganzes Album oder eine Wiedergabeliste auf Apple Music herunterladen können.
So laden Sie ein Album oder eine Playlist auf Apple Music herunter
Wenn Sie auf einen langen Flug oder auf ein Abenteuer im Wald steigen, wo die Netzwerkverbindung knapp ist, können Sie eine Reihe von Songs auf einmal auf Apple Music herunterladen. So können Sie ein ganzes Album oder eine Wiedergabeliste auf Apple Music herunterladen.
Schritt 1: Öffnen Sie Apple Music und öffnen Sie die Wiedergabeliste oder das Album, das Sie herunterladen möchten.
Schritt 2: Tippen Sie auf das „+“-Symbol, das das Album oder die Wiedergabeliste zu Ihrer Bibliothek hinzufügt.
Schritt 3: Tippen Sie nun auf das Download-Symbol, um das Album oder die Playlist herunterzuladen.


Alternativ können Sie auf das Drei-Punkte-Symbol oben im Album tippen, „Zur Bibliothek hinzufügen“ auswählen und erneut auf das Drei-Punkte-Symbol und dann auf „Herunterladen“ tippen.

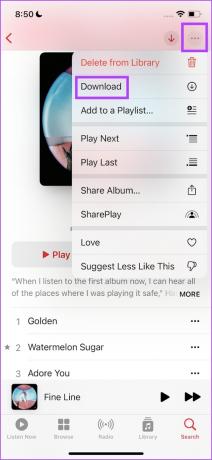
Das Album oder die Wiedergabeliste wird jetzt offline gespeichert. So können Sie auf die heruntergeladenen Songs zugreifen.
Schritt 4: Öffnen Sie Ihre Bibliothek in der unteren Symbolleiste.
Schritt 5: Wählen Sie in Ihrer Bibliothek die Registerkarte „Album“ oder „Wiedergabeliste“ (je nachdem, was Sie gerade heruntergeladen haben).


Hier finden Sie das heruntergeladene Album oder die Playlist.

Aber wie finden wir die heruntergeladenen Songs, wenn wir die Verbindung zum Internet trennen? Wie das geht, zeigen wir Ihnen im nächsten Abschnitt des Artikels.
So greifen Sie auf heruntergeladene Musik auf Apple Music zu
Der Zugriff auf heruntergeladene Musik auf Apple Music ist ganz einfach. Es ist fast die gleiche Art und Weise, wie Sie im Online-Modus zu Ihrer Bibliothek navigieren. Für alle Fälle finden Sie hier Anweisungen zum Zugriff auf Ihre heruntergeladene Musik in der App.
Schritt 1: Sobald Sie vom Internet getrennt sind, öffnen Sie Apple Music und wählen Sie die Option Bibliothek aus der Symbolleiste.
Schritt 2: Tippen Sie nun auf Heruntergeladen.


Auf der heruntergeladenen Registerkarte finden Sie alle Musik, die Sie offline gespeichert haben. Aber finden Sie einige Songs, die fehlen, und erinnern Sie sich deutlich daran, sie heruntergeladen zu haben? Sehen Sie sich diese Anleitung an Heruntergeladene Songs reparieren, die nicht auf Apple Music angezeigt werden.
Falls Sie mit der Downloadqualität von Apple Music unzufrieden sind, lesen Sie den nächsten Abschnitt, um zu sehen, wie Sie diese verbessern können.
So ändern Sie die Downloadqualität bei Apple Music
Mit der Integration von räumlichem Audio in Apple Music gab es einen spürbaren Unterschied (natürlich für immer) in der Audioqualität im Vergleich zu Spotify und YouTube Music. Das immersive 360-Grad-Klangerlebnis in Verbindung mit der Hi-Res-Audiofunktion fühlte sich an, als würden wir neben den Beat-Produzenten im Musikstudio sitzen.
Glücklicherweise sind diese hochauflösenden Audiofunktionen auch für den Offline-Modus verfügbar. Wenn Sie also die Audioqualität von Downloads auf Apple Music verbessern möchten, gehen Sie wie folgt vor. Schauen wir uns zuerst an, wie Sie die Downloadqualität von Apple Music auf dem iPhone und dann auf Android ändern können.
Ändern Sie die Download-Qualität von Apple Music auf dem iPhone
Schritt 1: Öffnen Sie die Einstellungen-App.
Schritt 2: Tippen Sie auf Musik.

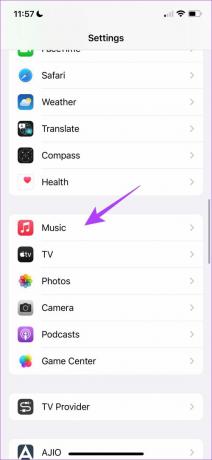
Schritt 3: Wählen Sie Audioqualität und tippen Sie auf Downloads.
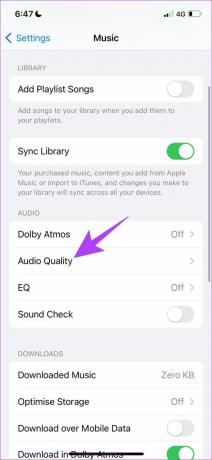
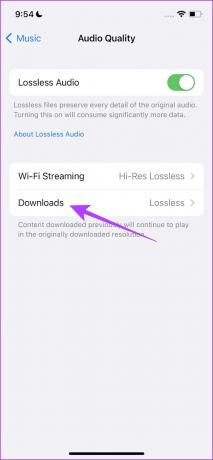
Schritt 4: Sie haben jetzt die Möglichkeit, die Audioqualität für Downloads auszuwählen. Sie können die Option „Hi-Res Lossless“ für die beste Audioqualität und die Option „Hohe Qualität“ verwenden, um Songs herunterzuladen, die für die Speicherung optimiert sind.

Die Schritte zum Ändern der Downloadqualität von Apple Music auf einem Android-Gerät sind jedoch etwas anders. Befolgen Sie die nachstehenden Schritte, um mehr zu erfahren.
Ändern Sie die Download-Qualität von Apple Music auf Android
Schritt 1: Öffnen Sie Apple Music auf Ihrem Telefon.
Schritt 2: Tippen Sie auf das Drei-Punkte-Symbol in der oberen rechten Ecke und tippen Sie auf Einstellungen.


Schritt 2: Tippen Sie auf Audioqualität.
Schritt 3: Wählen Sie Downloads aus.


Schritt 4: Sie haben jetzt die Möglichkeit, die Audioqualität für Downloads auszuwählen. Sie können die Option „Hi-Res Lossless“ für die beste Audioqualität und die Option „Hohe Qualität“ verwenden, um Songs herunterzuladen, die für die Speicherung optimiert sind.

Lassen Sie uns abschließend einen Blick darauf werfen, wie Sie heruntergeladene Songs auf Apple Music entfernen.
Heruntergeladene Songs auf Apple Music entfernen
Wenn Sie Musik nicht mehr offline in der Apple Music App speichern möchten, können Sie sie hier ganz einfach entfernen. Die Schritte bleiben für iPhone und Android gleich.
Schritt 1: Öffnen Sie Apple Music und tippen Sie auf Bibliothek.
Schritt 2: Tippen Sie nun auf Heruntergeladen.


Schritt 3: Tippen Sie auf das Album, die Playlist oder den Song, den Sie löschen möchten.
Schritt 4: Tippen Sie im nächsten Bildschirm auf das Symbol mit den drei Punkten und wählen Sie Entfernen.


Schritt 5: Tippen Sie auf Downloads entfernen. Dadurch wird das Album, die Playlist oder der Titel aus Ihren Downloads entfernt.
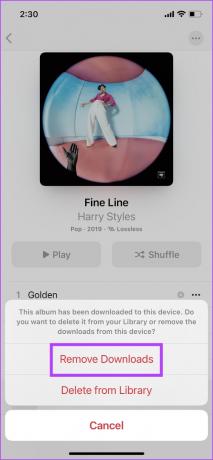
Los geht's, das ist alles, was Sie wissen müssen So laden Sie Songs in Apple Music herunter, um sie offline anzuhören. Wenn Sie Fragen dazu haben, sehen Sie sich unseren FAQ-Bereich unten an.
Häufig gestellte Fragen zum Offline-Modus von Apple Music
Ja. Räumliches Audio funktioniert in Apple Music im Offline-Modus.
Sobald Sie ein aktives Abonnement für Apple Music haben, fallen keine weiteren Gebühren an, um Songs offline herunterzuladen.
Sie können maximal 100.000 Songs in Ihre Bibliothek auf Apple Music herunterladen.
Gehen Sie mit Apple Music offline
Wir hoffen, dieser Artikel hat Ihnen geholfen, Songs auf Apple Music herunterzuladen und sich an Tagen mit Musik einzudecken, an denen Sie keine Internetverbindung haben. Wir sind jedoch der Meinung, dass Apple einige weitere Download-Qualitätsstufen für Songs hinzufügen muss, die für die Speicherung optimiert sind. Angesichts der Tatsache, dass Der iPhone-Speicher ist erschöpft recht schnell, dieser Zusatz kann sicherlich helfen!
Zuletzt aktualisiert am 28. März 2023
Der obige Artikel kann Affiliate-Links enthalten, die Guiding Tech unterstützen. Dies beeinträchtigt jedoch nicht unsere redaktionelle Integrität. Die Inhalte bleiben unvoreingenommen und authentisch.



