Die 4 wichtigsten Möglichkeiten zum Hinzufügen oder Entfernen optionaler Funktionen unter Windows 11
Verschiedenes / / April 02, 2023
Windows 11 bietet optionale Funktionen wie z Drahtlose Anzeigefähigkeit, XPS-Viewer usw. Sie müssen diese optionalen Funktionen jedoch aktivieren oder deaktivieren. Das kann ein Problem sein, wenn Sie nicht wissen, wo Sie danach suchen müssen.

Natürlich möchten Sie diese optionalen Funktionen vielleicht testen oder verwenden. Wir zeigen Ihnen verschiedene Möglichkeiten, optionale Funktionen auf Ihrem Windows 11-PC hinzuzufügen oder zu entfernen.
1. Hinzufügen oder Entfernen optionaler Funktionen mit der Einstellungs-App
Der schnellste und einfachste Weg, optionale Funktionen einfach hinzuzufügen oder zu entfernen, ist über die Einstellungen-App unter Windows 11. Die neu gestaltete Einstellungs-App ist Ihre zentrale Anlaufstelle zum Optimieren und Ändern von Optionen in Windows.
So können Sie schnell optionale Funktionen mit der App „Einstellungen“ auf Ihrem Windows 11-PC hinzufügen oder entfernen:
Schritt 1: Drücken Sie die Tastenkombination Windows + I, um die Einstellungen-App zu öffnen.
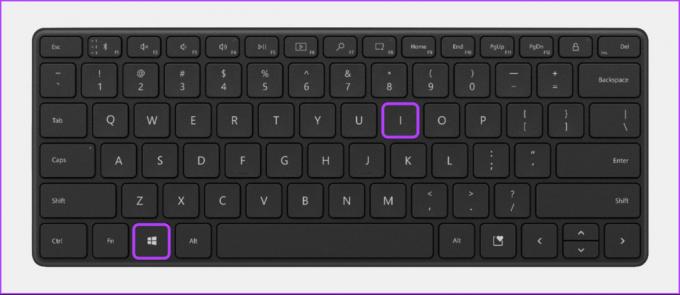
Schritt 2:
Klicken Sie in der App „Einstellungen“ auf die Option „Apps“ in der linken Seitenleiste. Klicken Sie dann im rechten Bereich auf Optionale Funktionen.
Schritt 3: Klicken Sie auf die Schaltfläche „Funktionen anzeigen“ auf der rechten Seite des Abschnitts „Optionale Funktion hinzufügen“.

Schritt 4: Suchen Sie die optionale Funktion, die Sie hinzufügen möchten, und aktivieren Sie das Kontrollkästchen daneben. Klicken Sie dann auf Weiter.

Schritt 5: Auf dem folgenden Bildschirm, Klicken Sie auf die Schaltfläche Installieren.

Wenn Sie in der Zwischenzeit eine bereits auf Ihrem PC installierte optionale Funktion deinstallieren möchten, befolgen Sie die Schritte 1 und 2, um auf die Seite „Optionale Funktionen“ zuzugreifen. Klicken Sie dann auf die Funktion, die Sie deinstallieren möchten, gefolgt von der Schaltfläche Deinstallieren.

2. Optionale Funktionen über die Systemsteuerung hinzufügen oder entfernen
Mit der Systemsteuerung können Sie unerwünschte Apps entfernen und optionale Windows-Funktionen aktivieren oder entfernen. So können Sie auf Ihrem Windows 11-PC darauf zugreifen:
Schritt 1: Drücken Sie die Tasten Windows + S, um die Windows-Suche zu öffnen, und geben Sie ein Schalttafel. Klicken Sie dann in den Ergebnissen für die Systemsteuerung auf Öffnen.

Schritt 2: Klicken Sie im sich öffnenden Fenster der Systemsteuerung auf das Dropdown-Menü Kategorie und wählen Sie Große Symbole aus.

Schritt 3: Klicken Sie in der Liste der angezeigten Optionen auf die Option Programme und Funktionen.

Schritt 4: Klicken Sie in der linken Seitenleiste auf die Option „Windows-Funktionen ein- oder ausschalten“.
Notiz: Sie benötigen Administratorrechte, um auf das Dialogfeld „Windows-Funktionen“ zugreifen zu können.

Schritt 5: Wenn ein Dialogfeld mit Windows-Funktionen auf dem Bildschirm angezeigt wird, aktivieren oder deaktivieren Sie die optionalen Funktionen, die Sie hinzufügen oder entfernen möchten, indem Sie auf die Kontrollkästchen daneben klicken. Klicken Sie dann auf OK, um die Änderungen zu speichern.

Schritt 6: Warten Sie, während Windows nach den erforderlichen Dateien sucht. Klicken Sie anschließend auf Jetzt neu starten, um Ihren PC neu zu starten und die Installation oder Entfernung der optionalen Funktionen abzuschließen.
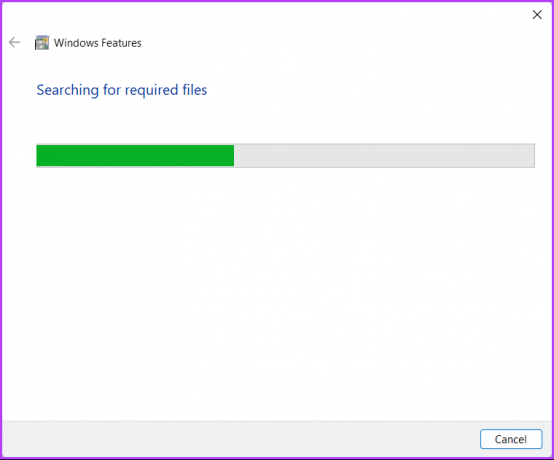
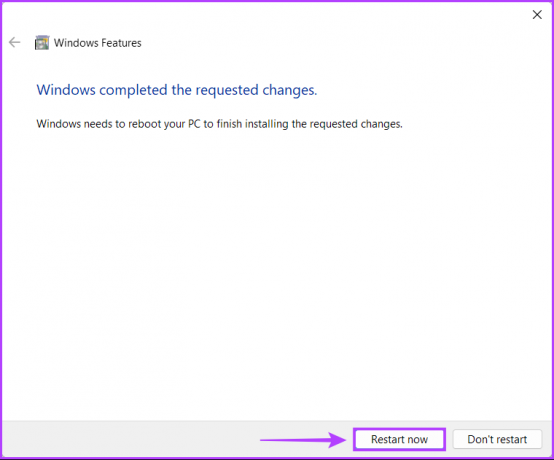
3. Optionale Funktionen mit der Eingabeaufforderung hinzufügen oder entfernen
Sie können die Eingabeaufforderung in Windows verwenden, um erweiterte Verwaltungsaufgaben wie z Behebung von Problemen im Zusammenhang mit dem Aktivierungsschlüssel, Starten Sie Ihren PC im abgesicherten Modus, usw. Das ist jedoch noch nicht alles. Sie können auch die Eingabeaufforderung verwenden, um optionale Funktionen auf Ihrem Windows-PC hinzuzufügen oder zu entfernen. Hier ist wie:
Schritt 1: Drücken Sie die Tasten Windows + S und geben Sie ein Eingabeaufforderung. Klicken Sie dann in den Ergebnissen für die Eingabeaufforderung auf Als Administrator ausführen.

Schritt 2: Klicken Sie auf Ja, wenn eine Eingabeaufforderung zur Benutzerkontensteuerung (UAC) auf dem Bildschirm angezeigt wird.

Schritt 3: Geben Sie den folgenden Befehl ein und drücken Sie die Eingabetaste, um alle optionalen Funktionen aufzulisten, die für Ihren PC verfügbar sind.
DISM /Online /Get-Fähigkeiten

Schritt 4: Scrollen Sie nach unten bis zu der Funktion, die Sie hinzufügen oder entfernen möchten, und kopieren Sie den Namen und die Versionsnummer.
In diesem Beispiel entscheiden wir uns dafür, den klassischen Internet Explorer, der als Browser bezeichnet wird, hinzuzufügen und dann zu entfernen. InternetExplorer~~~0.0.11.0

Schritt 5: Nachdem Sie den Namen der Funktion kopiert haben, geben Sie den folgenden Befehl ein, um Ihrem PC eine optionale Funktion hinzuzufügen.
Sie müssen die ersetzen
DISM /Online /Add-Capability /Funktionsname:
Wenn Sie dann den oben genannten Befehl ausgeführt haben, geben Sie ein Y und drücken Sie die Eingabetaste, um Ihren PC neu zu starten und die optionalen Funktionen zu installieren.

Schritt 6: Geben Sie den folgenden Befehl ein, um eine optionale Funktion von Ihrem PC zu entfernen.
Sie müssen die ersetzen
DISM /Online /Remove-Capability /CapabilityName:
Sobald Sie den oben genannten Befehl ausgeführt haben, geben Sie ein Y und drücken Sie die Eingabetaste, um Ihren PC neu zu starten und die Deinstallation abzuschließen.

4. Optionale Features mit Windows PowerShell hinzufügen oder entfernen
Neben der Eingabeaufforderung können Sie auch Windows PowerShell verwenden, um fast alle administrativen Aufgaben auf Ihrem PC auszuführen. So können Sie Windows PowerShell verwenden, um optionale Funktionen auf Ihrem Windows 11-PC hinzuzufügen oder zu entfernen:
Schritt 1: Drücken Sie die Tasten Windows + S, um die Windows-Suche zu öffnen, und geben Sie ein Windows PowerShell. Klicken Sie dann in den Ergebnissen für PowerShell auf Als Administrator ausführen.

Schritt 2: Wenn eine Eingabeaufforderung zur Benutzerkontensteuerung (UAC) angezeigt wird, klicken Sie auf Ja.

Schritt 3: Geben Sie den folgenden Befehl ein und drücken Sie die Eingabetaste, um alle optionalen Funktionen aufzulisten, die auf Ihrem PC verfügbar sind.
Get-WindowsOptionalFeature-Online | FT

Schritt 4: Scrollen Sie nach unten und suchen Sie nach der optionalen Funktion, die Sie hinzufügen oder entfernen möchten, und notieren oder kopieren Sie ihren Namen.
Für dieses Beispiel fügen wir den Legacy Windows Media Player, der als WindowsMediaPlayer bezeichnet wird, hinzu und entfernen ihn dann.

Schritt 5: Nachdem Sie sich den Namen der Funktion notiert haben, geben Sie den folgenden Befehl ein, um Ihrem PC eine optionale Funktion hinzuzufügen.
Sie müssen die ersetzen
Enable-WindowsOptionalFeature -Online -FeatureName-Alle
Nachdem Sie den oben genannten Befehl ausgeführt haben, geben Sie ein Y und drücken Sie die Eingabetaste, um Ihren PC neu zu starten und die optionalen Funktionen zu installieren.

Schritt 6: Geben Sie den folgenden Befehl ein, um eine optionale Funktion von Ihrem PC zu entfernen.
Sie müssen die ersetzen
Disable-WindowsOptionalFeature -Online -FeatureName
Nachdem Sie den Befehl ausgeführt haben, geben Sie ein Y und drücken Sie die Eingabetaste, um Ihren PC neu zu starten und den Deinstallationsvorgang abzuschließen.

Probieren Sie die optionalen Funktionen unter Windows 11 aus
Das Aktivieren oder Entfernen optionaler Funktionen unter Windows 11 ist relativ einfach. Sie können entweder das Beste daraus machen oder Eliminieren Sie ungenutzte Softwarekomponenten das könnte die Speicherkapazität Ihres PCs beanspruchen.
Zuletzt aktualisiert am 07. November 2022
Der obige Artikel kann Affiliate-Links enthalten, die Guiding Tech unterstützen. Dies beeinträchtigt jedoch nicht unsere redaktionelle Integrität. Die Inhalte bleiben unvoreingenommen und authentisch.



