So spiegeln Sie das Samsung Galaxy Phone auf einen Smart TV
Verschiedenes / / April 02, 2023
Alle Samsung Galaxy-Smartphones verfügen über eine „Smart View“-Funktion, um den Bildschirm Ihres Telefons auf ein Smart-Display oder einen Monitor zu spiegeln. One UI-Software bietet eine nahtlose Bildschirmspiegelungsfunktion von Ihrem Galaxy-Telefon zu einem Samsung Smart TV, Fire TV Stick (Fire TV) und Android TV. So können Sie Ihr Samsung-Telefon auf Ihren Smart-TV spiegeln.

Wir werden Bildschirmspiegelungstricks von Ihrem Samsung-Telefon auf Android TV, Fire TV und Samsung Smart TVs mit Tizen OS behandeln. Es ist bequem, Ihre neuesten Urlaubsbilder, Videos von der Geburtstagsfeier Ihres Kindes und andere Mediendateien von Ihrem Telefon auf einem Smart-TV zu überprüfen. Das müssen Sie nicht Inhalte übertragen auf ein USB-Laufwerk oder befassen Sie sich mit einer kabelgebundenen Einrichtung, um den Inhalt auf einem großen Bildschirm zu überprüfen.
Spiegeln Sie ein Galaxy Phone auf ein Samsung Smart TV
Wie erwartet bietet Samsung eine hervorragende Integration zwischen seinen Galaxy-Smartphones und Smart-TVs. Sie können die „Smart View“-Funktion verwenden, um das Display Ihres Telefons auf Ihrem Samsung Smart TV zu spiegeln.
Schritt 1: Wischen Sie vom Startbildschirm nach oben, um das Menü der App-Schublade zu öffnen.
Schritt 2: Öffnen Sie One UI-Einstellungen.

Schritt 3: Tippen Sie auf „Verbundene Geräte“.

Schritt 4: Wählen Sie „Intelligente Ansicht“.

Schritt 5: Wählen Sie ein Gerät aus, um den Bildschirm Ihres Telefons zu spiegeln und Inhalte abzuspielen.
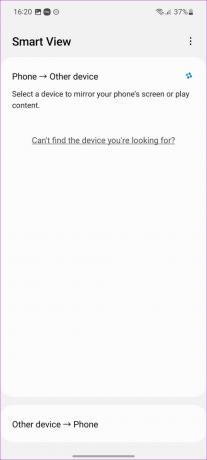
Sie müssen die Einstellungen nicht jedes Mal aufrufen, um das Display Ihres Telefons zu spiegeln. Sie können auch über das Schnellumschaltmenü auf „Smart View“ zugreifen.
Schritt 1: Wischen Sie vom Startbildschirm nach unten, um das Benachrichtigungscenter zu öffnen.
Schritt 2: Wischen Sie erneut nach unten, um auf die Schnellumschaltung zuzugreifen. Wischen Sie nach links, um weitere Funktionen anzuzeigen. Suchen Sie nach Smart View, um mit dem Streamen Ihres Bildschirms zu beginnen.

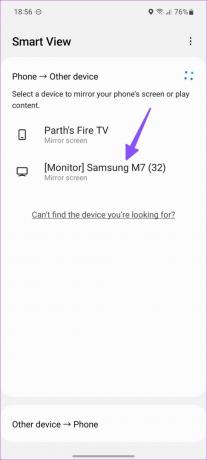
Spiegeln Sie das Samsung Galaxy Phone auf den Amazon Fire TV Stick
Im Gegensatz zu Samsung Smart TVs können Sie diese nicht einfach öffnen Intelligente Ansicht auf Ihrem Galaxy-Telefon und finden Sie Ihr Fire TV. Sie müssen die Funktion in Ihren Fire TV Stick-Einstellungen aktivieren. Folgendes müssen Sie auf Ihrem Fire TV Stick oder Fire TV Stick 4K tun.
Schritt 1: Gehen Sie auf dem Startbildschirm Ihres Fire TV Sticks nach rechts zum zahnradförmigen Einstellungssymbol.

Schritt 2: Wählen Sie „Anzeige & Audio“.

Schritt 3: Klicken Sie auf „Bildschirmspiegelung aktivieren“.
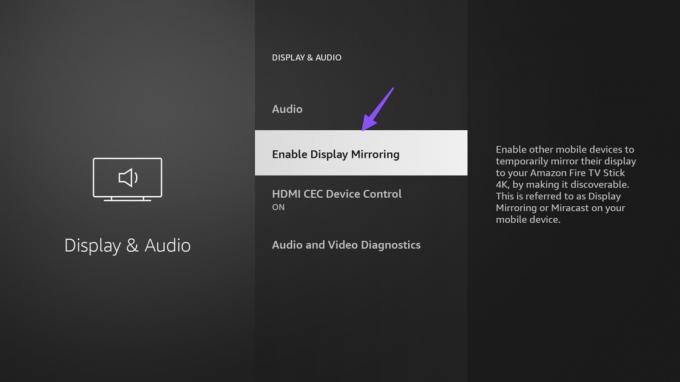
Schritt 4: Öffnen Sie als Nächstes „Smart View“ auf Ihrem Galaxy-Telefon (überprüfen Sie die obigen Schritte).

Schritt 5: Ihr Fire TV sollte auf demselben Bildschirm erscheinen. Wählen Sie es aus und starten Sie die Bildschirmspiegelung.
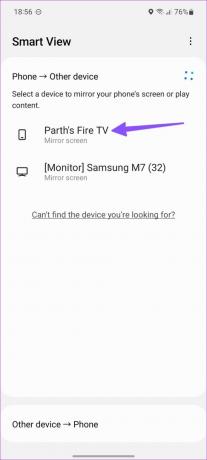
Spiegeln Sie ein Galaxy-Telefon auf einen Android-Fernseher
Im Gegensatz zu anderen Android-Smartphones verfügen Samsung-Telefone nicht über eine Casting-Option. Sie müssen die Google Home-App verwenden, um den Bildschirm Ihres Telefons auf einen Android-Fernseher zu übertragen. Folgen Sie den unteren Schritten.
Schritt 1: Laden Sie die Google Home-App aus dem Play Store herunter und installieren Sie sie.
Laden Sie Google Home auf Android herunter
Schritt 2: Öffnen Sie Google Home und befolgen Sie die Anweisungen auf dem Bildschirm, um Ihr Android TV einzurichten.
Schritt 3: Wählen Sie Ihr Android TV aus dem Hauptmenü aus.

Schritt 4: Tippen Sie unten auf „Meinen Bildschirm übertragen“ und wählen Sie „Bildschirm übertragen“, um die Spiegelung zu aktivieren.
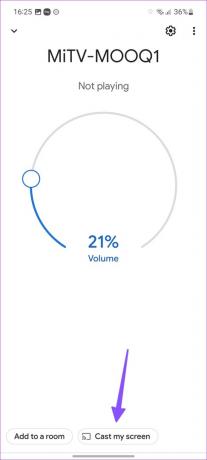
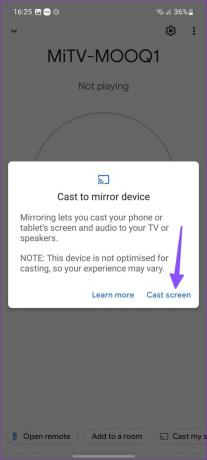
Übertragen Sie ein Samsung-Telefon auf einen LG-Fernseher
LG verwendet das webOS-System in seiner Smart-TV-Reihe. Die Schritte zum Spiegeln Ihres Samsung-Telefondisplays auf ein LG bleiben jedoch die gleichen wie oben. Sie können dem ersten Trick folgen und einfach das Smart View-Menü auf Ihrem Samsung-Telefon öffnen. Wählen Sie LG TV auf dem Bildschirm und starten Sie die Spiegelung Ihres Displays.

Verwenden Sie die Screen Casting-Option in Video-Streaming-Apps
Die meisten Streaming-Apps wie YouTube und Netflix verfügen über eine Option, um das Video von Ihrem Telefon auf einen kompatiblen Fernseher zu übertragen. Es ist ein rechteckiges Symbol mit einem Wi-Fi-Symbol in der linken Ecke. Nehmen wir YouTube als Beispiel.
Schritt 1: Starten Sie die YouTube-App auf Ihrem Samsung Galaxy-Telefon.
Schritt 2: Spielen Sie ein beliebiges Video ab. Oben sehen Sie das Besetzungssymbol.
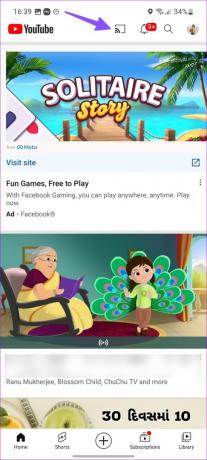
Schritt 3: Wählen Sie Ihren Smart TV aus dem folgenden Menü aus.
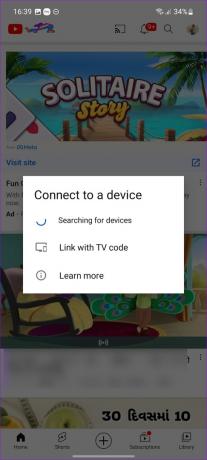
Sie können dieselbe Option von Google Fotos verwenden, um Medien auf ein Smart-TV zu übertragen.
Beheben Sie, dass die Bildschirmspiegelung vom Samsung-Telefon aus nicht funktioniert
Die erste Voraussetzung für eine einwandfreie Bildschirmspiegelung ist eine schnelle WLAN-Verbindung. Sie müssen Ihr Samsung-Telefon und Ihren Smart-TV mit demselben Wi-Fi-Netzwerk verbinden, um das Display Ihres Telefons darauf zu spiegeln. Sie können auch Ihr Telefon und Ihren Smart-TV neu starten, um Verbindungsstörungen auszubügeln.
Sie können das Systembetriebssystem auf Ihrem Galaxy-Telefon und Smart auf die neueste Version aktualisieren, um Fehler zu beheben und neue Funktionen zu nutzen.
Genießen Sie Ihre Telefoninhalte auf einem großen Bildschirm
Die Bildschirmspiegelung ist auch während Bürobesprechungen nützlich. Sie können PowerPoint-Präsentationen, Word-Dokumente oder Verkaufsdiagramme drahtlos von Ihrem Samsung Galaxy-Telefon auf einen Smart-TV streamen. Wie sind Ihre bisherigen Erfahrungen mit Samsung Smart View? Teilen Sie es in den Kommentaren unten.
Zuletzt aktualisiert am 09. Januar 2023
Der obige Artikel kann Affiliate-Links enthalten, die Guiding Tech unterstützen. Dies beeinträchtigt jedoch nicht unsere redaktionelle Integrität. Die Inhalte bleiben unvoreingenommen und authentisch.
Geschrieben von
Parth Shah
Parth arbeitete zuvor bei EOTO.tech und berichtete über technische Neuigkeiten. Derzeit arbeitet er freiberuflich bei Guiding Tech und schreibt über App-Vergleiche, Tutorials, Softwaretipps und -tricks und taucht tief in iOS-, Android-, macOS- und Windows-Plattformen ein.



