So deaktivieren Sie Netzwerkadapter in Windows 11: 5 beste Möglichkeiten
Verschiedenes / / April 02, 2023
Windows verfügt über eine integrierte Funktion zum Deaktivieren eines Netzwerkadapters, die hilfreich sein kann Fehlerbehebung bei Netzwerkproblemen, zu einem anderen Netzwerk wechseln oder Strom sparen. Wenn Sie sich fragen, wie Sie Netzwerkadapter in Windows 11 deaktivieren können, lesen Sie weiter.

Wir werden die Schritte zum Deaktivieren und erneuten Aktivieren Ihrer Wi-Fi- und Ethernet-Netzwerkadapter behandeln. Darüber hinaus werden wir auch Methoden einbeziehen, die die grafische Oberfläche und Befehle verwenden. Lass uns anfangen.
1. Deaktivieren Sie den Netzwerkadapter mithilfe der Einstellungen
Schritt 1: Drücken Sie die Windows-Taste auf Ihrer Tastatur, geben Sie ein Einstellungen, und drücken Sie Öffnen.
Notiz: Alternativ können Sie die „Windows-Taste + i“ auf Ihrer Tastatur drücken, um die App „Einstellungen“ zu öffnen.

Schritt 2: Klicken Sie in der Seitenleiste auf „Netzwerk & Internet“.
Schritt 3: Scrollen Sie nach unten und klicken Sie auf „Erweiterte Netzwerkeinstellungen“.

Schritt 4
: Klicken Sie in „Erweiterte Netzwerkeinstellungen“ unter „Netzwerkadapter“ auf die Schaltfläche „Deaktivieren“ für den Adapter, den Sie deaktivieren möchten.Notiz: Sie können Ethernet, Wi-Fi oder Bluetooth deaktivieren.

Sobald dies erledigt ist, wird die Verbindung abhängig davon, welchen Adapter Sie deaktiviert haben, offline gehen. Sie können auf Aktivieren klicken, um die Verbindung erneut herzustellen. Wenn Sie es nicht tun möchten über die Einstellungen-App, können Sie den alten Weg in der nächsten Methode ausprobieren.
2. Deaktivieren Sie den Ethernet-Adapter über die Systemsteuerung
So deaktivieren Sie Ihre Windows 11-Ethernet oder Wi-Fi-Netzwerkadapter mit der Netzwerkverbindungsoption.
Schritt 1: Drücken Sie die Windows-Taste auf Ihrer Tastatur, geben Sie ein Netzwerkverbindungen anzeigen, und klicken Sie auf Öffnen.

Schritt 2: Klicken Sie im Fenster Netzwerkverbindung mit der rechten Maustaste auf den Netzwerkadapter, den Sie deaktivieren möchten, und wählen Sie Deaktivieren.

Damit schaltet sich der ausgewählte Adapter aus und das Symbol wird grau. Wenn Sie in Zukunft den deaktivierten Adapter aktivieren möchten, klicken Sie mit der rechten Maustaste auf den Adapter und wählen Sie Aktivieren.
3. Deaktivieren Sie den Netzwerkadapter mit dem Geräte-Manager
Es ist eine weitere Methode, die seit einiger Zeit verwendet wird. Befolgen Sie die nachstehenden Anweisungen, um den Adapter zu deaktivieren über den Geräte-Manager ist einfach.
Schritt 1: Drücken Sie die Windows-Taste auf Ihrer Tastatur, geben Sie ein Gerätemanager, und klicken Sie auf Öffnen.
Notiz: Alternativ drücken Sie "Windows-Taste + X" und wählen Sie Geräte-Manager.
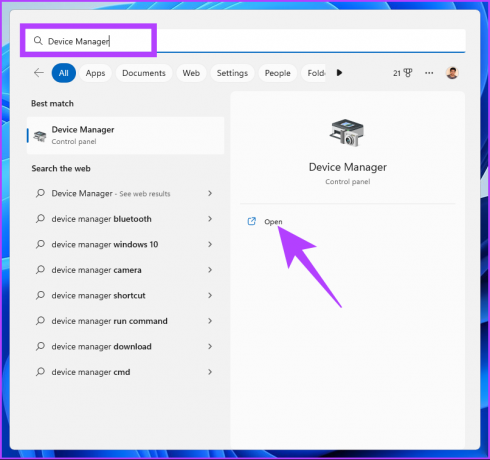
Schritt 2: Doppelklicken Sie auf die Netzwerkadapter, um den Abschnitt zu erweitern.
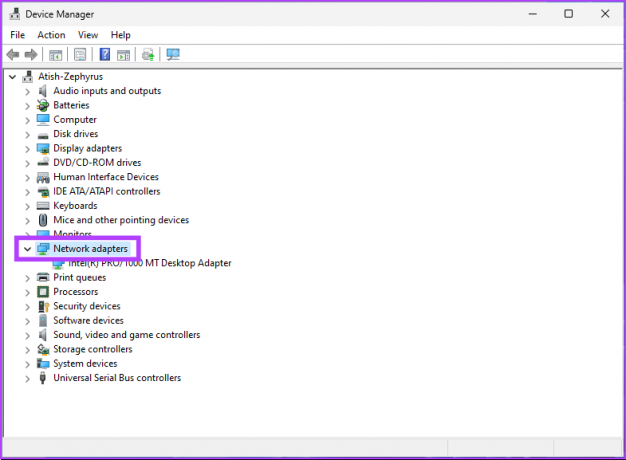
Schritt 3: Suchen Sie den Adapter, den Sie deaktivieren möchten, klicken Sie mit der rechten Maustaste auf den Adapter und wählen Sie Gerät deaktivieren.

Das ist es. Sie haben den ausgewählten Netzwerkadapter auf Ihrem Windows 11-PC erfolgreich deaktiviert. Sie können dies bestätigen, indem Sie überprüfen, ob der Adapter grau geworden ist. Wenn Sie auf die gleiche etwas unkonventionelle Weise vorgehen möchten, springen Sie zur nächsten Methode.
4. Deaktivieren Sie Netzwerkadapter mit der Eingabeaufforderung
Schritt 1: Drücken Sie die Windows-Taste auf Ihrer Tastatur, geben Sie ein Eingabeaufforderung, und klicken Sie auf „Als Administrator ausführen“.
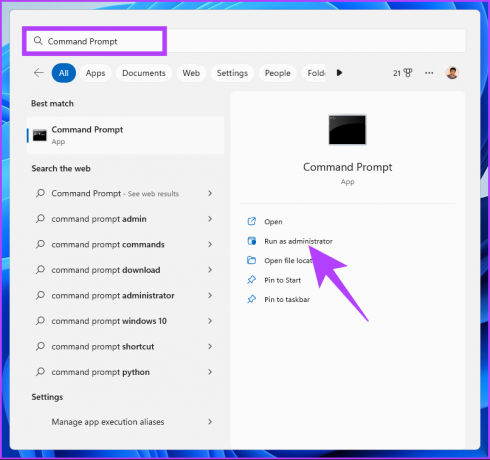
Schritt 2: Geben Sie den folgenden Befehl ein und drücken Sie die Eingabetaste.
Netsh-Schnittstelle Schnittstelle anzeigen

Notieren Sie sich den Schnittstellennamen, bei dem es sich um den Namen des Netzwerkadapters handelt, den Sie deaktivieren möchten.
Schritt 3: Um den Netzwerkadapter zu deaktivieren, geben Sie den folgenden Befehl ein und drücken Sie die Eingabetaste.
Notiz: Ersetzen Sie den Schnittstellennamen durch den oben notierten Namen.
Netsh-Schnittstellenschnittstelle "Schnittstellenname" deaktivieren

Mit dem obigen Befehl wird der ausgewählte Netzwerkadapter deaktiviert. Wenn Sie es aktivieren möchten, geben Sie den folgenden Befehl ein und drücken Sie die Eingabetaste.
Netsh-Schnittstellenset-Schnittstelle "Schnittstellenname" aktivieren.
Notiz: Ersetzen Sie den Schnittstellennamen durch den entsprechenden Namen, den Sie sich zuvor notiert haben.
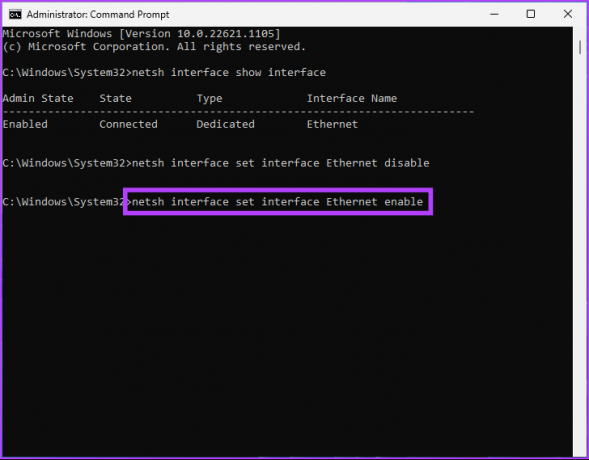
Los geht's. Sie haben einen Netzwerkadapter auf Ihrem Windows 11-PC mit der Eingabeaufforderung erfolgreich deaktiviert und aktiviert. Wenn Sie dies nicht über die Eingabeaufforderung tun möchten, können Sie es über PowerShell ausführen.
5. Deaktivieren Sie den Netzwerkadapter mit PowerShell
Führen Sie die folgenden Schritte aus, um den verwendeten Netzwerkadapter zu deaktivieren Windows 11 PowerShell.
Schritt 1: Drücken Sie die Windows-Taste auf Ihrer Tastatur, geben Sie ein Windows PowerShellund klicken Sie auf „Als Administrator ausführen“.

Schritt 2: Geben Sie den folgenden Befehl ein und drücken Sie die Eingabetaste.
Get-NetAdapter | Formatliste

Notieren Sie sich den Namen des Geräts, das Sie deaktivieren möchten.
Schritt 3: Geben Sie den folgenden Befehl ein, um den gewünschten Adapter zu deaktivieren.
Notiz: Ersetzen Sie den „Netzwerkadapternamen“ durch den tatsächlichen Netzwerkadapternamen.
Disable-NetAdapter -Name "Name des Netzwerkadapters" -Confirm:$false

Los geht's. Sie haben den Adapter auf Ihrem Windows 11-PC erfolgreich deaktiviert. Wenn Sie es aktivieren möchten, geben oder kopieren Sie den folgenden Befehl.
Enable-NetAdapter -Name "Name des Netzwerkadapters" - Bestätigen: $false
NotizFehlerbeseitigung: Ersetzen Sie den Netzwerkadapternamen durch den tatsächlichen Netzwerkadapternamen.

Der obige Befehl hilft Ihnen, den Netzwerkadapter auf Ihrem Windows 11-Computer wiederherzustellen. Wenn Sie Fragen haben, sehen Sie sich den FAQ-Bereich unten an.
Häufig gestellte Fragen zum Deaktivieren von Netzwerkadaptern in Windows 11
Das Zurücksetzen eines Netzwerkadapters kann helfen, eine Vielzahl von Problemen zu lösen, darunter Verbindungsprobleme, langsame Netzwerkgeschwindigkeiten oder Konflikte mit anderen Netzwerkgeräten. Auch bei Konfigurationsänderungen oder Softwareupdates kann ein Reset hilfreich sein.
Ethernet ist im Allgemeinen schneller als Wi-Fi. Ethernet-Verbindungen, die Kabel verwenden, können schnellere Datenübertragungsgeschwindigkeiten und eine stabilere Verbindung bieten als Wi-Fi, das drahtlose Technologie verwendet. Obwohl die Geschwindigkeit einer Ethernet-Verbindung von der Qualität der Kabel und ihrer Länge abhängt, kann die Die Geschwindigkeit einer Wi-Fi-Verbindung hängt von der Entfernung zwischen den Geräten und der Qualität der drahtlosen Verbindung ab Signal.
Trennen Sie die Verbindung Ihres PCs
Indem Sie die im Artikel beschriebenen Methoden befolgen, können Sie Ihre Netzwerkadapter nach Bedarf einfach deaktivieren und aktivieren. Nachdem Sie nun wissen, wie Sie den Netzwerkadapter deaktivieren, möchten Sie vielleicht auch die wichtigsten Möglichkeiten dazu lesen Beheben Sie den Fehler „Windows konnte keinen Treiber für Ihren Netzwerkadapter finden“..
Zuletzt aktualisiert am 25. Januar 2023
Der obige Artikel kann Affiliate-Links enthalten, die Guiding Tech unterstützen. Dies beeinträchtigt jedoch nicht unsere redaktionelle Integrität. Die Inhalte bleiben unvoreingenommen und authentisch.
Geschrieben von
Atish Rajasekharan
Atish ist ein Informatik-Absolvent und ein begeisterter Enthusiast, der sich gerne mit Technologie, Wirtschaft, Finanzen und Startups beschäftigt und darüber spricht.



