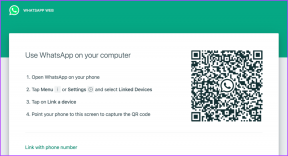So ändern Sie das Hintergrundbild automatisch auf dem Mac
Verschiedenes / / April 02, 2023
macOS wird mit atemberaubenden Hintergrundbildern geliefert, damit Sie eines der besten auswählen können. Es kann langweilig werden, jeden Tag die gleiche Tapete zu behalten. Sie können das Desktop-Bild jederzeit in den Systemeinstellungen ändern. Jeden Tag die gleiche Arbeit zu wiederholen ist mühsam. Stattdessen können Sie Ihren Mac dazu bringen, das Hintergrundbild in regelmäßigen Abständen automatisch zu ändern.

Es gibt verschiedene Möglichkeiten, das Hintergrundbild auf dem Mac automatisch zu ändern. Sie können die standardmäßige Systemeinstellungs-App verwenden oder sich auf eine verlassen Hintergrundbild-App von Drittanbietern Desktopbilder in regelmäßigen Abständen zu wechseln. Aber zuerst müssen Sie einen Ordner mit Ihren Lieblingsbildern erstellen und ihn in den Systemeinstellungen so einstellen, dass er automatisch gedreht wird.
Erstellen Sie einen Hintergrundordner auf dem Mac
Sie müssen einen lokalen Ordner erstellen, der alle Bilder enthält, die Sie als Hintergrundbild auf dem Mac festlegen möchten. Es gibt zwei Möglichkeiten, einen Ordner mit Hintergrundbildern auf einem Mac zu erstellen. Sie können die Standard-Fotos-App oder das Finder-Menü verwenden, um einen Ordner zu erstellen.
Fotos-App auf dem Mac
Wenn du Synchronisieren Sie Ihre iPhone- oder iPad-Fotos mit iCloud, können Sie über die Standard-Fotos-App auf dem Mac darauf zugreifen.
Schritt 1: Öffnen Sie die Fotos-App auf dem Mac.
Schritt 2: Wählen Sie Fotos aus und klicken Sie mit der rechten Maustaste darauf (oder klicken Sie mit zwei Fingern auf ein Touchpad).
Schritt 3: Erweitern Sie „Hinzufügen zu“ aus dem Kontextmenü und wählen Sie „Neues Album“. Geben Sie ihm einen relevanten Namen.

Finder-App auf dem Mac
Schritt 1: Öffnen Sie den Finder über das Mac-Dock.
Schritt 2: Wählen Sie mehrere Fotos aus und klicken Sie mit der rechten Maustaste darauf.
Schritt 3: Klicken Sie auf „Neuer Ordner mit Auswahl“ und benennen Sie den Ordner um. Drücken Sie die Eingabetaste, um den Ordner zu vervollständigen.

Hintergrundbilder auf dem Mac automatisch ändern
Nachdem Sie einen Bilderordner auf dem Mac erstellt haben, führen Sie die folgenden Schritte aus, um alle Hintergrundbilder zu automatisieren.
Schritt 1: Drücken Sie die Befehlstaste + Leertaste, um die Spotlight-Suche zu öffnen.
Schritt 2: Suchen Sie nach Systemeinstellungen und drücken Sie die Eingabetaste, um die App zu starten.
Schritt 3: Scrollen Sie zu Hintergrundbild und erweitern Sie das Menü „Fotoalbum hinzufügen“.

Schritt 4: Wählen Sie Ihren neu erstellten Ordner aus und überprüfen Sie alle Bilder aus demselben Menü.

Schritt 5: Klicken Sie auf "Automatisch drehen", und das System ändert das Desktop-Hintergrundbild auf Ihrem Mac.

Schritt 6: Um die Frequenz der automatischen Drehung zu ändern, erweitern Sie das Menü „Bild ändern“ und wählen Sie den entsprechenden Zyklus aus.

Sie können das Hintergrundbild auch automatisch ändern, wenn Sie sich anmelden oder den Mac aus dem Ruhezustand aufwecken. macOS ermöglicht es Ihnen, das Hintergrundbild zufällig aus dem Ordner zu ändern.
Wenn Sie Hintergrundbilder aus der Finder-App importieren möchten, klicken Sie auf „Ordner hinzufügen“, um den Finder zu öffnen. Wählen Sie einen Ordner aus und stellen Sie alle Bilder so ein, dass sie automatisch als Hintergrundbild auf Ihrem Mac gedreht werden.

Stellen Sie dynamische Desktop-Hintergründe ein
Jeder Mac mit macOS Mojave oder höher kann ein dynamisches Hintergrundbild aus den Systemeinstellungen auswählen. Ein solches Desktop-Bild ändert sich im Laufe des Tages basierend auf Ihrem Standort. Zum Beispiel wird die Tapete hell und bereit sein, Sie am Morgen willkommen zu heißen. Am späten Abend oder in der Nacht wird es dunkel.
Schritt 1: Klicken Sie auf das Apple-Menü in der oberen linken Ecke und wählen Sie Systemeinstellungen, um es auf Ihrem Mac zu öffnen.
Schritt 2: Wählen Sie den Bereich Hintergrundbild. Wählen Sie dann ein beliebiges Hintergrundbild im Abschnitt „Dynamischer Desktop“ und stellen Sie sicher, dass Sie „Dynamisch“ aus demselben auswählen.

Im neuesten macOS Ventura bietet Apple neun dynamische Hintergrundbilder an.
Verwenden Sie die 24-Stunden-Wallpaper-App
24 H Wallpaper ist eine hervorragende Wallpaper-App von Drittanbietern auf dem Mac. Es enthält über 100 wunderschöne, gebrauchsfertige Hintergrundbilder aus verschiedenen Kategorien wie Natur, Stadtbild und Strände. Alle Hintergrundbilder bleiben den ganzen Tag mit Ihrer Zeit und Ihrem Standort synchronisiert. Die App bietet alle Bilder in 5K-Auflösung. Egal, ob Sie auf einem MacBook oder einem großen Desktop arbeiten, ein 5K-Hintergrundbild liefert gestochen scharfe Ergebnisse auf Ihrem Mac.

Die App lässt sich direkt in das System-Hintergrundbild integrieren und erledigt die Arbeit mit minimalem CPU-, GPU- und Akkuverbrauch. 24 Stunden Wallpaper kostet 10 $ als einmalige Zahlung. Sie können die App in Aktion über die Mac-Menüleiste überprüfen und relevante Änderungen im selben Menü vornehmen.
Mit 24-Stunden-Hintergrundbild können Sie auch alle Bilder offline herunterladen, um Hintergrundbilder ohne aktive Internetverbindung zu ändern.
Laden Sie das 24-Stunden-Hintergrundbild auf den Mac herunter
Frischen Sie Ihren Mac mit neuen Hintergrundbildern auf
Sie müssen sich nicht während Ihrer gesamten Arbeitszeit mit derselben Tapete zufrieden geben. Mit dem standardmäßigen Hintergrundmenü oder Apps von Drittanbietern können Sie Hintergrundbilder auf dem Mac automatisch ändern, ohne ins Schwitzen zu geraten. Welchen Trick verwenden Sie, um Ihren Mac-Desktop zu dekorieren? Teilen Sie Ihre Präferenz in den Kommentaren unten mit.
Zuletzt aktualisiert am 01. Dezember 2022
Der obige Artikel kann Affiliate-Links enthalten, die Guiding Tech unterstützen. Dies beeinträchtigt jedoch nicht unsere redaktionelle Integrität. Die Inhalte bleiben unvoreingenommen und authentisch.
Geschrieben von
Parth Shah
Parth arbeitete zuvor bei EOTO.tech und berichtete über technische Neuigkeiten. Derzeit arbeitet er freiberuflich bei Guiding Tech und schreibt über App-Vergleiche, Tutorials, Softwaretipps und -tricks und taucht tief in iOS-, Android-, macOS- und Windows-Plattformen ein.