So spiegeln Sie Android auf Ihren Windows 11-PC
Verschiedenes / / April 02, 2023
Als Benutzer eines Android-Telefons können Sie dessen Bildschirm auf einem Windows 11-PC spiegeln, um Fotos, Spiele oder eine Anwendung anzuzeigen. Außerdem müssen Sie keine Drittanbieter-App aus dem Google Play Store herunterladen. Natürlich funktioniert das alles kabellos, vorausgesetzt Ihr Windows 11-Computer unterstützt Miracast. Danach ist es einfach, den Bildschirm Ihres Android-Telefons auf einem Windows-PC zu spiegeln.

Das Einrichten eines Android-Telefons oder -Tablets zum Spiegeln des Bildschirms auf einem Windows 11-PC ist ganz einfach. Aber dasselbe auf einem Windows 11-Computer zu tun, ist etwas schwierig. Sie müssen einige Dinge überprüfen und bestätigen, bevor Sie beginnen. Wir zeigen Ihnen, wie Sie Ihr Android-Telefon auf Ihren Windows 11-PC spiegeln, damit Sie Inhalte von Ihrem Telefon oder Tablet problemlos auf einem größeren Bildschirm teilen können.
Installieren und Aktivieren der drahtlosen Anzeigefunktion
Neben der Sicherstellung, dass Ihr Windows 11-PC Miracast-kompatibel ist, umfasst der erste Schritt zur Spiegelung Ihres Android-Smartphones auf Ihren Windows 11-PC die Aktivierung der Wireless Display-Funktion. Unter Windows 11 müssen Sie möglicherweise optionale Pakete herunterladen und installieren, um die Funktion zu aktivieren.
So können Sie die drahtlose Anzeigefunktion einfach auf Ihrem Windows 11-PC installieren und aktivieren:
Schritt 1: Verwenden Sie die Windows + I-Verknüpfung, um die Einstellungen-App zu öffnen.
Schritt 2: Klicken Sie in der App „Einstellungen“ auf die Apps in der linken Spalte. Klicken Sie im rechten Bereich auf Optionale Funktionen.

Schritt 3: Klicken Sie auf die Schaltfläche „Funktionen anzeigen“ auf der rechten Seite des Abschnitts „Optionale Funktion hinzufügen“.

Schritt 4: Scrollen Sie nach unten zur Option Drahtlose Anzeige, aktivieren Sie das Kontrollkästchen daneben und klicken Sie auf die Schaltfläche Weiter.

Schritt 5: Auf dem folgenden Bildschirm, Klicken Sie auf die Schaltfläche Installieren.

Danach lädt Windows 11 automatisch die erforderlichen Dateien herunter und installiert sie, um die Wireless Display-Funktion auf Ihrem Computer zu aktivieren.

Nachdem Sie Wireless Display auf Ihrem Windows 11-PC installiert und aktiviert haben, können Sie mit der Einrichtung der Bildschirmspiegelung von Ihrem Android-Telefon aus fortfahren.
Spiegeln von Android-Geräten auf Windows 11
Um ein Android-Smartphone auf Ihren PC zu übertragen oder zu spiegeln, müssen Sie sicherstellen, dass beide Geräte entsprechend konfiguriert und mit demselben Wi-Fi-Netzwerk verbunden sind, um reibungslos zu kommunizieren.
Konfigurieren Ihres Windows 11-PCs
Nach der Installation der optionalen Funktion „Wireless Display“ können Sie die Spiegelungsanforderungen von einem Android-Telefon akzeptieren. So können Sie Ihren Windows 11-PC für die Bildschirmspiegelung vorbereiten:
Schritt 1: Verwenden Sie die Windows + I-Verknüpfung, um die Einstellungen-App zu öffnen. Scrollen Sie dann nach unten und klicken Sie auf die Option „Auf diesen PC projizieren“.

Schritt 2: Klicken Sie unter Auf diesen PC projizieren auf jeweils ein Dropdown-Menü und stellen Sie sicher, dass Sie alle Optionen auswählen, die im folgenden Screenshot ausgewählt sind:

Schritt 3: Klicken Sie auf die Option „Wireless Display-App starten, um auf diesen PC zu projizieren“.
Wenn Sie außerdem versuchen, die Wireless Display-Funktion auf einem Laptop zu verwenden, müssen Sie sich umdrehen Deaktivieren Sie den Schalter „Dieser PC kann nur dann für die Projektion erkannt werden, wenn er an eine Stromquelle angeschlossen ist“.

Danach sehen Sie auf Ihrem Bildschirm ein blaues Wireless-Anzeigefenster mit der Meldung: „Der Name Ihres PCs ist bereit für eine drahtlose Verbindung.“ Überprüfen Sie der Screenshot unten als Referenz – während unser Screenshot Acer sagt, weil wir es von einem von Acer hergestellten Gerät genommen haben, könnte der Text auf Ihrem PC sein anders.

Nachdem Sie konfiguriert und bestätigt haben, dass Wireless Display auf Ihrem Windows 11-PC funktioniert, gehen wir zum Android-Telefon, um die Dinge vorzubereiten.
Konfigurieren Ihres Android-Geräts
Fast alle Android-Telefone haben eine eingebaute Cast-Funktion, unabhängig vom Telefonhersteller. Es ist also ziemlich einfach, Ihr Android-Gerät für die Bildschirmspiegelung zu konfigurieren. So können Sie jedes Android-Gerät für die Bildschirmspiegelung vorbereiten:
Schritt 1: Öffnen Sie die Einstellungen-App auf Ihrem Android-Gerät. Sie können einen anderen Weg wählen, indem Sie vom oberen Bildschirmrand nach unten wischen, um die Benachrichtigungsleiste herunterzufahren, und auf das Zahnradsymbol in der Ecke tippen.

Schritt 2: Wenn die Einstellungs-App geöffnet wird, tippen Sie auf „Bluetooth & Geräteverbindung“.
Notiz: Die Einstellungen-App kann auf Ihrem Android-Telefon je nach Marke und Android-Version anders aussehen.

Schritt 3: Tippen Sie unter „Bluetooth & Geräteverbindung“ auf die Cast-Option.

Schritt 4: Tippen Sie unter Cast auf den Schalter „Drahtlose Anzeige aktivieren“, um ihn einzuschalten.

Schritt 5: Tippen Sie in der Liste der Geräte in der Nähe auf den Namen Ihres PCs. Dadurch wird ein Dialogfeld "Einladung zum Verbinden" geöffnet, und Sie müssen die 8-stellige PIN eingeben, die Sie auf Ihrem Windows 11-PC finden.
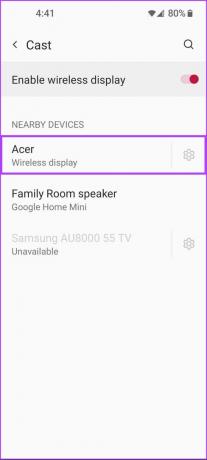

Ihr Windows 11-PC zeigt eine 8-stellige Sicherheits-PIN an, die Sie für den nächsten Schritt benötigen.

Schritt 6: Geben Sie die 8-stellige PIN vom Bildschirm Ihres PCs in das Feld „Geben Sie die erforderliche PIN ein“ auf Ihrem Android-Gerät ein und tippen Sie dann auf Akzeptieren.

Sobald Sie auf Akzeptieren tippen, sollte die Benutzeroberfläche Ihres Android-Telefons auf dem Bildschirm Ihres PCs erscheinen. Um die Bildschirmspiegelungssitzung zu beenden, können Sie in der Zwischenzeit die Wireless Display-App auf Ihrem Windows 11-PC schließen oder auf den Schalter für die Schnelleinstellungen auf Ihrem Android-Gerät tippen.

Genießen Sie Ihr Smartphone auf einem größeren Bildschirm
Nachdem Sie die oben genannten Schritte ausgeführt haben, können Sie ein Android-Smartphone auf Ihren Windows 11-PC spiegeln – vorausgesetzt, beide sind Miracast-kompatibel. Wenn Sie diese Funktion jedoch nicht zum Laufen bringen können, stellen Sie sicher, dass Ihr Smartphone und Ihr PC mit demselben drahtlosen Netzwerk verbunden sind, und lesen Sie unsere Anleitung zu fFixieren der drahtlosen Anzeigefunktion unter Windows 11.
Zuletzt aktualisiert am 06.09.2022
Der obige Artikel kann Affiliate-Links enthalten, die Guiding Tech unterstützen. Dies beeinträchtigt jedoch nicht unsere redaktionelle Integrität. Die Inhalte bleiben unvoreingenommen und authentisch.



